True Key アンインストール方法(Mac)
「True Key」のアンインストール方法(Mac)を説明します。
※ 画面はTrue Key(macOS版 バージョン5.0.0.227)をもとにしています。
※ ご利用の時期・環境により表示が異なる場合があります。
アンインストール方法:macOS(Google Chrome)の場合
※ ブラウザーはGoogle Chrome(バージョン132.0.6834.160)を使用しています。
STEP1/5
画面右上の〔![]() 〕を押します。
〕を押します。
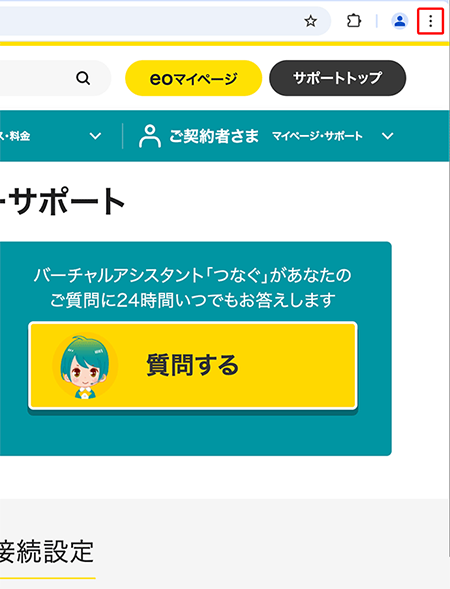
STEP2/5
表示されたメニューの中から〔設定〕を押します。
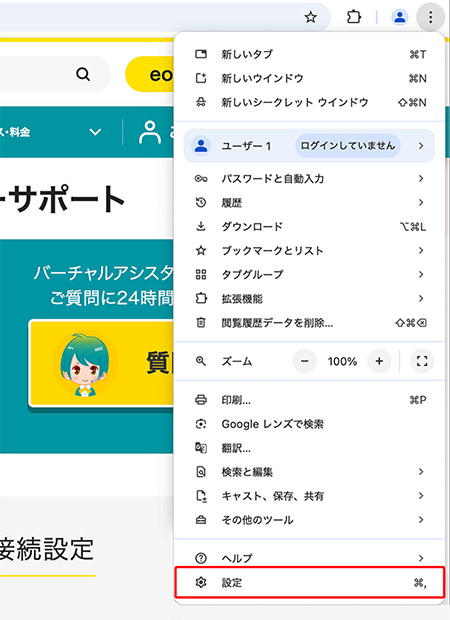
STEP3/5
〔設定〕画面が表示されます。
画面左側の項目の中から〔拡張機能〕を押します。
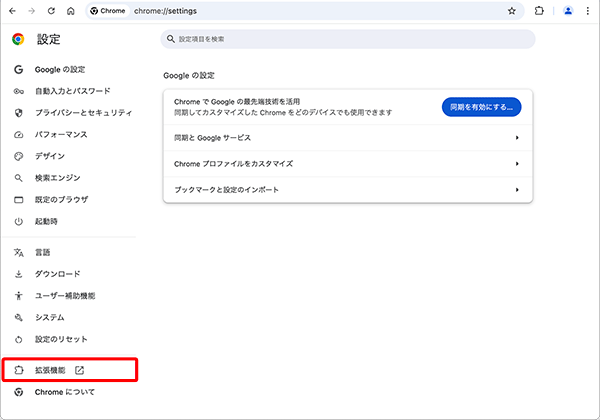
STEP4/5
〔拡張機能〕画面が表示されます。
〔True Key by MacAfee〕欄の〔削除〕を押します。
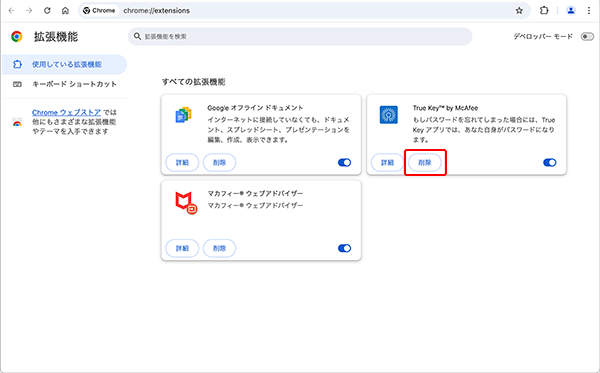
STEP5/5
〔削除〕を押します。
これでTrue Keyのアンインストールは完了です。
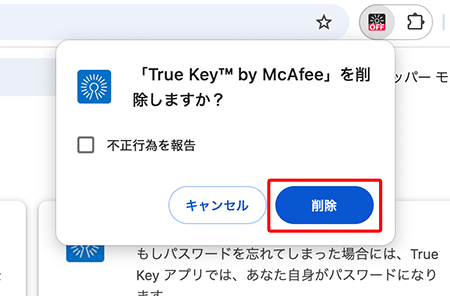
ブラウザーに、アンインストールの理由のアンケートが表示される場合があります。
アンケートに回答せずウィンドウを閉じることも可能です。
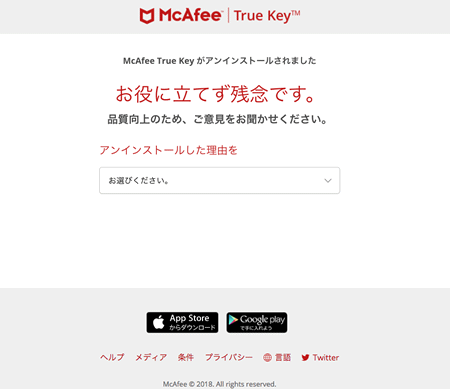
アンインストール方法:macOS(Mozilla FireFox)の場合
※ ブラウザーはMozilla Firefox(バージョン135.0)を使用しています。
STEP1/5
画面右上の〔![]() 〕を押します。
〕を押します。
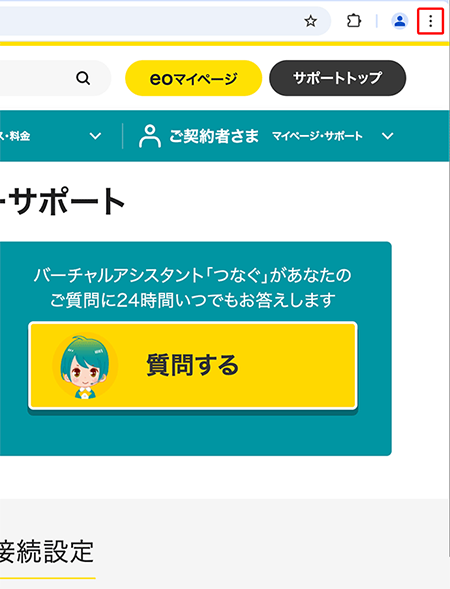
STEP2/5
表示されたメニューの中から〔アドオンとテーマ〕を押します。
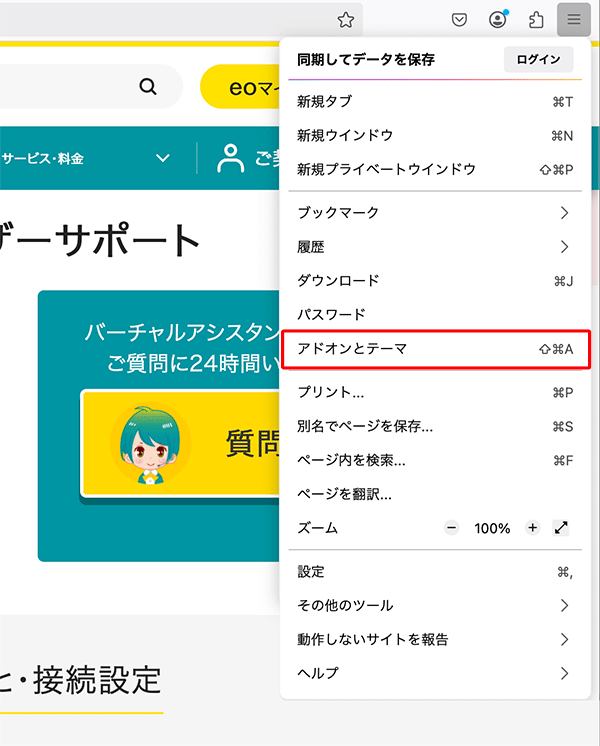
STEP3/5
〔拡張機能〕を選択し、〔True Key by MacAfee〕欄の〔![]() 〕をクリックします。
〕をクリックします。
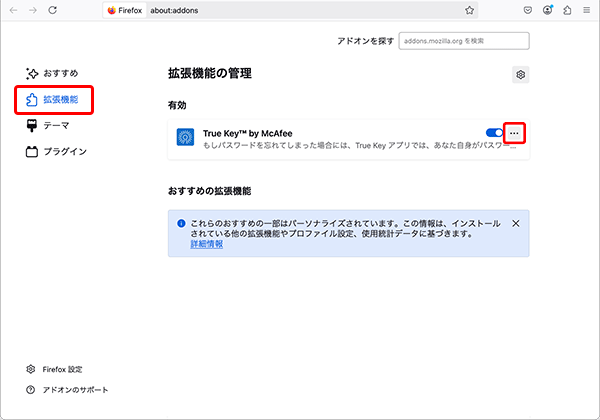
STEP4/5
〔削除〕を押します。
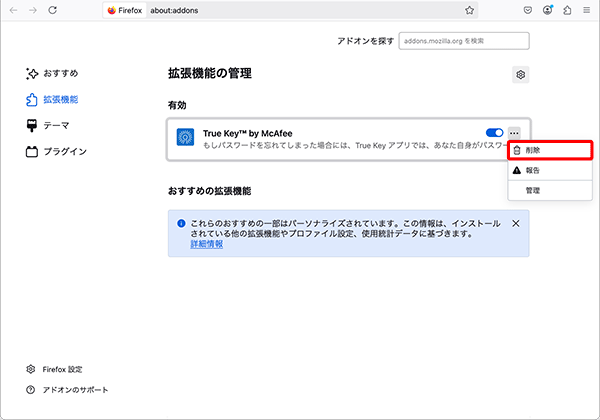
STEP5/5
〔削除〕を押します。
これでTrue Keyのアンインストールは完了です。
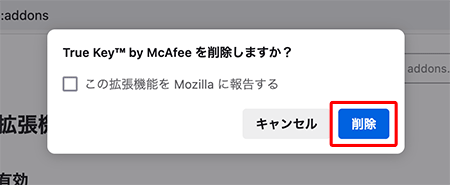
お問い合わせ
解約に関しては「eoサポートダイヤル」までお問い合わせください。