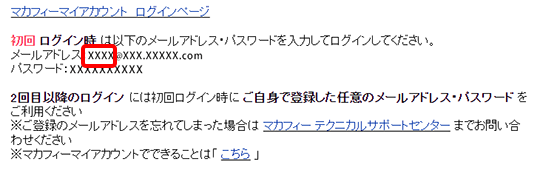- マカフィー マルチ アクセスをご利用いただくためにはeoセキュリティーパックのお申し込みが必要です。
eoセキュリティーパックについて - True KeyはSafari(macOS版)に非対応です。
事前に「Google Chrome」または「Mozilla Firefox」がインストールされていることをご確認ください。
対応ブラウザーがない場合は、App Storeからインストールしてください。
※ いずれのブラウザーも最新バージョンのみをサポートしています。
True Key インストール方法(macOS)
「True Key」のインストール方法(macOS)を説明します。
※画面はTrue Key(macOS版 バージョン5.0.0.227)、macOS 15 Sequoia、Google Chromeをもとにしています。
※ご利用の時期・環境により表示が異なる場合があります。
ご確認ください
True Key:インストール方法(Mac)
STEP1/16
eoマイページにログインします。
- ※ご契約者ご本人さま (マスター会員)のeoID・eoIDパスワードなどが必要です。
- ※eoID・eoIDパスワードはサービスご契約時にお渡ししているeo光登録証などに記載されています。
STEP2/16
〔ご契約サービスの照会/変更〕画面が表示されます。
〔eo光ネット〕から、「eoセキュリティーパック」の〔詳細〕をクリックします。
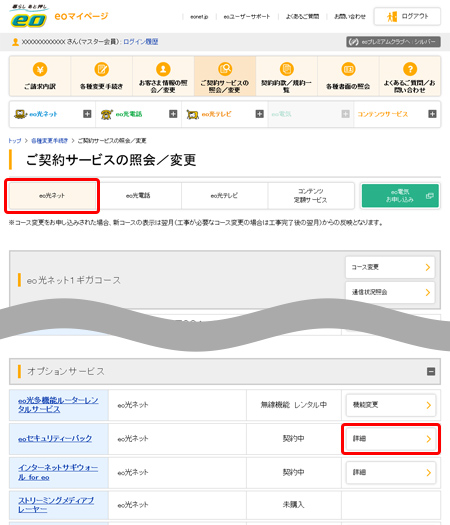
※サービスご利用開始前のお客さまは、ログイン時に初期登録画面が表示される場合があります。
初期登録完了後に表示されるeoマイページで〔ご契約サービスの照会/変更〕を押すと、この画面が表示されます。
STEP3/16
〔セキュリティーオプション契約内容照会〕画面が表示されます。
〔マカフィーマルチアクセス ダウンロードページ〕をクリックします。
「CM-044」のエラーが表示されてログインできない場合は、「こちら」の「CM-044」のエラーが表示され、マカフィーマイアカウントにログインできない場合をご確認ください。
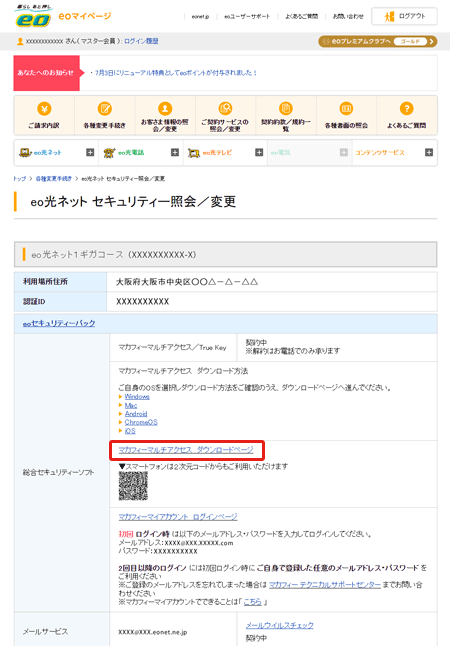
STEP4/16
ダウンロードページが表示されます。
〔Mac〕タブが選択されていることを確認し、〔True Key〕の〔さあ、始めましょう。〕をクリックします。
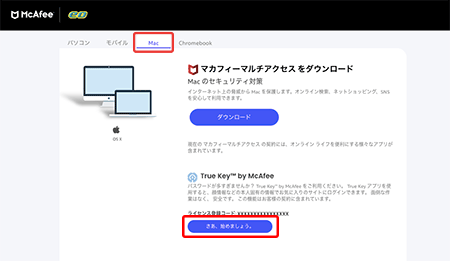
STEP5/16
〔Chromeに追加〕をクリックします。
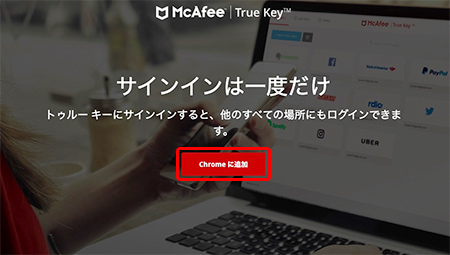
STEP6/16
chrome ウェブストアのTrue Keyのページが開きます。
〔Chromeに追加〕をクリックします。
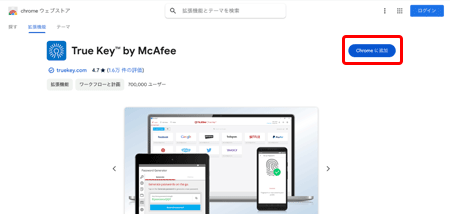
STEP7/16
〔拡張機能を追加〕をクリックします。
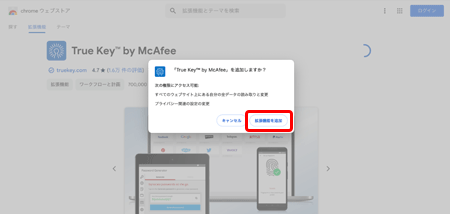
STEP8/16
True Keyが起動します。
〔では始めます〕をクリックします。
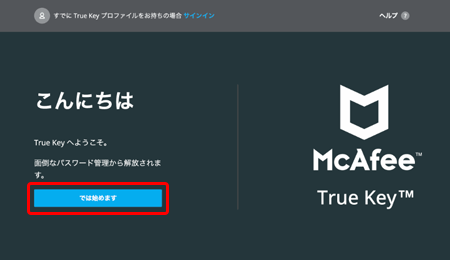
STEP9/16
True Keyのプロファイルを作成します。
「氏名」「メールアドレス」「マスターパスワード」を入力し、〔プロファイルの作成〕をクリックします。
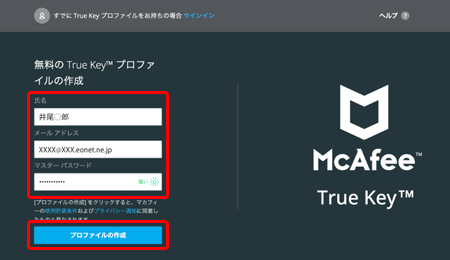
| 氏名 | 任意 ※eoのご契約者のお名前以外でも可。 |
|---|---|
| メールアドレス | 任意 ※ご契約メールアドレス(xxxxxx@xxxx.eonet.ne.jp)以外でも可。 |
| マスターパスワード | 8文字以上の半角英数字・記号※半角入力 |
STEP10/16
「マスターパスワード」を再度入力し、〔確認〕をクリックします。
※マスターパスワードは弊社では記録していないため、絶対に忘れないよう、お手元に控えてください。
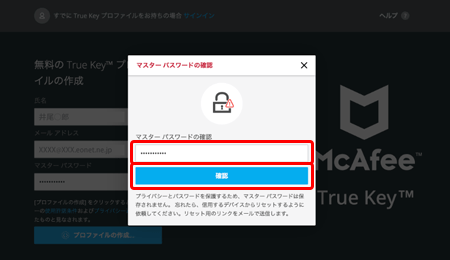
STEP11/16
〔最初のログイン情報の追加〕画面が表示されます。
〔スキップ〕をクリックします。
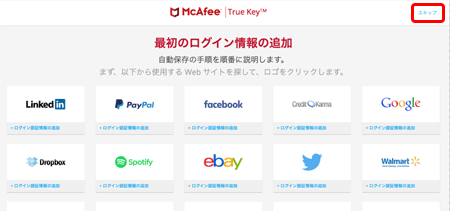
STEP12/16
〔True Keyアプリへようこそ〕のポップアップ画面を〔×〕で消し、〔新しいログイン情報を追加〕をクリックします。
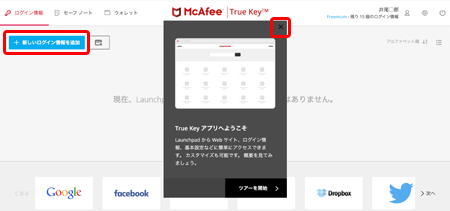
STEP13/16
〔手動追加〕をクリックします。
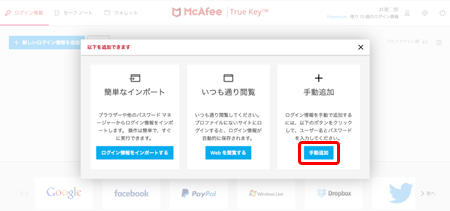
STEP14/16
一例として、eoマイページのログイン情報を登録します。
各項目を入力し、〔保存〕をクリックします。
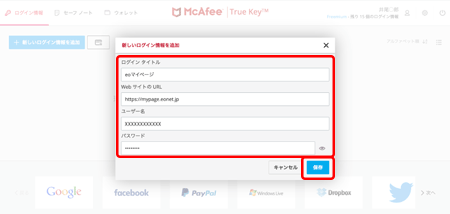
| ログインタイトル | 「eoマイページ」 |
|---|---|
| WebサイトのURL | 「https://mypage.eonet.jp」 |
| ユーザー名 | お客さまの「eoID」 |
| パスワード | お客さまの「eoIDパスワード」 |
STEP15/16
登録された〔eoマイページ〕のログイン情報をクリックします。
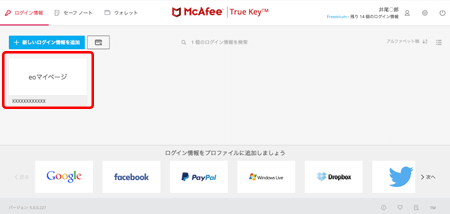
STEP16/16
eoマイページのログイン画面に遷移し、自動でeoIDとパスワードが入力されログインに成功すると、ログイン情報の追加は完了です。
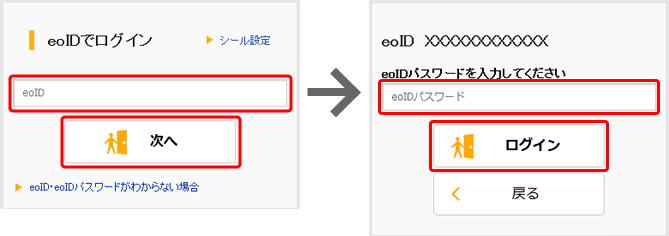
お問い合わせ
eoID、利用登録/解約、支払いに関するお問い合わせ
マカフィー マルチ アクセスの使い方に関するお問い合わせ
マカフィー カスタマーサービス
【受付時間】9:00~19:00(年中無休)
【お問い合わせ先】 03-6732-5396
- ※ 一部の050で始まる電話番号(弊社提供のLaLa Call含む)からはご利用いただけません。eo光電話や固定電話、携帯電話などからおかけください。
- ※ アナウンスの途中で「1」を選択してください。
- ※ お問い合わせには「マカフィー ユーザーID」が必要です。
初回ログイン用メールアドレスの「@」より前の部分をお伝えください。
以下のリンク先からeoID・eoIDパスワードなどでログインしてご確認いただけます。