マカフィー マルチ アクセスをご利用いただくためにはeoセキュリティーパックのお申し込みが必要です。
True Key インストール方法(iOS)
「True Key」のインストール方法(iOS)を説明します。
※ 画面はTrue Key(iOS版 バージョン6.13)を元にしています。
※ 端末はiPhone XR(iOS 14.5)を使用しています。
※ ご利用の時期・環境により表示が異なる場合があります。
ご確認ください
アプリのインストール
STEP1/15
eoマイページにログインします。
- ※ご契約者ご本人さま (マスター会員)のeoID・eoIDパスワードなどが必要です。
- ※eoID・eoIDパスワードはサービスご契約時にお渡ししているeo光登録証などに記載されています。
STEP2/15
〔セキュリティーオプション契約内容照会〕画面が表示されます。
〔マカフィーマイアカウント〕を押します。
「CM-044」のエラーが表示されてログインできない場合は、「こちら」の「CM-044」のエラーが表示され、マカフィーマイアカウントにログインできない場合をご確認ください。
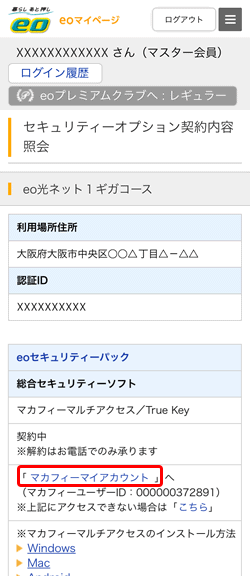
※サービスご利用開始前のお客さまは、ログイン時に初期登録画面が表示される場合があります。
初期登録完了後に表示されるeoマイページで〔ご契約サービスの照会/変更〕を押すと、この画面が表示されます。
STEP3/15
〔マイアカウント〕画面が開きます。
「True Key」の〔ダウンロード〕を押します。
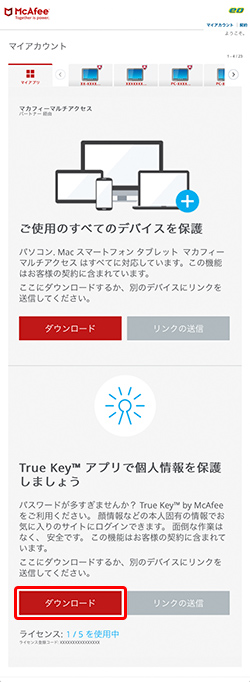
STEP4/15
〔開く〕を押します。
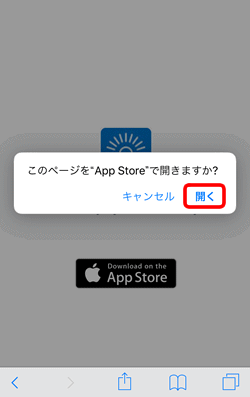
STEP5/15
App Storeが開きます。
〔入手〕を押します。
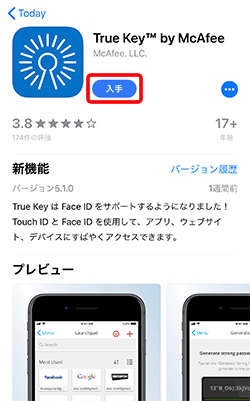
2回目以降のインストールの場合
2回目以降のインストールの場合は、〔![]() 〕と表示されます。
〕と表示されます。
〔![]() 〕を押すと、インストールが始まります。
〕を押すと、インストールが始まります。
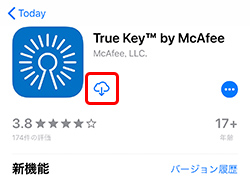
STEP6/15
〔インストール〕を押します。
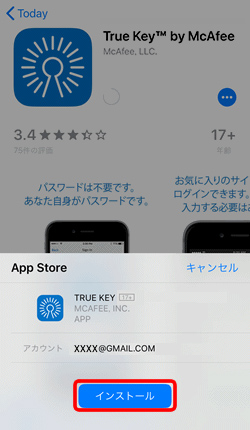
STEP7/15
〔Apple IDでサインイン〕画面が表示されます。
「Apple ID」を入力し、〔サインイン〕を押します。
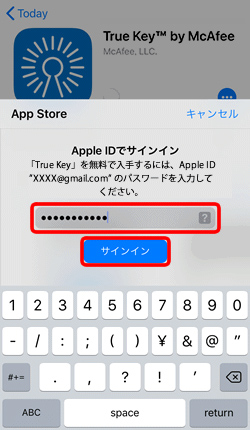
以下の案内が出た場合は、〔常に要求〕または〔15分後に要求〕を押します。
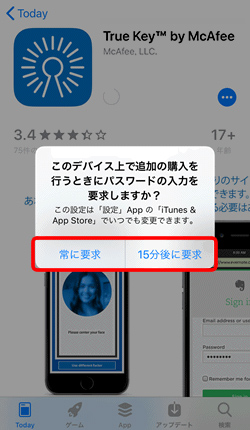
STEP8/15
〔開く〕を押します。
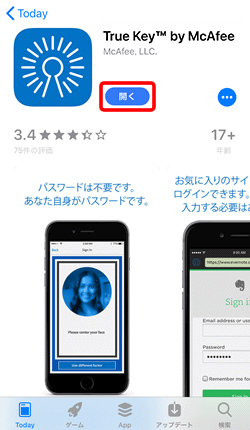
STEP9/15
〔許可〕または〔許可しない〕を押します。
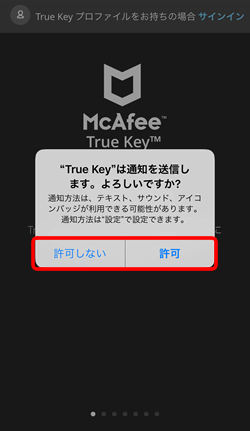
STEP10/15
画面を左へスライドさせ、一番右の画面まで進みます。
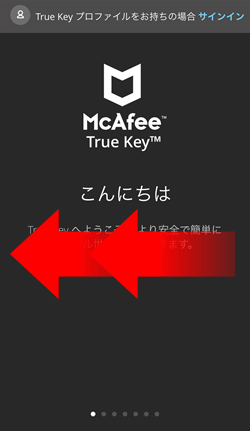
STEP11/15
〔開始〕を押します。
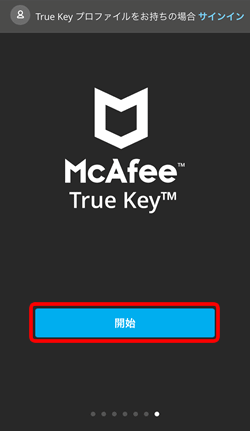
STEP12/15
〔True key プロファイルの作成〕画面が表示されます。
「氏名」「メールアドレス」「マスターパスワード」を入力し、〔プロファイルの作成〕を押します。
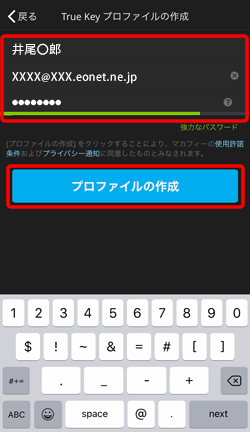
| 氏名 | 任意 ※eoのご契約者のお名前以外でも可。 |
|---|---|
| メールアドレス | 任意 ※ご契約メールアドレス(xxxxxx@xxxx.eonet.ne.jp)以外でも可。 |
| マスターパスワード | 8文字以上の半角英数字・記号※半角入力 |
STEP13/15
〔マスターパスワードの確認〕画面が表示されます。
「マスターパスワード」を再度入力し、〔はい、了解しました〕を押します。
※マスターパスワードは弊社では記録していないため、絶対に忘れないよう、お手元に控えてください。
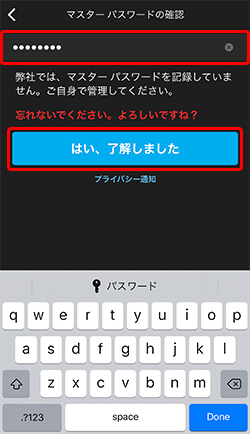
STEP14/15
以下の画面が表示された場合は、〔パスワードを保存〕または〔あとで行う〕を押します。
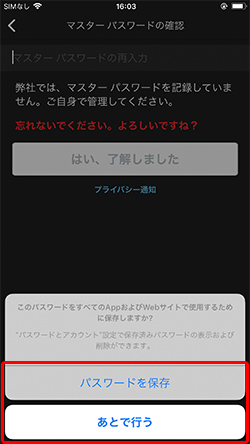
STEP15/15
プロファイルの作成が完了すると、以下の画面が表示されます。
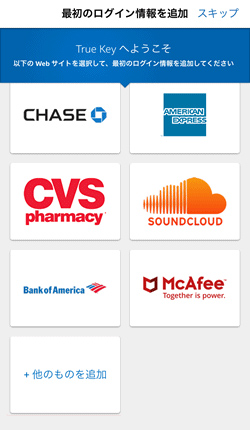
これでインストールは完了です。引き続き、ログイン情報を追加します。
ログイン情報の追加
STEP1/10
ここでは一例として、eoマイページのログイン情報を登録します。
左下の〔+他のものを追加〕を押します。
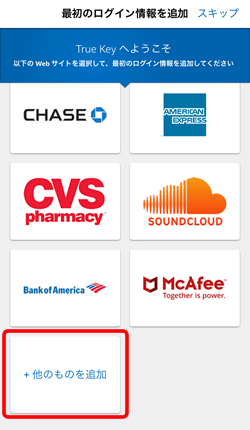
STEP2/10
〔サイトのタイトルを入力してください〕を押します。
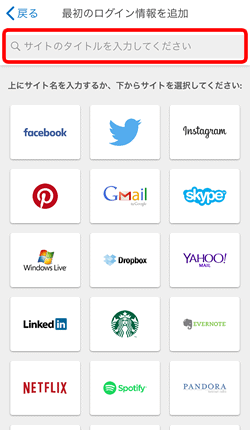
STEP3/10
「eoマイページ」と入力します。
〔次の新しいログイン情報を追加“eoマイページ”〕を押します。
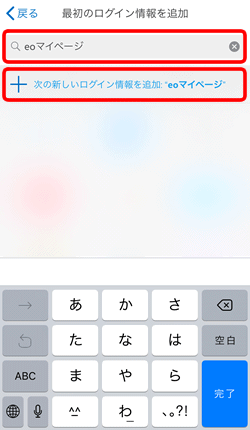
STEP4/10
タイトルの入力欄に「eoマイページ」と入力します。
※入力欄にすでに情報が入っていて変更したい場合は、右の〔 〕を押し入力済みの情報を消し、正しい情報を入力します。
〕を押し入力済みの情報を消し、正しい情報を入力します。
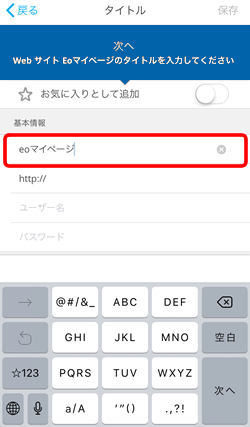
STEP5/10
URLの入力欄に「https://mypage.eonet.jp/」と入力します。
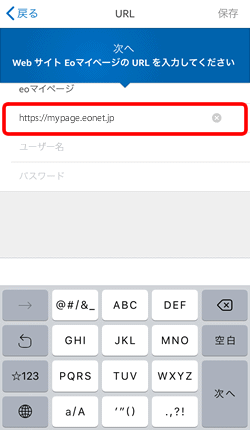
STEP6/10
ユーザー名欄にお客さまの「eoID」を入力します。
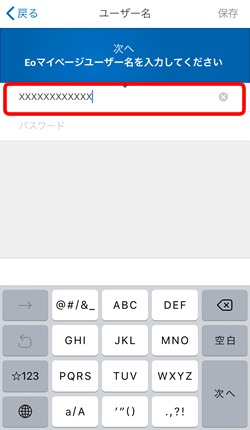
STEP7/10
パスワード欄にお客さまの「eoIDパスワード」を入力し、〔保存〕を押します。
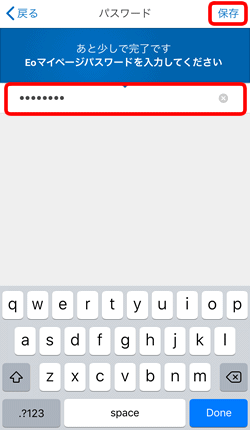
STEP8/10
〔いいえ〕を押します。
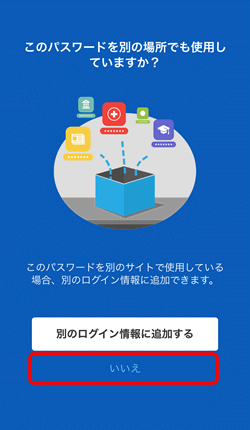
STEP9/10
〔インスタント ログインを試す〕画面が表示されます。
〔eoマイページ〕が作成されていますので、押します。
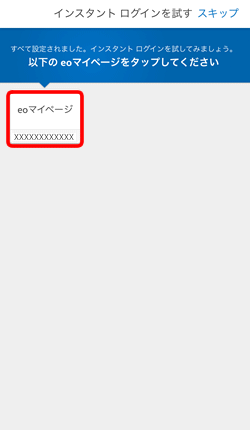
STEP10/10
eoマイページのログイン画面に遷移し、自動でeoIDとパスワードが入力されログインに成功すると、ログイン情報の追加は完了です。
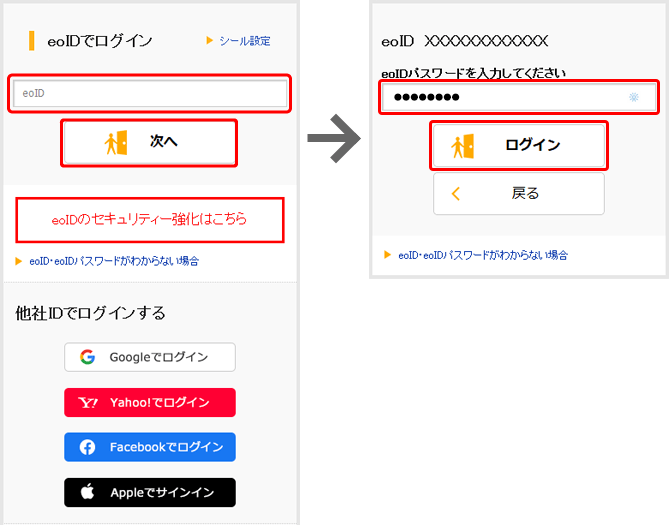
お問い合わせ
マカフィー マルチ アクセスについて
マカフィー マルチ アクセスの使い方に関するお問い合わせ
マカフィー カスタマーサービス
【受付時間】9:00~19:00(年中無休)
【お問い合わせ先】 03-6732-5396
- ※ 一部の050で始まる電話番号(弊社提供のLaLa Call含む)からはご利用いただけません。eo光電話や固定電話、携帯電話などからおかけください。
- ※ アナウンスの途中で「1」を選択してください。
- ※ お問い合わせには「マカフィー ユーザーID」が必要です。以下のリンク先からeoIDでログインしてご確認ください。