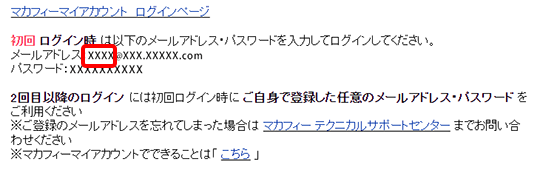マカフィー マルチ アクセスをご利用いただくためにはeoセキュリティーパックのお申し込みが必要です。
True Key インストール方法(Android)
「True Key」のインストール方法(Android)を説明します。
※ 画面はTrue Key(Android版 バージョン5.4.0.6)をもとにしています。
※ 端末はGoogle Pixel 8 pro(Android 15.0)をもとにしています。
※ ご利用の時期・環境により表示が異なる場合があります。
ご確認ください
アプリのインストール
STEP1/12
eoマイページにログインします。
- ※ご契約者ご本人さま (マスター会員)のeoID・eoIDパスワードなどが必要です。
- ※eoID・eoIDパスワードはサービスご契約時にお渡ししているeo光登録証などに記載されています。
STEP2/12
〔ご契約サービスの照会/変更〕画面が表示されます。
「eo光ネット」から、「eoセキュリティーパック」の〔詳細〕をタップします。
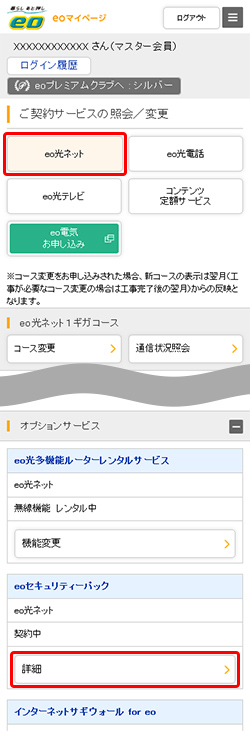
STEP3/12
〔eo光ネット セキュリティー照会/変更〕画面が表示されます。
〔マカフィーマルチアクセス ダウンロードページ〕をタップします。
「CM-044」のエラーが表示されてログインできない場合は、「こちら」の「CM-044」のエラーが表示され、マカフィーマイアカウントにログインできない場合をご確認ください。
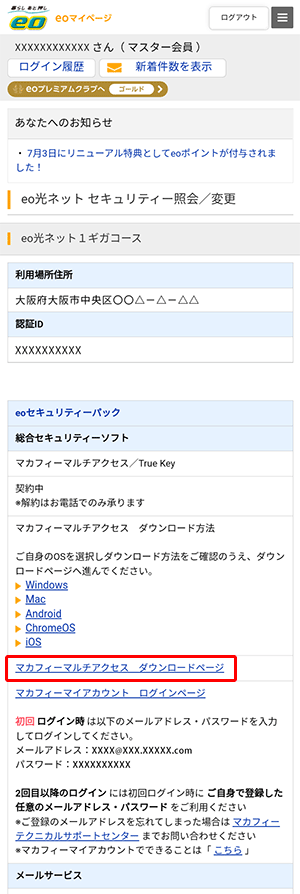
STEP4/12
ダウンロードページが表示されます。
〔True Key by McAfee〕欄にある〔さあ、始めましょう。〕をタップします。
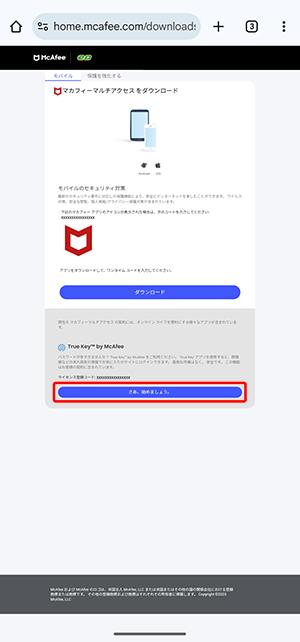
以下の画面が表示された場合は、〔Google Play〕を選択します。
また、〔1回のみ〕〔常時〕は任意で選択してください。
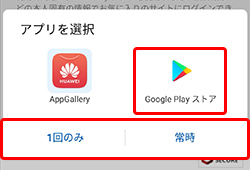
STEP5/12
〔インストール〕をタップします。
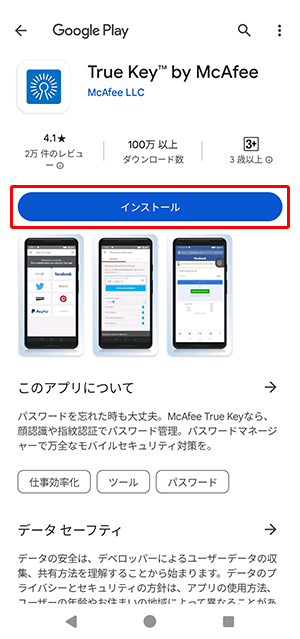
STEP6/12
〔開く〕をタップします。
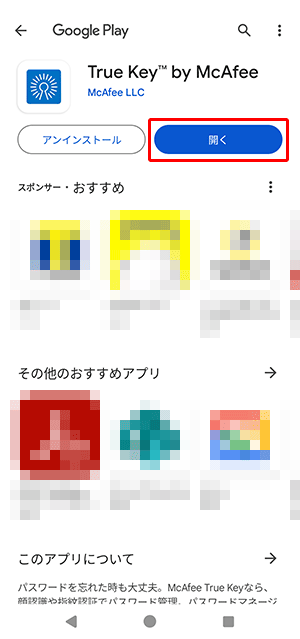
STEP7/12
画面を左へスライドさせ、一番右の画面まで進みます。

STEP8/12
〔開始〕をタップします。
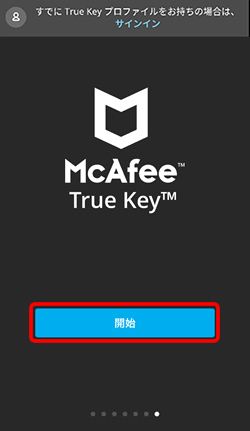
STEP9/12
プロファイルの作成画面が表示されます。
「氏名」「メールアドレス」を入力し、〔同意して次に進む〕をタップします。
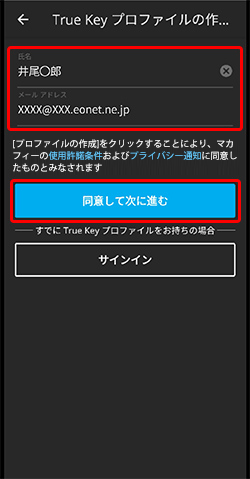
| 氏名 | 任意 ※eoのご契約者のお名前以外でも可。 |
|---|---|
| メールアドレス | 任意 ※eoのメールアドレス以外でも可。 |
STEP10/12
マスターパスワードの作成画面が表示されます。
「マスターパスワード」を入力欄と確認欄それぞれに入力し、〔はい、了解しました〕をタップします。
※マスターパスワードは弊社では記録していないため、絶対に忘れないよう、お手元に控えてください。
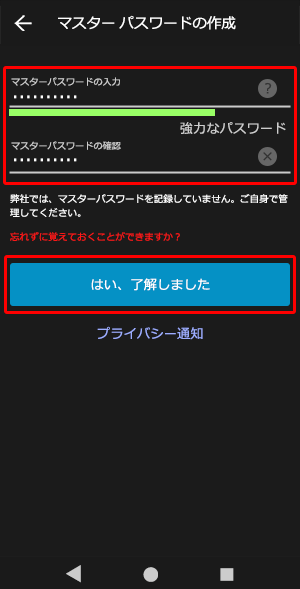
| マスターパスワードの入力 | 8文字以上の半角英数字・記号 ※半角入力 |
|---|---|
| マスターパスワードの確認 | 再度同じパスワードを入力します。 |
STEP11/12
〔True Key プロファイルを作成しています〕画面が表示されます。
STEP12/12
プロファイル作成が完了すると、以下の画面が表示されます。
〔スキップ〕をタップします。
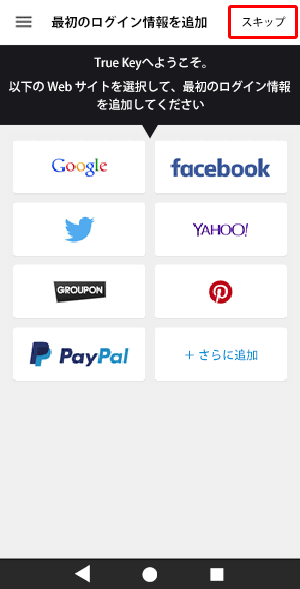
以下の画面が表示された場合は、〔スキップ〕をタップしてください。
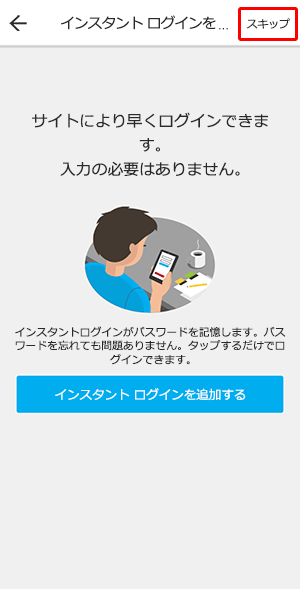
以下の画面が表示された場合は、〔後で〕を押してください。

以上でインストールは完了です。引き続き、ログイン情報を追加します。
ログイン情報の追加
STEP1/10
ここでは一例として、eoマイページのログイン情報を登録します。
右下の〔![]() 〕をタップします。
〕をタップします。
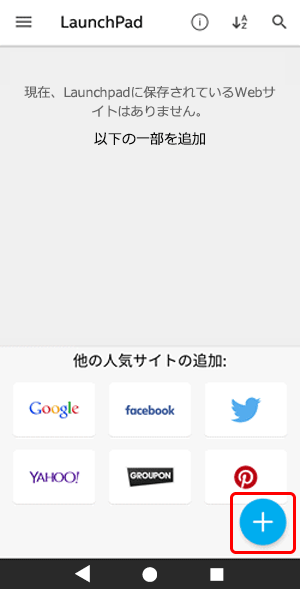
STEP2/10
〔サイトのタイトルを入力します〕をタップします。
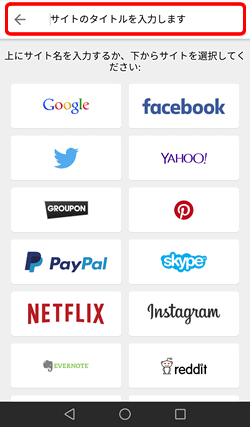
STEP3/10
「eoマイページ」と入力します。「![]() 」をタップします。
」をタップします。
〔eoマイページの新しいログイン情報を追加〕をタップします。
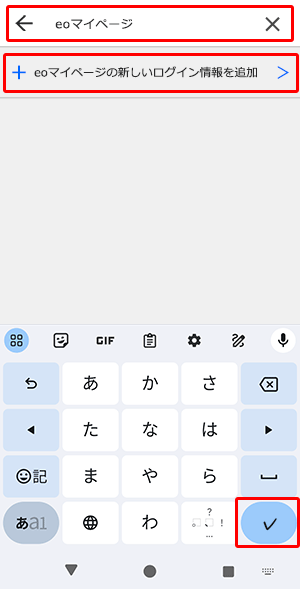
STEP4/10
URLの入力欄に「https://mypage.eonet.jp/」と入力します。
「![]() 」をタップすると、次の入力ボックスに自動遷移します。
」をタップすると、次の入力ボックスに自動遷移します。
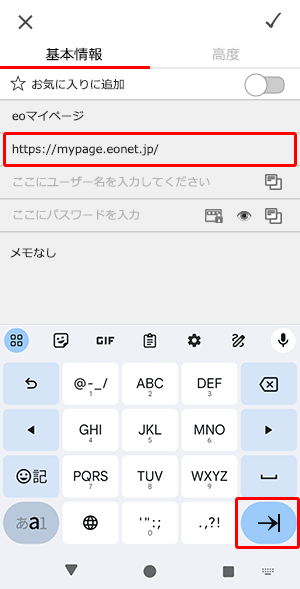
STEP5/10
ユーザー名欄にお客さまの「eoID」を入力します。
〔![]() 〕をタップします。
〕をタップします。
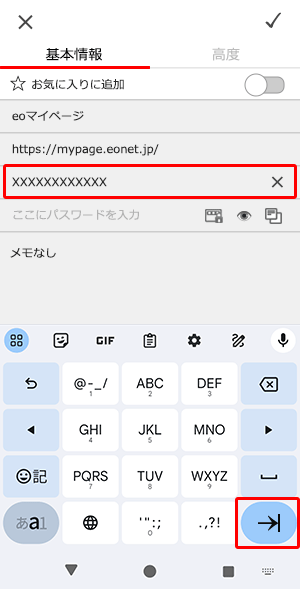
STEP6/10
パスワード欄にお客さまの「eoIDパスワード」を入力します。
〔![]() 〕をタップします。
〕をタップします。
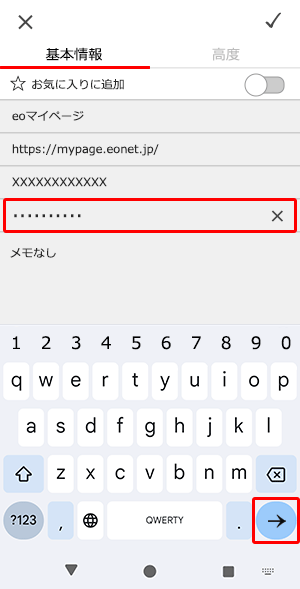
STEP7/10
画面右上の〔![]() 〕をタップします。
〕をタップします。
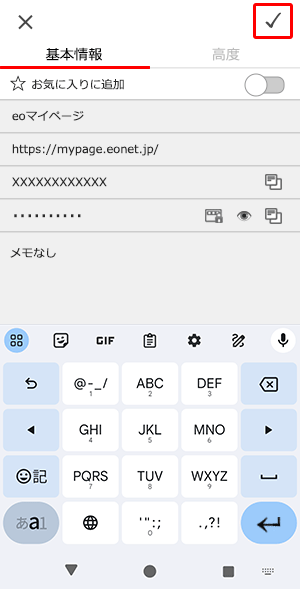
STEP8/10
「LaunchPad」が表示されます。
「ログイン タイトル別」の中に、〔eoマイページ〕が作成されていますので、タップします。
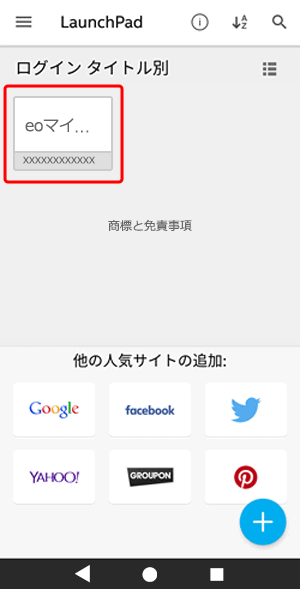
STEP9/10
〔![]() 〕をタップします。
〕をタップします。
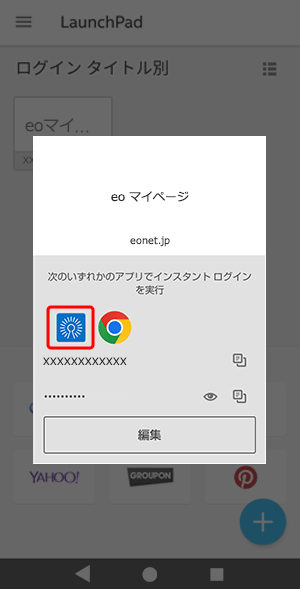
STEP10/10
eoマイページのログイン画面に遷移し、「eoID」と「パスワード」が自動で入力された状態になります。
〔ログイン〕をタップします。
ログインに成功すると、ログイン情報の追加は完了です。
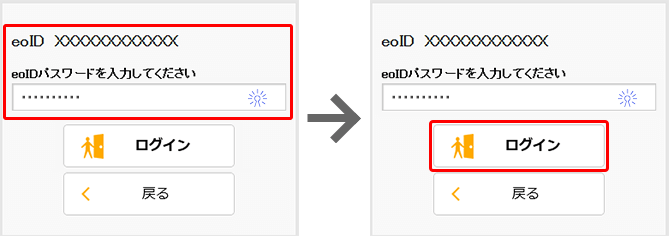
お問い合わせ
eoID、利用登録/解約、支払いに関するお問い合わせ
マカフィー マルチ アクセスの使い方に関するお問い合わせ
マカフィー カスタマーサービス
【受付時間】9:00~19:00(年中無休)
【お問い合わせ先】 03-6732-5396
- ※ 一部の050で始まる電話番号(弊社提供のLaLa Call含む)からはご利用いただけません。eo光電話や固定電話、携帯電話などからおかけください。
- ※ アナウンスの途中で「1」を選択してください。
- ※ お問い合わせには「マカフィー ユーザーID」が必要です。
初回ログイン用メールアドレスの「@」より前の部分をお伝えください。
以下のリンク先からeoID・eoIDパスワードなどでログインしてご確認いただけます。