インターネットサギウォール for eo アンインストール方法(Mac)
「インターネットサギウォール for eo(Mac版)」のアンインストール方法を説明します。
※画面はみやブル(Mac版 バージョン5.0.1P)、macOS 15.3をもとにしています。
※ご利用の時期・環境により表示が異なる場合があります。
ご注意ください
インターネットサギウォール for eo:アンインストール方法(Mac)
STEP1/4
メニューバーにあるみやブルのアイコンをクリックし、〔終了〕をクリックします。
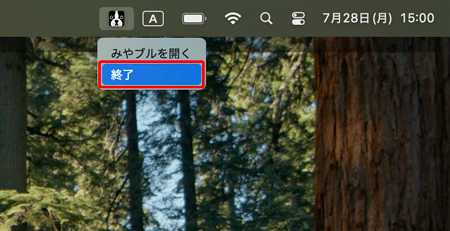
STEP2/4
〔Finder〕メニューバーの〔移動〕をクリックし、〔アプリケーション〕をクリックします。
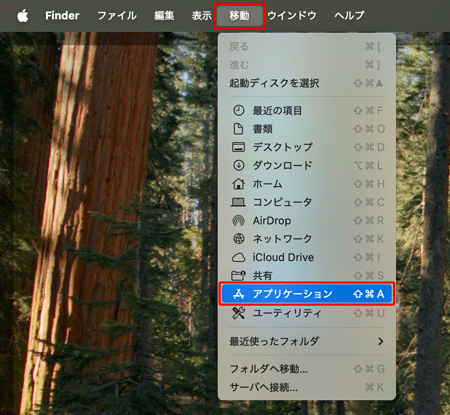
STEP3/4
〔アプリケーション〕画面が表示されます。
一覧から〔みやブル〕のアイコンをクリックして選択したまま、〔![]() 〕→〔ゴミ箱に入れる〕をクリックします。
〕→〔ゴミ箱に入れる〕をクリックします。
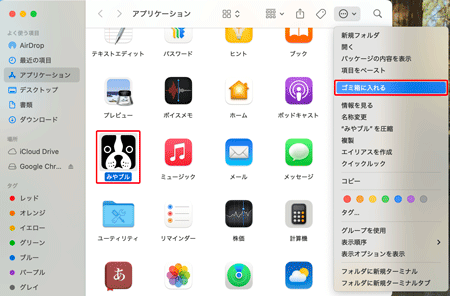
STEP4/4
デスクトップにあるアイコンをゴミ箱へドラッグします。
以上でアンインストールは完了です。
※Google Chromeに拡張機能を追加している場合は「Google chromeに拡張機能を追加している場合」へ進んでください。
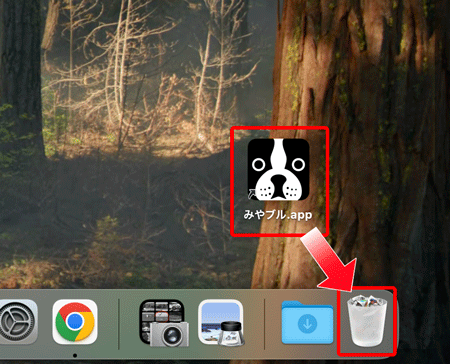
Google chromeに拡張機能を追加している場合
STEP1/4
〔Google chrome〕のアイコンをクリックして起動します。

STEP2/4
画面右上〔![]() 〕→〔拡張機能〕→〔拡張機能を管理〕をクリックします。
〕→〔拡張機能〕→〔拡張機能を管理〕をクリックします。
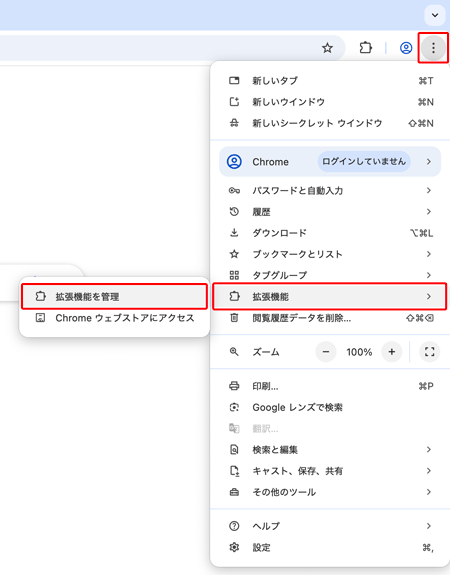
STEP3/4
〔拡張機能〕画面が表示されます。
一覧から「みやブル」の〔削除〕をクリックします。
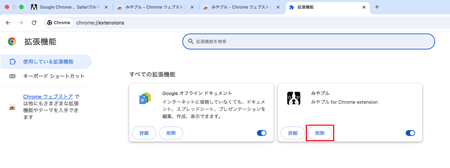
STEP4/4
以下の画面がポップアップ表示されるので、〔削除〕をクリックします。
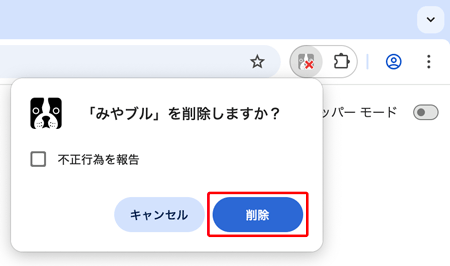
以上でGoogle Chromeの拡張機能の削除は完了です。
お問い合わせ
インターネットサギウォール for eoについて
解約に関しては「eoサポートダイヤル」までお問い合わせください。
インターネットサギウォール for eoの使い方に関するお問い合わせ
BBソフトサービスのサポートセンターにつながります。
【受付時間】
10:00~12:00/13:00~17:00(平日のみ)
【お問い合わせ先】
03-6683-6236