インターネットサギウォール for eo インストール方法(Mac)
「インターネットサギウォール for eo」のインストール方法(Mac)を説明します。
※画面はみやブル(Mac版 バージョン5.0.1P、macOS 15.3)をもとにしています。
※ご利用の時期・環境により表示が異なる場合があります。
ご注意ください
インターネットサギウォール for eo:インストール方法(Mac)
STEP1/20
eoマイページにログインします。
- ※ご契約者ご本人さま (マスター会員)のeoID・eoIDパスワードなどが必要です。
- ※eoID・eoIDパスワードはサービスご契約時にお渡ししているeo光登録証などに記載されています。
STEP2/20
〔ご契約サービスの照会/変更〕画面が表示されます。
〔eo光ネット〕から、「インターネットサギウォール for eo」欄の〔詳細〕をクリックします。
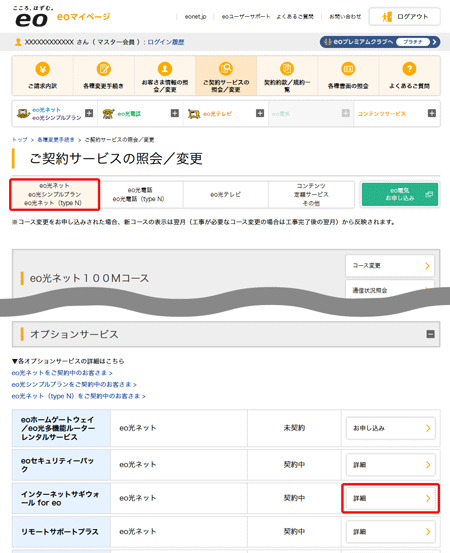
※サービスご利用開始前のお客さまは、ログイン時に初期登録画面が表示される場合があります。
初期登録完了後に表示されるeoマイページで〔ご契約サービスの照会/変更〕を押すと、この画面が表示されます。
オプションサービスのメニューは、〔+〕アイコンを押することでメニューを開閉できます。
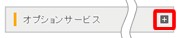
STEP3/20
〔セキュリティーオプション契約内容照会〕画面で、「インターネットサギウォール for eo」欄の〔ダウンロード〕をクリックします。
※STEP 13にて、ライセンスキーが必要になりますので、あらかじめお手元にメモを取るなどご準備ください。
※ライセンスキーは大切に管理してください。
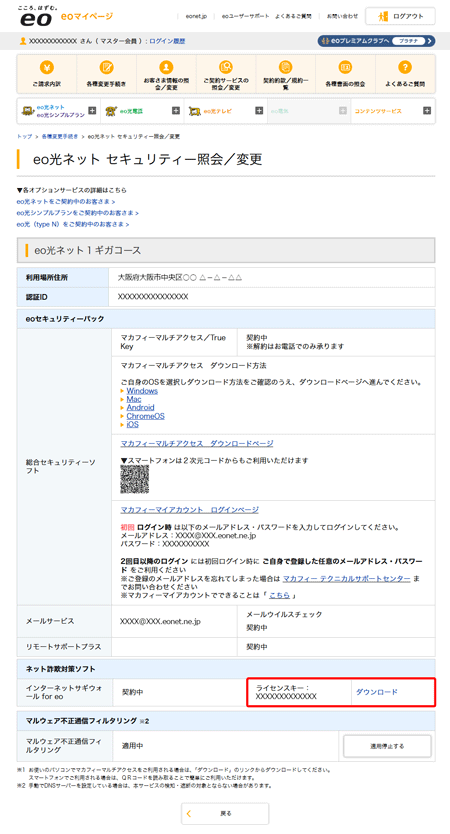
STEP4/20
〔Mac用〕をクリックします。
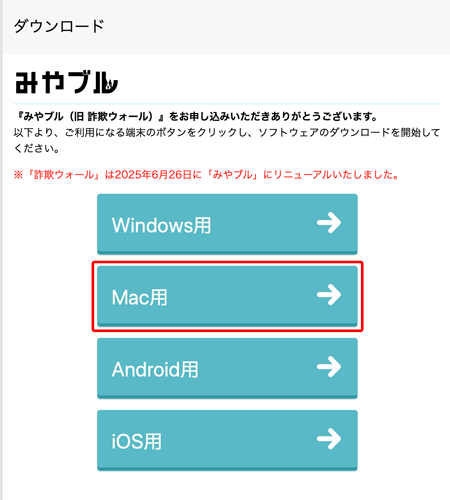
STEP5/20
〔閉じる〕をクリックします。
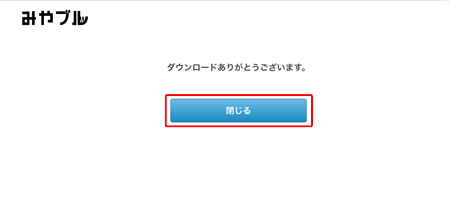
以下の画面が表示された場合
〔許可〕をクリックします。

STEP6/20
〔![]() 〕を押し、〔miyabullmac_partner_5.0.1.pkg〕をダブルクリックします。
〕を押し、〔miyabullmac_partner_5.0.1.pkg〕をダブルクリックします。
※時期によりファイル名が異なる場合があります。
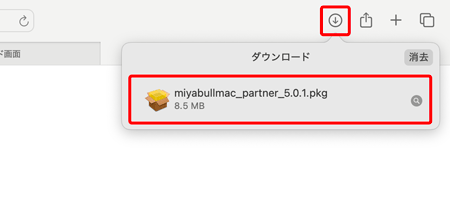
STEP7/20
〔許可〕をクリックします。
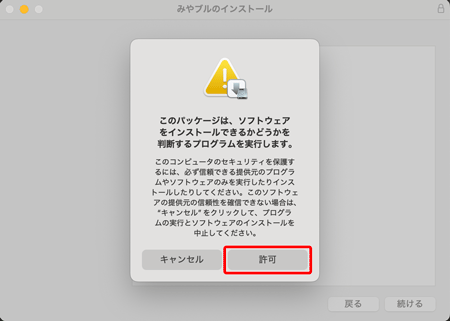
STEP8/20
〔続ける〕をクリックします。
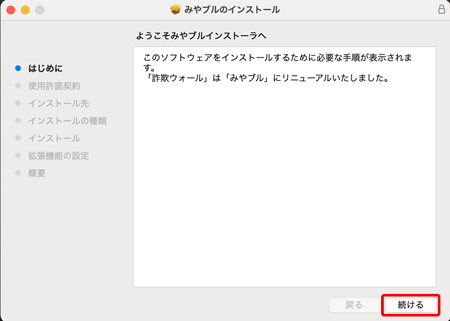
STEP9/20
〔使用許諾契約〕画面が表示されます。
内容をご確認いただき、〔続ける〕をクリックします。
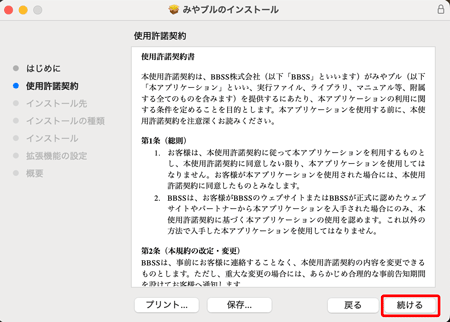
STEP10/20
〔同意する〕をクリックします。
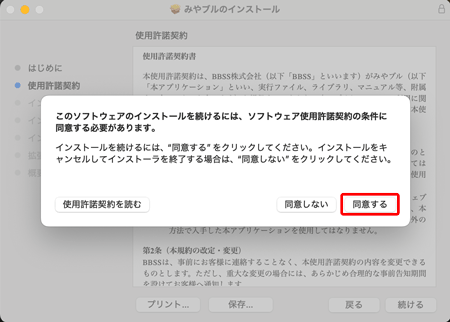
STEP11/20
〔インストール〕をクリックします。
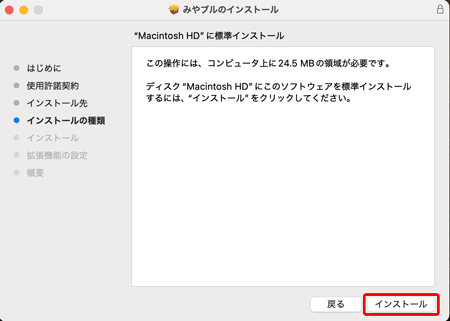
以下の画面が表示された場合
ご利用の「ユーザー名」と「パスワード」を入力し、〔ソフトウェアをインストール〕をクリックします。
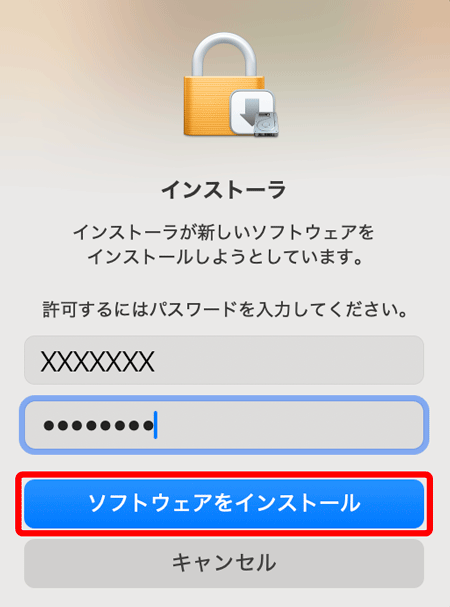
STEP12/20
インストールが始まります。完了まで、そのまましばらく待ちます。
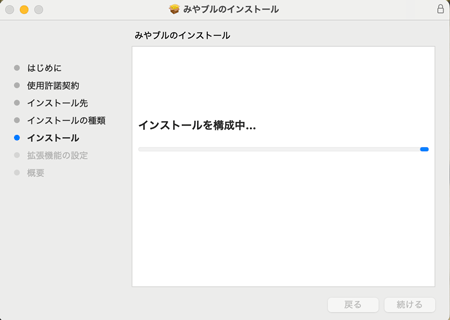
STEP13/20
〔ライセンスキーを入力してください〕画面が表示されます。
「ライセンスキー(シリアル番号)」を入力し、〔OK〕をクリックします。
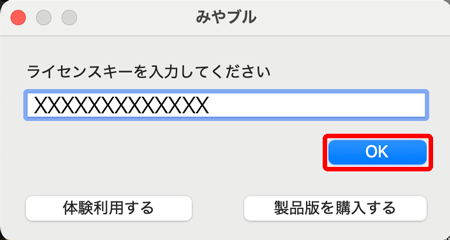
STEP14/20
ここから、ブラウザーの拡張機能設定を行います。
〔拡張機能の設定〕画面がポップアップ表示されます。Safariを利用する場合は、〔はい〕をクリックします。
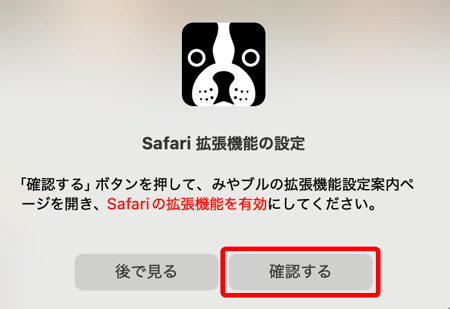
STEP15/20
Safari上で、〔Safariで利用する場合〕画面が開きます。
アドレスバーの左側にみやブルのアイコン(![]() )が表示されていれば、Safariの拡張機能設定は完了です。
)が表示されていれば、Safariの拡張機能設定は完了です。
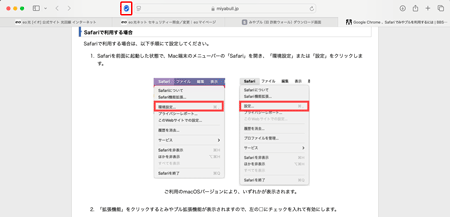
アイコンが表示されない場合
Safariを起動した状態で、メニューバーの〔Safari〕→〔設定〕を押すと環境設定画面が表示されるので、〔機能拡張〕タブを押し、〔みやブル機能拡張〕の項目にチェックを入れてください。
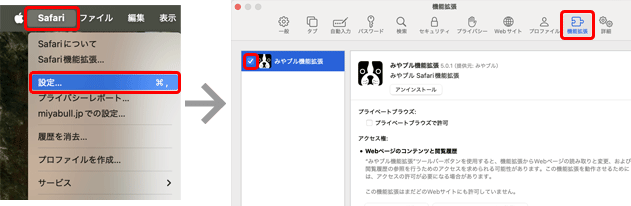
STEP16/20
〔拡張機能の設定〕画面のポップアップ表示に戻ります。(Google Chromeの拡張機能のメッセージに変更されています)
Google Chromeを利用する場合は、〔確認する〕をクリックします。
※Google Chromeがインストールされていない場合は表示されませんので、次のSTEPに進んでください。
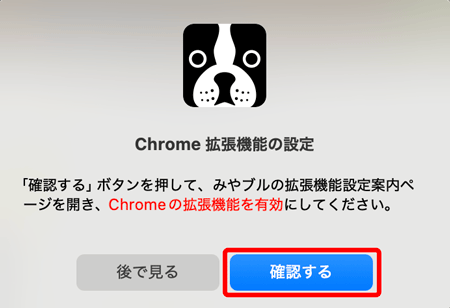
STEP17/20
Google Chromeが起動し、Chrome ウェブストアが開きます。
〔Chromeに追加〕をクリックします。

Chrome ウェブストアが表示されない場合
Google Chrome画面内の〔Chrome Web Store〕をクリックします。
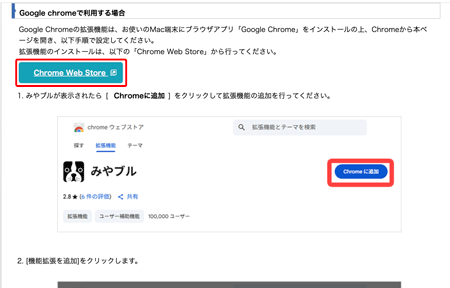
STEP18/20
〔みやブルを追加しますか?〕画面がポップアップ表示されるので、〔拡張機能を追加〕をクリックします。
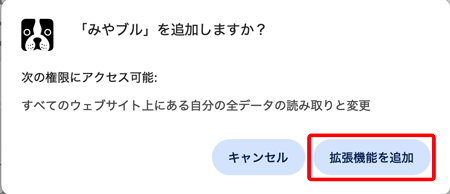
STEP19/20
アドレスバーの右側にアイコン(![]() )が表示されていれば、Google Chromeの拡張機能追加は完了です。
)が表示されていれば、Google Chromeの拡張機能追加は完了です。
〔「みやブル」がChrome に追加されました〕画面は〔×〕をクリックします。
このまま、Google Chromeを終了します。
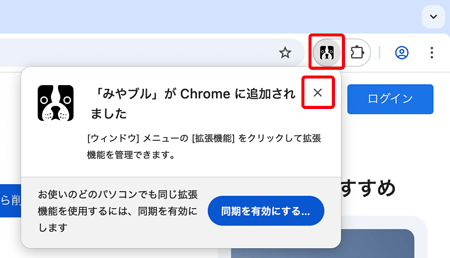
STEP20/20
みやブルの情報画面が表示されていることを確認してください。
以上でインストール作業は完了です。
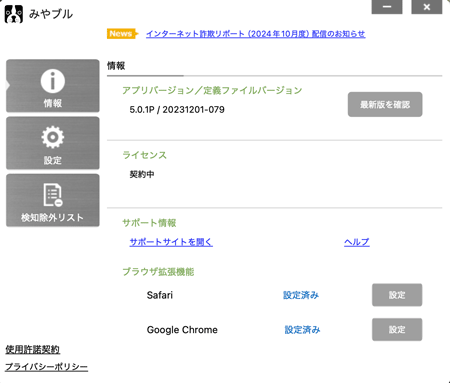
インストール完了画面が残っている場合
1.〔閉じる〕をクリックします。
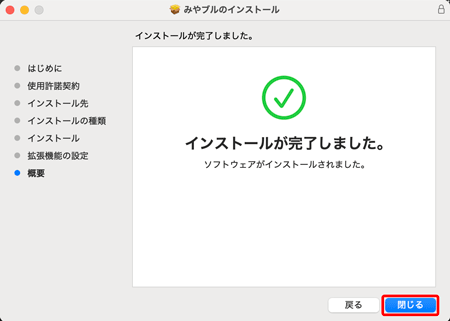
2.〔ゴミ箱に入れる〕をクリックします。
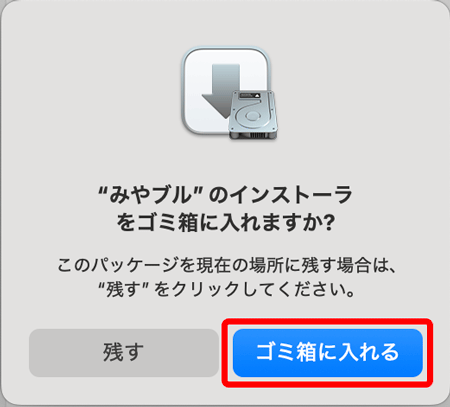
お問い合わせ
インターネットサギウォール for eoについて
インターネットサギウォール for eoの使い方に関するお問い合わせ
BBソフトサービスのサポートセンターにつながります。
【受付時間】
10:00~12:00/13:00~17:00(平日のみ)
【お問い合わせ先】
03-6683-6236