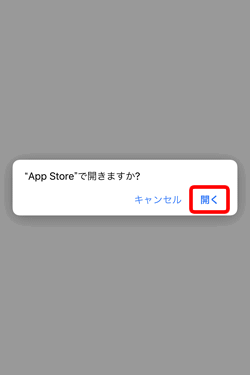インターネットサギウォール for eo インストール方法(iOS)
「インターネットサギウォール for eo」のインストール方法(iOS)を説明します。
※画面はみやブル(iOS版 バージョン5.0.1)をもとにしています。
※ご利用の時期・環境により表示が異なる場合があります。
ご注意ください
STEP1/27
eoマイページにログインします。
- ※ご契約者ご本人さま (マスター会員)のeoID・eoIDパスワードなどが必要です。
- ※eoID・eoIDパスワードはサービスご契約時にお渡ししているeo光登録証などに記載されています。
STEP2/27
〔ご契約サービスの照会/変更〕画面が表示されます。
〔eo光ネット〕から、「インターネットサギウォール for eo」欄の〔詳細〕をタップします。
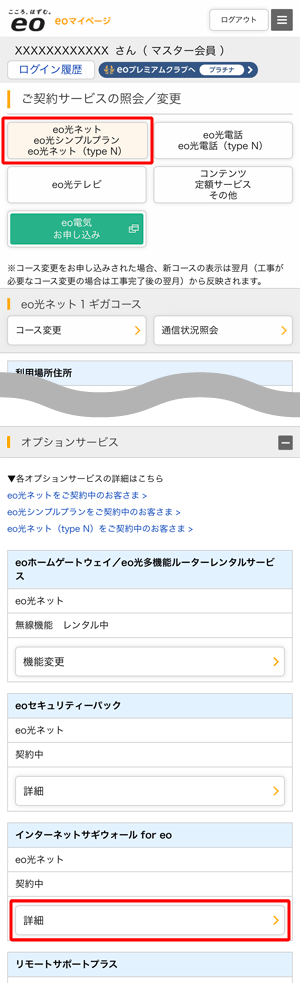
STEP3/27
〔eo光ネット セキュリティー照会/変更〕画面で、「インターネットサギウォール for eo」欄の〔ダウンロード〕をタップします。
※STEP 9にて、ライセンスキーが必要になりますので、あらかじめお手元にメモを取るなどご準備ください。
(ライセンスキーをよくお確かめの上、間違いのないようご注意ください、ライセンスキーは大切に管理してください)
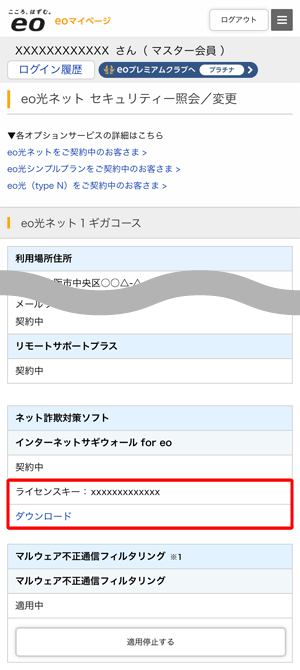
STEP4/27
〔iOS用〕をタップします。
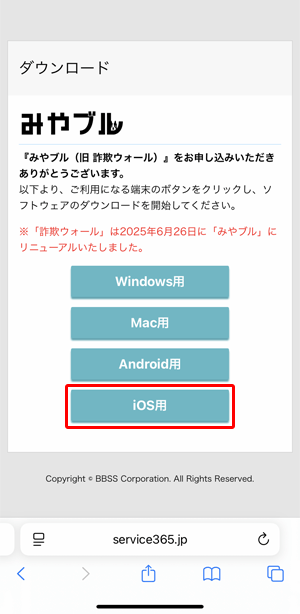
STEP5/27
〔App Store〕が開きます。
〔入手〕をタップします。
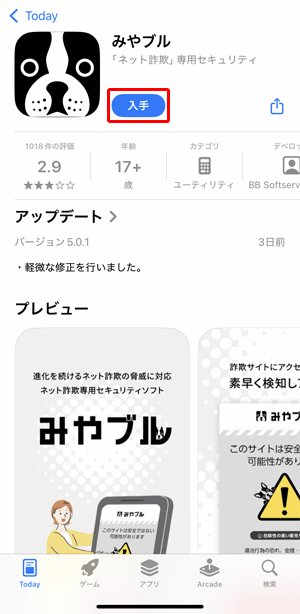
STEP6/27
〔開く〕をタップします。
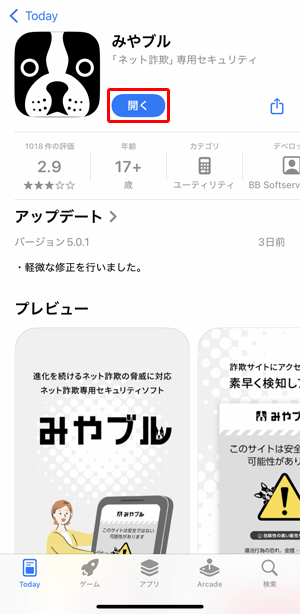
STEP7/27
使用許諾契約への同意画面が表示されます。
〔本製品の使用許諾はこちらからご覧いただけます〕で内容を確認後、〔使用許諾契約に同意する〕をタップします。
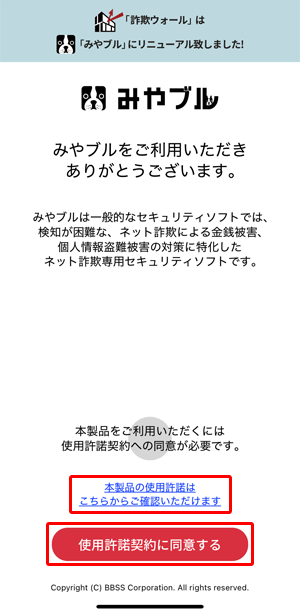
STEP8/27
〔利用開始〕画面が表示されます。
〔みやブルのライセンスを入力する〕をタップします。
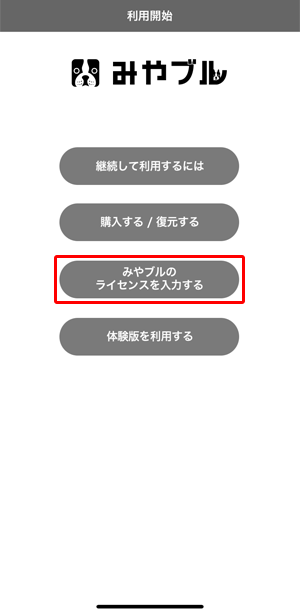
STEP9/27
〔ライセンス入力〕画面が表示されます。
「ライセンス番号(シリアル番号)」を入力し、〔次へ〕をタップします。
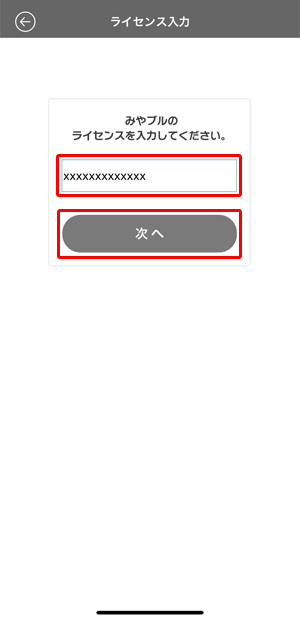
STEP10/27
〔OK〕をタップします。
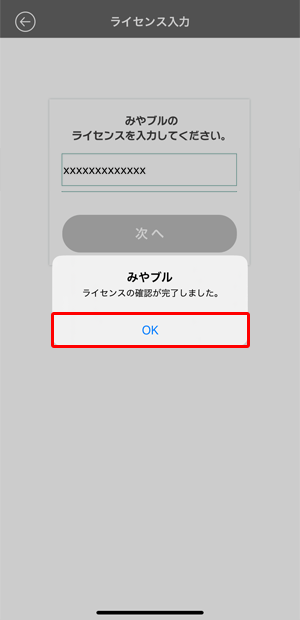
STEP11/27
〔みやブルの検知エンジン〕画面が表示されます。
〔次へ〕をタップします。
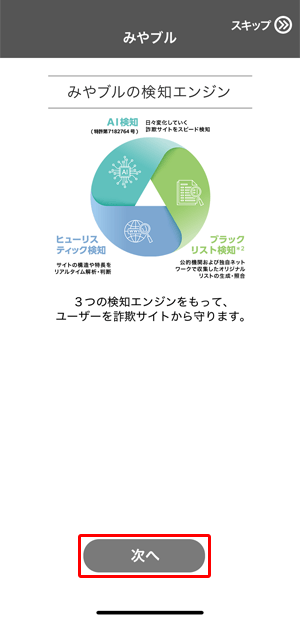
STEP12/27
〔Safariでの詐欺サイト検知〕画面が表示されます。
〔次へ〕をタップします。
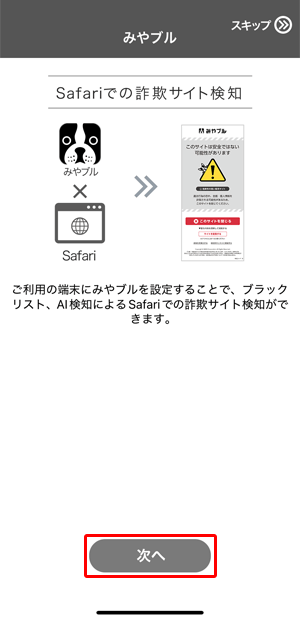
STEP13/27
〔専用ブラウザでの詐欺サイト検知〕画面が表示されます。
〔次へ〕をタップします。
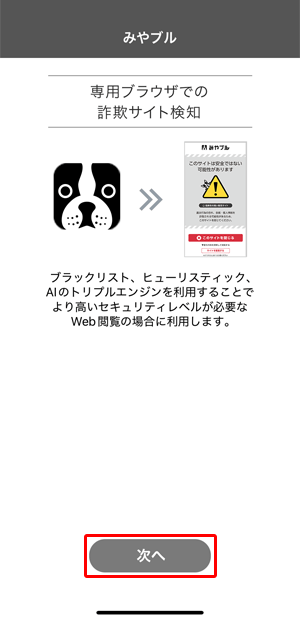
STEP14/27
〔通知の設定〕画面が表示されます。
〔次へ〕をタップします。
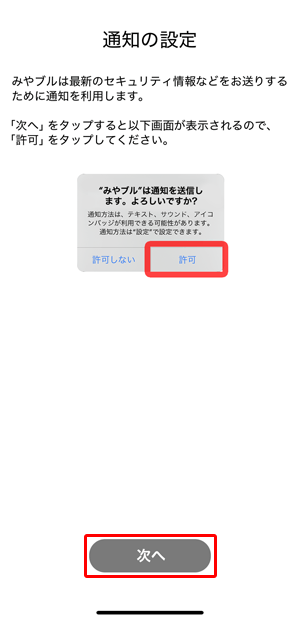
STEP15/27
〔"みやブル"は通知を送信します。よろしいですか?〕画面がポップアップ表示されます。
〔許可〕をタップします。
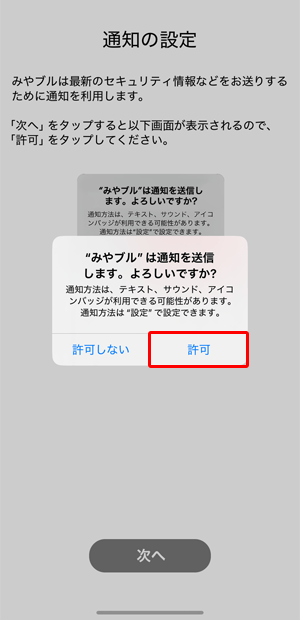
STEP16/27
Safariでの詐欺サイト検知設定手順案内の画面が表示されます。
iOS端末の設定画面から、「みやブルSafari検知機能」を許可する必要があるため、一旦ホーム画面に戻ります。
※Safari検知機能はiOS 15以上の提供です。
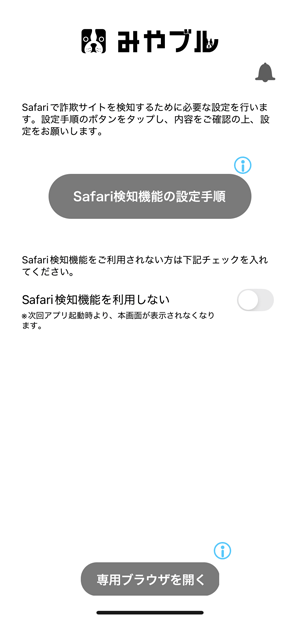
STEP17/27
〔ホーム〕画面から、〔設定〕のアイコンをタップします。
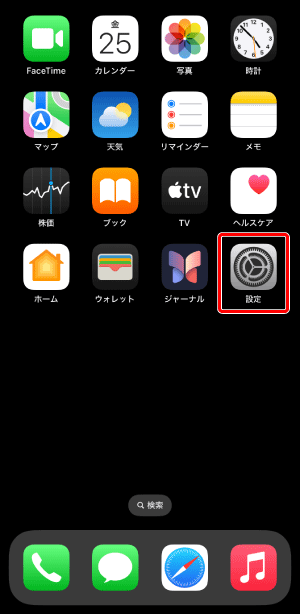
STEP18/27
〔設定〕画面が表示されます。
〔アプリ〕をタップしてから 〔Safari〕をタップします。
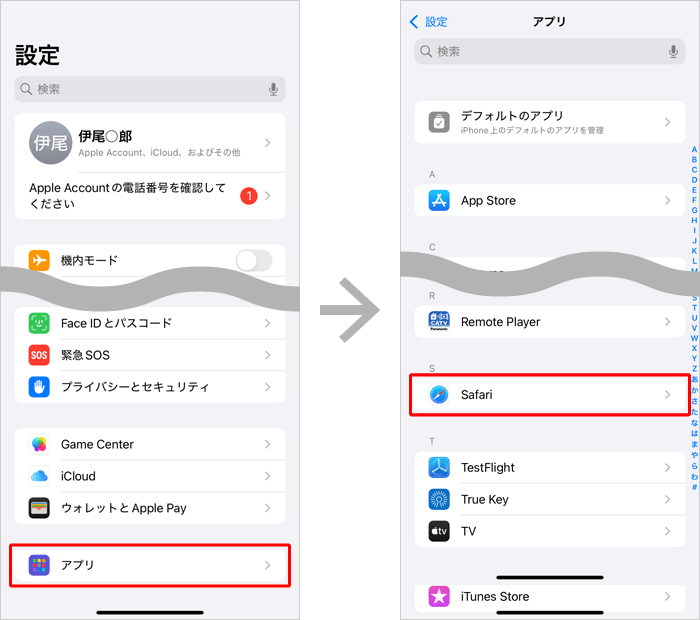
STEP19/27
Safariの設定画面が表示されます。
〔機能拡張〕をタップします。
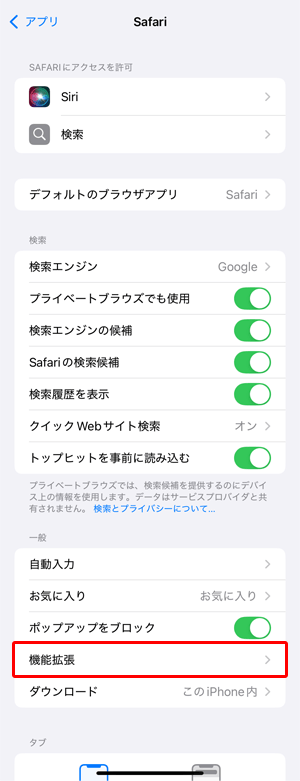
STEP20/27
〔機能拡張〕画面が表示されます。
〔みやブルSafari検知機能〕をタップします。
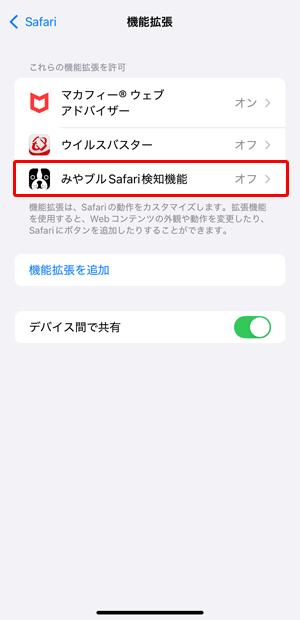
STEP21/27
〔みやブルSafari検知機能〕画面が表示されます。
「みやブルSafari検知機能」欄のスイッチをタップし〔ON(右側)〕にしたあと、〔すべてのWebサイト〕をタップします。
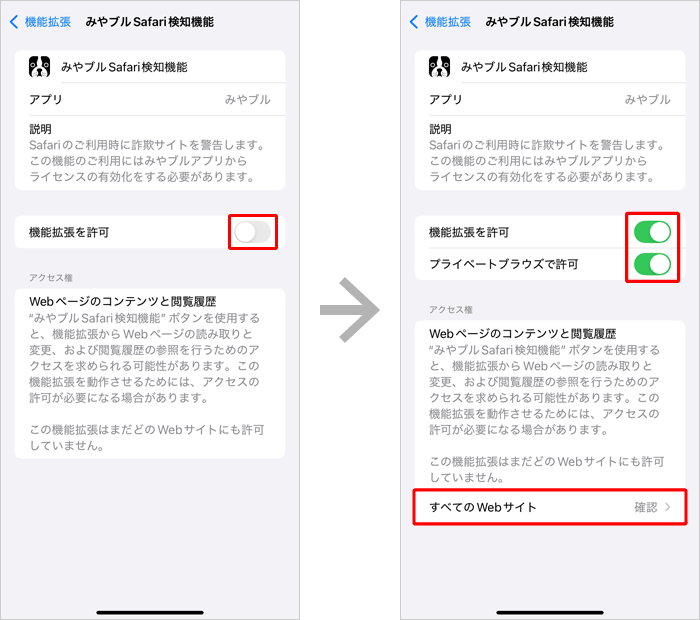
STEP22/27
〔すべてのWebサイト〕画面が表示されます。
〔許可〕をタップし、画面左上の〔戻る〕をタップします。
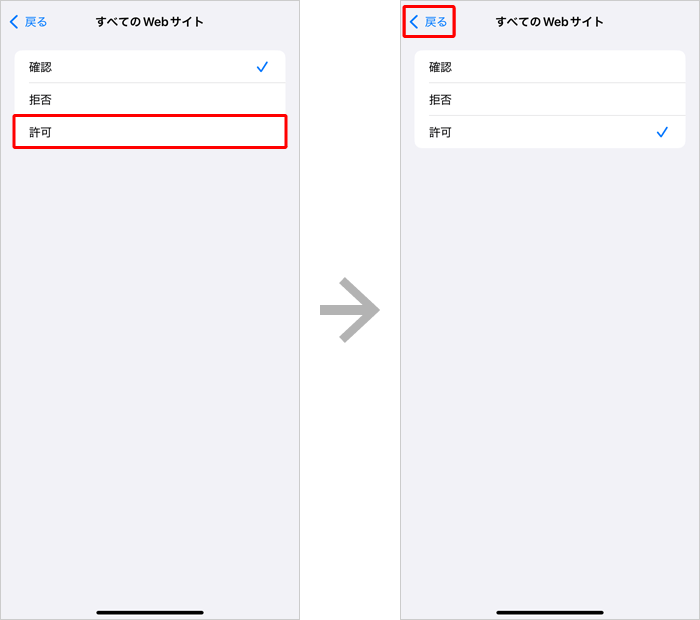
STEP23/27
〔みやブルSafari検知機能〕画面に戻ります。
「すべてのWEBサイト」の表示が「許可」になっていることを確認します。
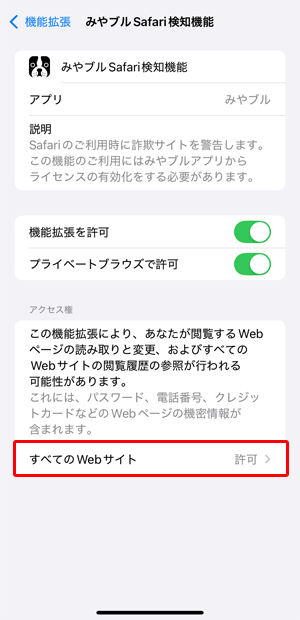
STEP24/27
ホーム画面に戻り、〔みやブル〕のアイコンをタップします。
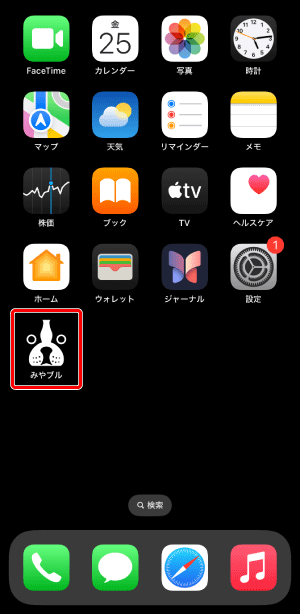
STEP25/27
Safariでの詐欺サイト検知設定案内の画面が表示されます。
〔Safari検知機能の設定手順〕をタップします。
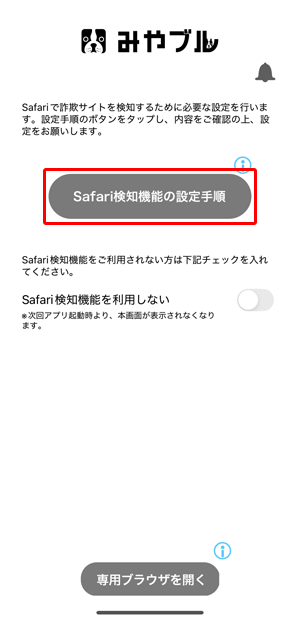
STEP26/27
〔Safari検知機能の設定手順〕画面が表示されます。
〔Safari検知機能を確認する〕欄をタップします。
※「Safari検知機能の設定手順」画面は、「STEP17~STEP24」で設定した内容です。
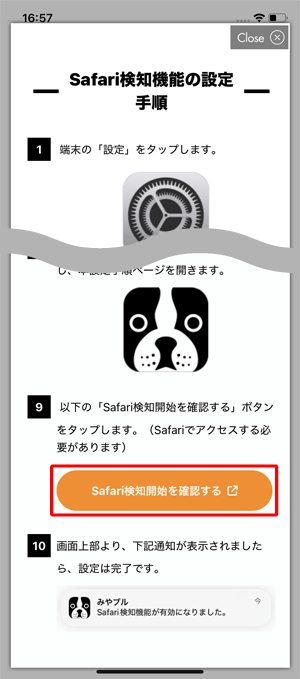
STEP27/27
Safari検知開始確認ページ画面が表示されます。
画面上部より通知が表示されます。
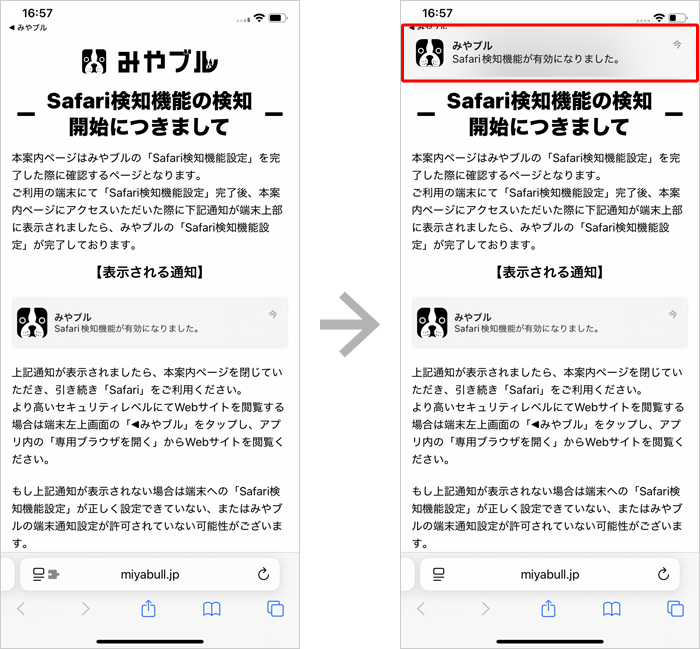
以上でインストールは完了です。
お問い合わせ
インターネットサギウォール for eoについて
インターネットサギウォール for eoの使い方に関するお問い合わせ
BBソフトサービスのサポートセンターにつながります。
【受付時間】
10:00~12:00/13:00~17:00(平日のみ)
【お問い合わせ先】
03-6683-6236