インターネットサギウォール for eo インストール方法(Android)
ここでは、「インターネットサギウォール for eo」のインストール方法(Android)を説明します。
※画面はインターネットサ※画面はみやブル(Android版 バージョン5.0.0)、Android 14.0をもとにしています。
※ご利用の時期・環境により表示が異なる場合があります。
ご注意ください
インターネットサギウォール for eo:インストール方法(Android)
STEP1/20
eoマイページにログインします。
- ※ご契約者ご本人さま (マスター会員)のeoID・eoIDパスワードなどが必要です。
- ※eoID・eoIDパスワードはサービスご契約時にお渡ししているeo光登録証などに記載されています。
STEP2/20
〔ご契約サービスの照会/変更〕画面が表示されます。
〔eo光ネット〕から、「インターネットサギウォール for eo」欄の〔詳細〕をタップします。
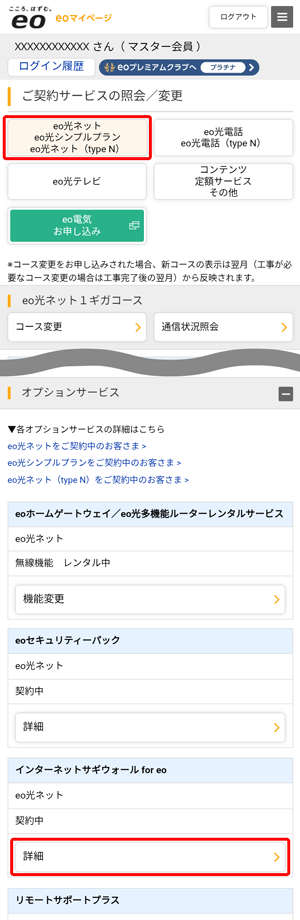
STEP3/20
〔eo光ネット セキュリティー照会/変更〕画面で、「インターネットサギウォール for eo」欄の〔ダウンロード〕をタップします。
※あとの手順で、ライセンスキーが必要になりますので、あらかじめお手元にメモを取るなどご準備ください。
(ライセンスキーをよくお確かめの上、間違いのないようご注意ください、ライセンスキーは大切に管理してください)
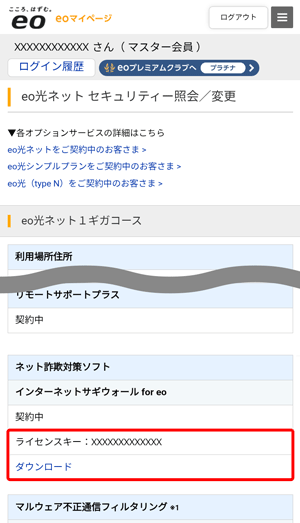
STEP4/20
〔Android用〕をタップします。
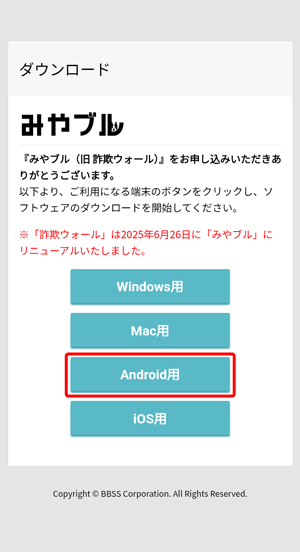
以下の画面が表示された場合は、〔Play ストア〕を選択し、〔常時〕または〔1回のみ〕をタップします。
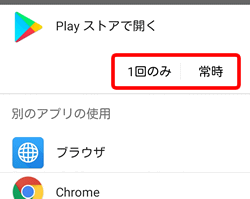
STEP5/20
Google Playストアに遷移します。
〔インストール〕をタップします。
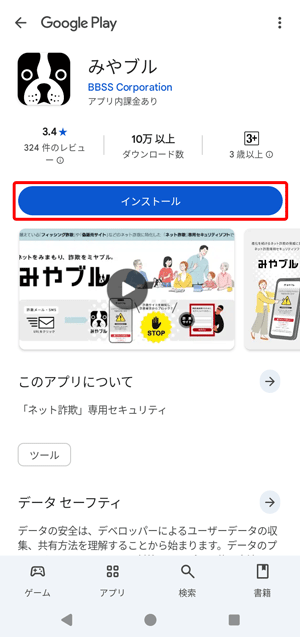
以下の確認画面が表示された場合は、〔同意する〕をタップします。
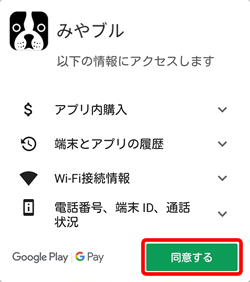
STEP6/20
インストール完了画面が表示されます。
〔開く〕をタップします。
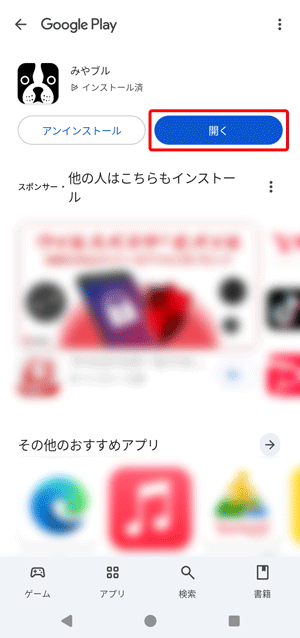
STEP7/20
「本製品の使用許諾はこちらからご覧いただけます」から使用許諾を確認し、〔使用許諾契約に同意する〕をタップします。
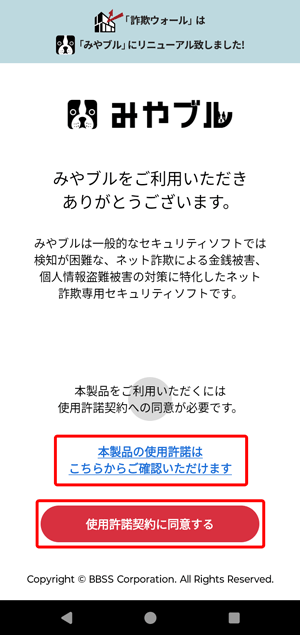
STEP8/20
〔ライセンスを入力して利用する〕をタップします。
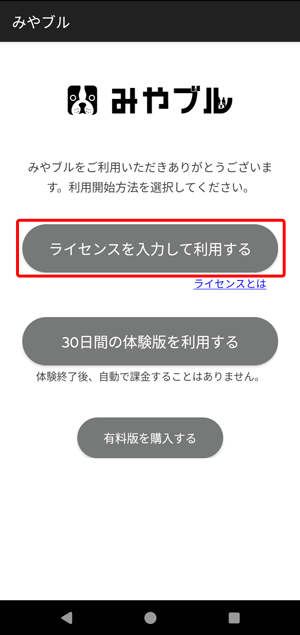
STEP9/20
〔ライセンスの入力〕画面が表示されます。
「ライセンスキー(シリアル番号)」を入力し、〔OK〕をタップします。
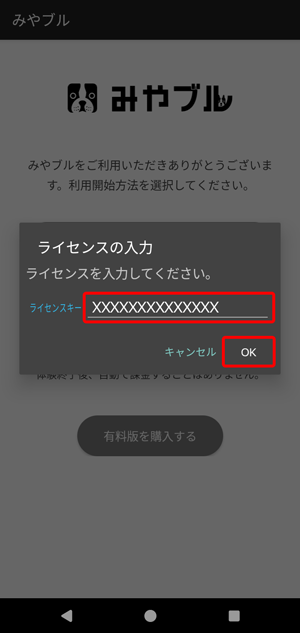
STEP10/20
〔次へ〕をタップします。
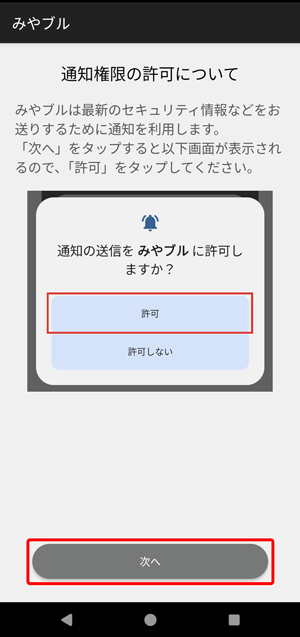
STEP11/20
〔許可〕をタップします。
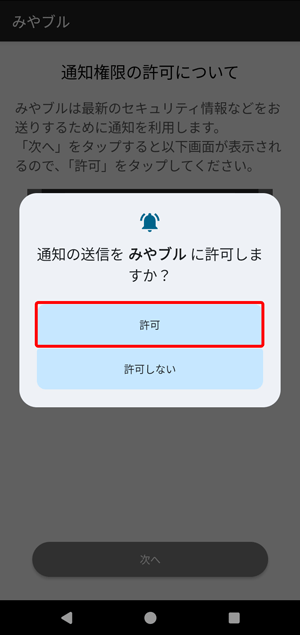
STEP12/20
〔次へ〕をタップします。
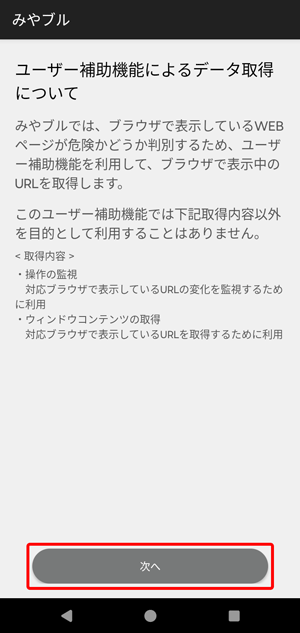
STEP13/20
〔同意する〕をタップします。
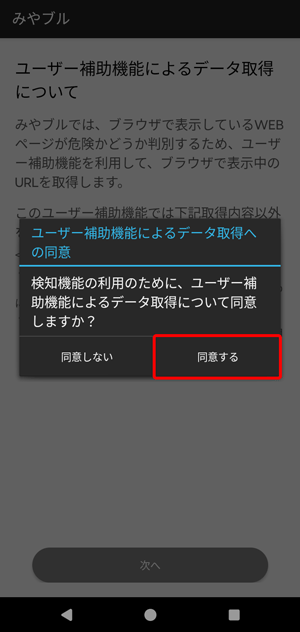
STEP14/20
〔設定する〕をタップします。
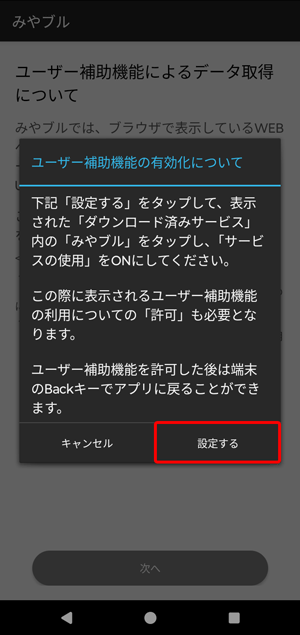
STEP15/20
〔みやブル〕をタップします。
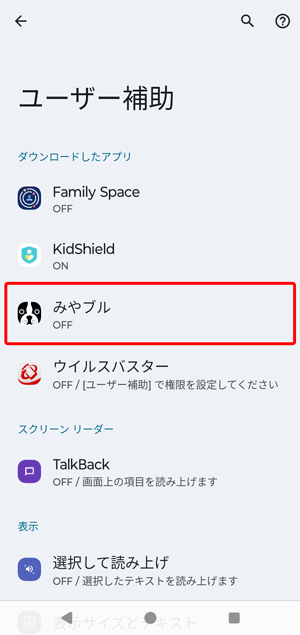
STEP16/20
〔「みやブル」の使用〕欄のボタンをタップします。
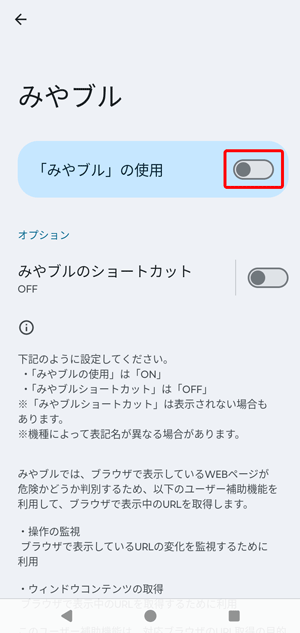
STEP17/20
〔許可〕をタップします。
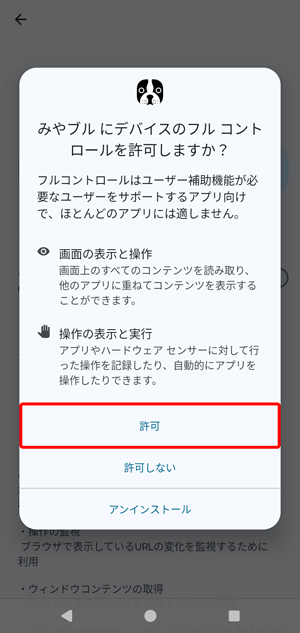
STEP18/20
ボタンが右側になったことを確認し、〔←〕をタップします。
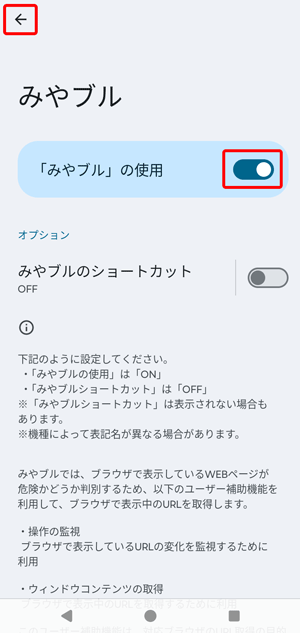
STEP19/20
みやブルが「ON」になっていることを確認し、〔←〕をタップします。
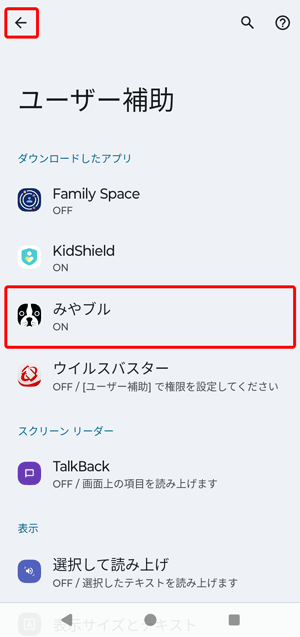
STEP20/20
みやブルのメイン画面が表示されます。
以上で、インターネットサギウォール for eoのインストールは完了です。
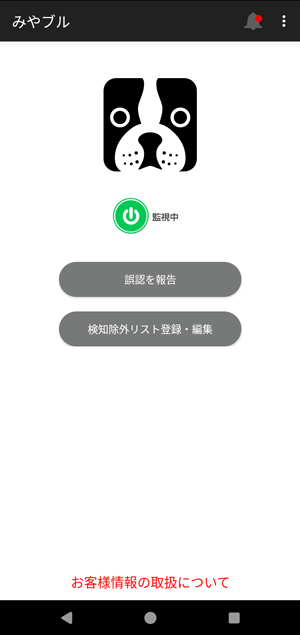
お問い合わせ
インターネットサギウォール for eoについて
インターネットサギウォール for eoの使い方に関するお問い合わせ
BBソフトサービスのサポートセンターにつながります。
【受付時間】
10:00~12:00/13:00~17:00(平日のみ)
【お問い合わせ先】
03-6683-6236