マカフィー® マルチ アクセス アンインストール方法(Windows 11)
「マカフィー マルチ アクセス」をアンインストールする方法(Windows 11)をご説明します。
※画面はマカフィー マルチ アクセス(Windows版 バージョン16.0)をもとにしています。
※ご利用の環境・時期により画面が異なる場合があります。
マカフィー マルチ アクセス:アンインストール方法(Windows 11)
STEP1/11
画面下の〔スタートボタン(![]() )〕を右クリックします。
)〕を右クリックします。
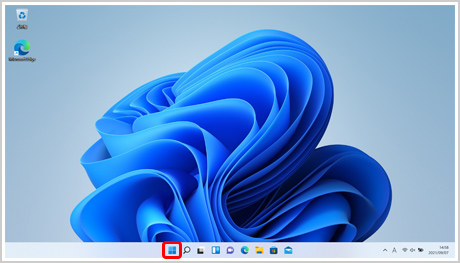
STEP2/11
クイックアクセスメニューから、〔アプリと機能〕をクリックします。
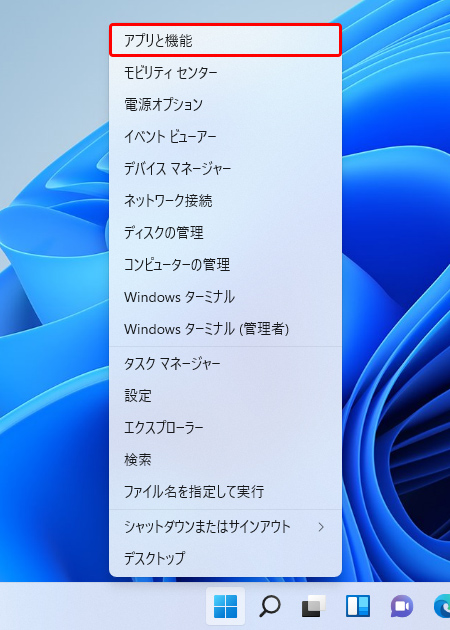
STEP3/11
〔インストールされているアプリ〕画面が表示されます。
「McAfee」欄の〔![]() 〕をクリックします。
〕をクリックします。
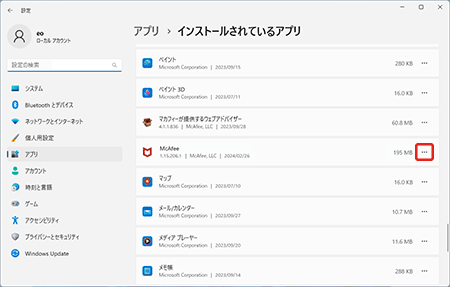
STEP4/11
〔アンインストール〕をクリックします。
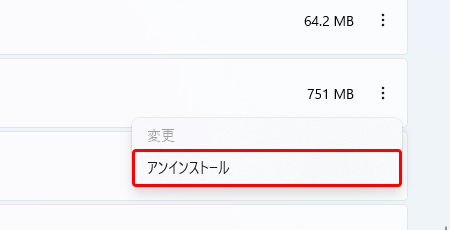
STEP5/11
〔アンインストール〕をクリックします。
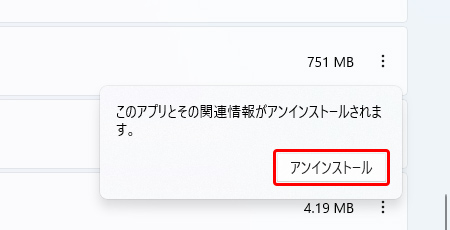
STEP6/11
〔ユーザーアカウント制御〕画面が表示された場合は、〔はい〕をクリックします。
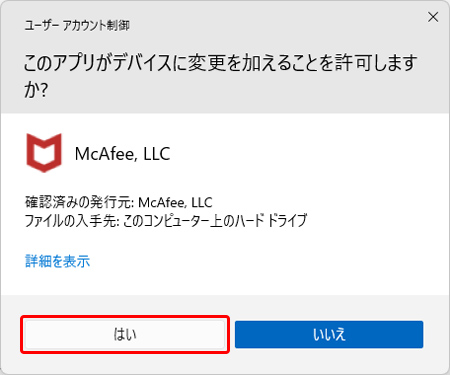
STEP7/11
アンインストールする理由の中から、「適切な項目」にチェックを入れ、〔送信〕をクリックします。
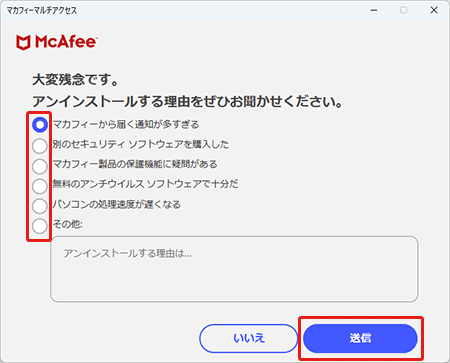
STEP8/11
内容を確認し、〔削除する〕をクリックします。
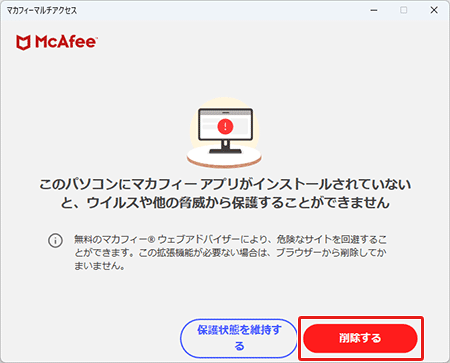
STEP9/11
内容を確認し、〔削除する〕をクリックします。
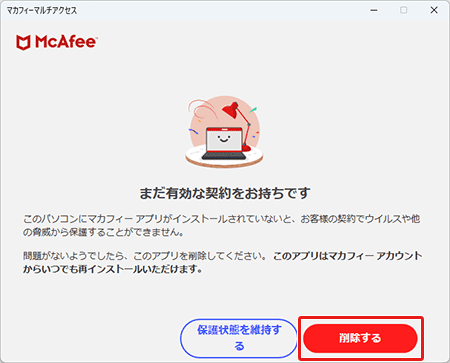
STEP10/11
アンインストールが開始されます。しばらくお待ちください。
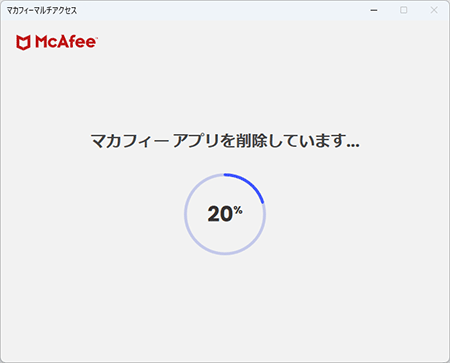
STEP11/11
「あと少しです。」と表示されたら、〔今すぐ再起動〕をクリックします。
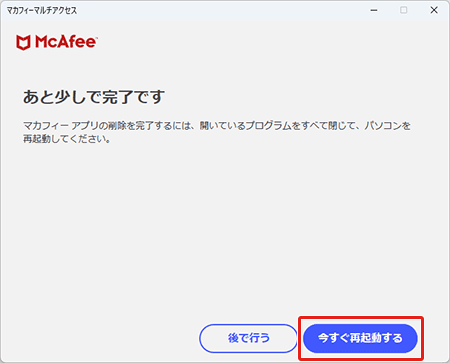
本手順ではマカフィー ウェブアドバイザーは削除されません。
削除する場合は、「インストールされているアプリ」画面で「マカフィーが提供するウェブアドバイザー」欄の〔![]() 〕→〔アンインストール〕をクリックして、アンインストールを進めてください。
〕→〔アンインストール〕をクリックして、アンインストールを進めてください。
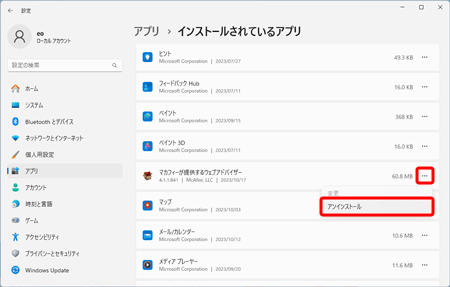
以上でマカフィー® マルチ アクセスのアンインストールは完了です。
お問い合わせ
解約に関しては「eoサポートダイヤル」までお問い合わせください。