マカフィー® マルチ アクセス アンインストール方法(Windows 10)
「マカフィー マルチ アクセス」をアンインストールする方法(Windows 10)をご説明します。
※画面はマカフィー マルチ アクセス(Windows版 バージョン16.0)をもとにしています。
※ご利用の環境・時期により画面が異なる場合があります。
マカフィー マルチ アクセス:アンインストール方法(Windows 10)
STEP1/11
画面左下の〔スタートボタン(![]() )〕を右クリックします。
)〕を右クリックします。
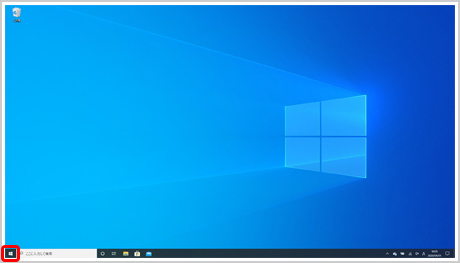
STEP2/11
〔アプリと機能〕をクリックします。
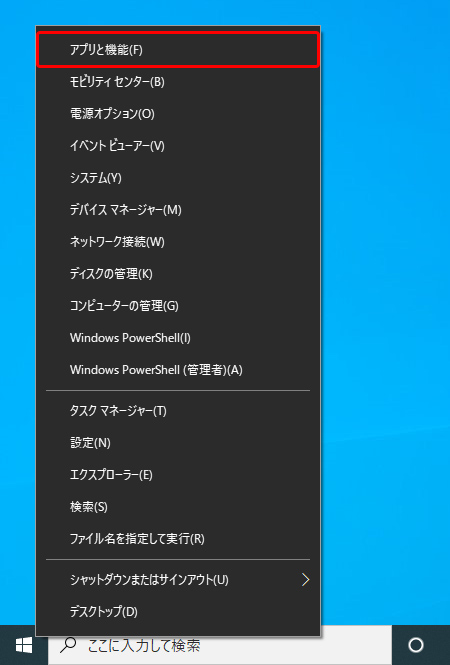
Windows 10のバージョンによっては、「アプリと機能」の部分が「プログラムと機能」と表示されています。
その場合は以下の手順にしたがってください。
1.〔プログラムと機能〕をクリックします。
2.〔マカフィーマルチアクセス‐インターネットセキュリティ〕→〔アンインストールと変更〕をクリックします。
STEP 6へ進んでください。
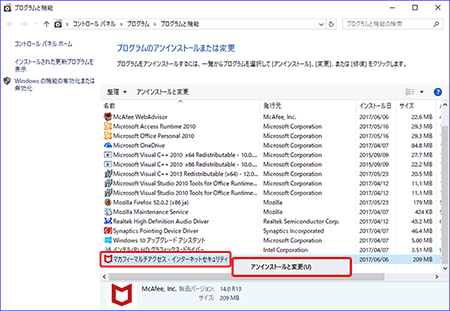
STEP3/11
〔アプリと機能〕画面が表示されます。
〔Mcafee〕をクリックします。
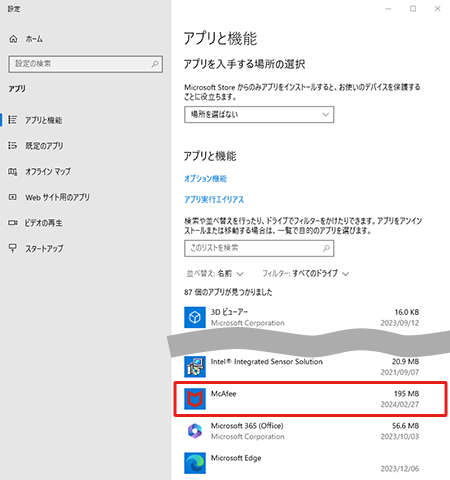
STEP4/11
選択項目が下に展開するので〔アンインストール〕をクリックします。
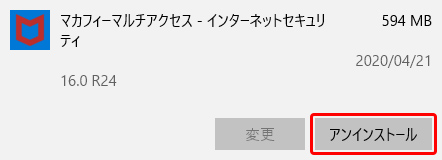
STEP5/11
〔アンインストール〕をクリックします。
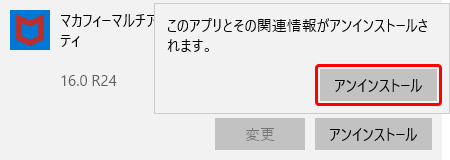
STEP6/11
〔ユーザーアカウント制御〕画面が表示された場合は、〔はい〕をクリックします。
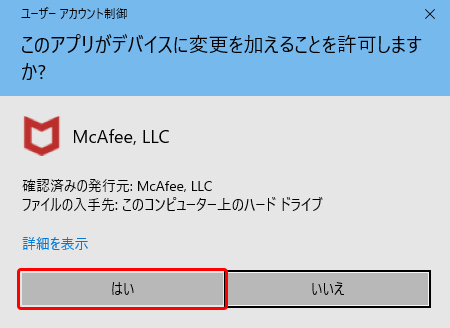
STEP7/11
アンインストールする理由の中から〔適切な項目〕にチェックを入れ、〔送信〕をクリックします。
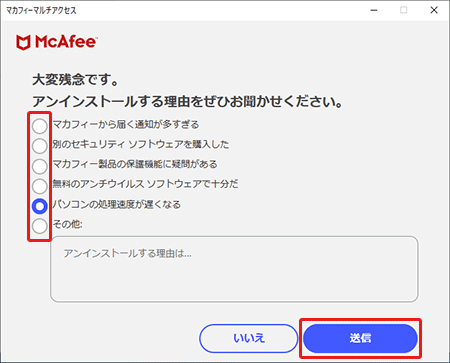
STEP8/11
内容を確認し、〔削除する〕をクリックします。
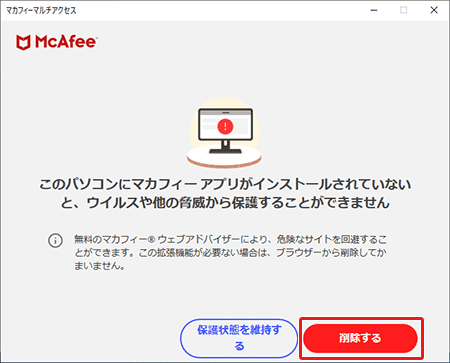
STEP9/11
内容を確認し、〔削除する〕をクリックします。
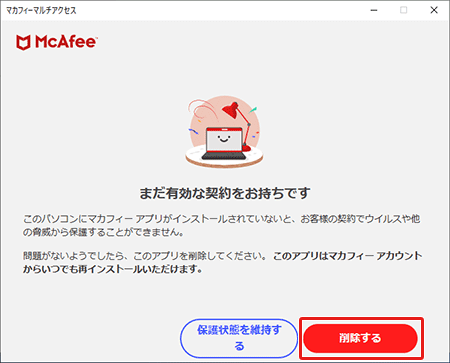
STEP10/11
アンインストールが開始されます。しばらくお待ちください。
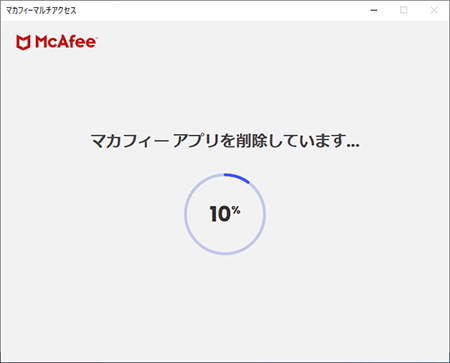
STEP10/11
「あと少しです。」と表示されたら、〔今すぐ再起動〕をクリックします。
これで、マカフィー マルチ アクセスのアンインストールは完了です。
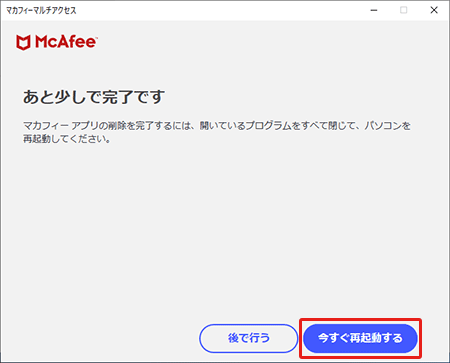
本手順ではマカフィー ウェブアドバイザーは削除されません。
で「マカフィーが提供するで〔マカフィーが提供するウェブアドバイザー〕をクリックし、アンインストールに進んでください。
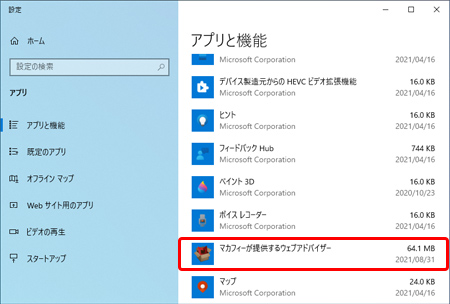
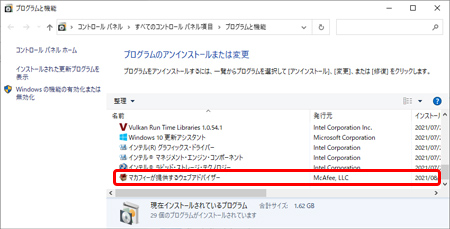
お問い合わせ
解約に関しては「eoサポートダイヤル」までお問い合わせください。