マカフィー マルチ アクセスをご利用いただくためにはeoセキュリティーパックのお申し込みが必要です。
ウイルスバスター クラウド 月額版 for eoから、eoセキュリティーパックに変更されたお客さまは、事前にウイルスバスターのアンインストールを実施してください。
マカフィー® マルチ アクセス インストール方法(Mac)
「マカフィー マルチ アクセス」のインストール方法(Mac)をご説明します。
※画面はマカフィー マルチ アクセス(macOS版 バージョン4.11.2.0)、macOS 12 Montereyをもとにしています。
※ご利用の時期・環境により表示が異なる場合があります。
ご確認ください
マカフィー マルチ アクセス:インストール方法(Mac)
STEP1/20
eoマイページにログインします。
- ※ご契約者ご本人さま (マスター会員)のeoID・eoIDパスワードなどが必要です。
- ※eoID・eoIDパスワードはサービスご契約時にお渡ししているeo光登録証などに記載されています。
STEP2/20
〔eo光ネット セキュリティー照会/変更〕画面が表示されます。
〔マカフィーマイアカウント〕を押します。
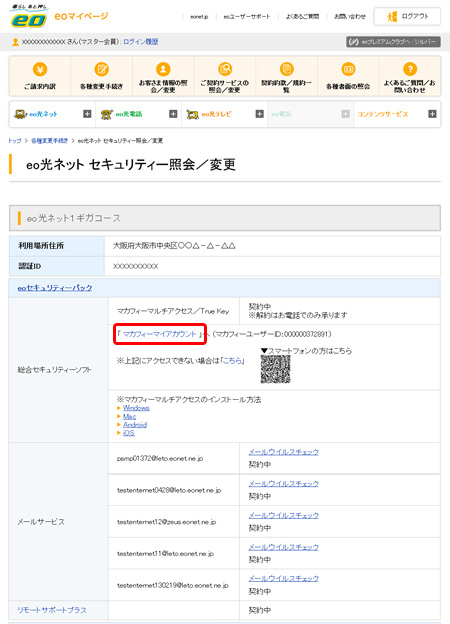
STEP3/20
〔マイアカウント〕画面が表示されます。
プルダウンメニューが「Mac」になっていることを確認し、〔ダウンロード〕を押します。
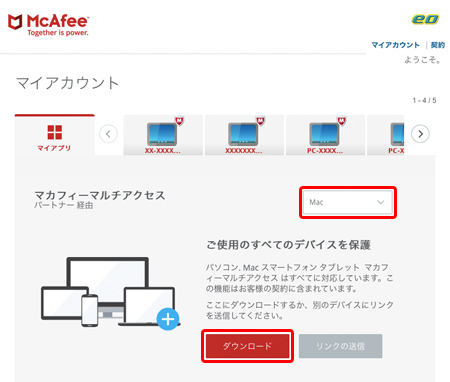
STEP4/20
「使用許諾条件」を確認して、〔マカフィー使用許諾契約を確認して同意しました。〕のチェックボックスを押します。

STEP5/20
画面下部に 〔シリアル番号〕が表示されますので、メモにお控えください。
〔ダウンロード〕を押します。
※インストールの際に入力が必要になる場合があります。(ブラウザーで「クッキーを許可しない」設定をしている場合など)

以下の画面が表示された場合は、〔許可〕を押します。
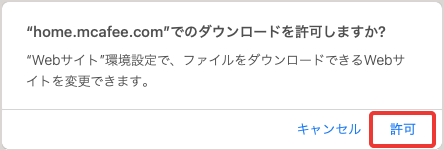
STEP6/20
画面右上の〔 ![]() 〕を押して、ダウンロードしたマカフィーのファイルをダブルクリックします。
〕を押して、ダウンロードしたマカフィーのファイルをダブルクリックします。
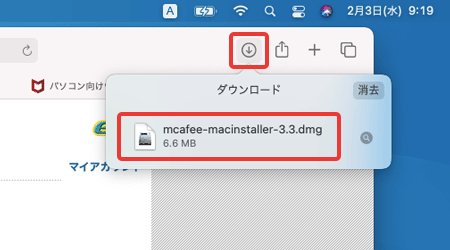
STEP7/20
インストーラーのアイコンが表示されますので、ダブルクリックします。
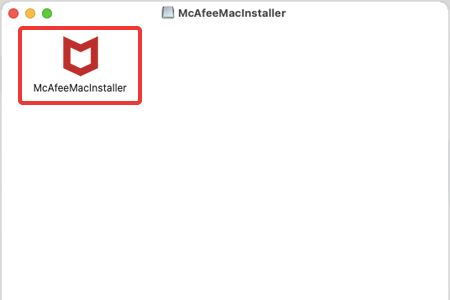
STEP8/20
以下の画面が表示された場合は〔開く〕を押します。
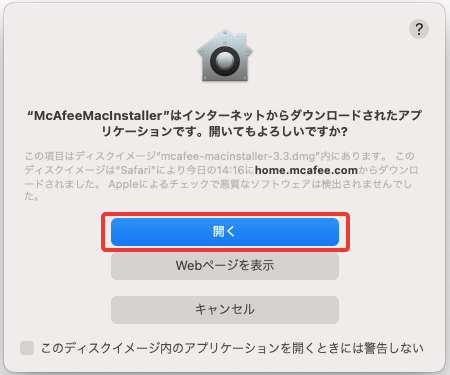
以下の画面が表示された場合は、ご利用の「ユーザーのパスワード」を入力し、〔OK〕を押します。
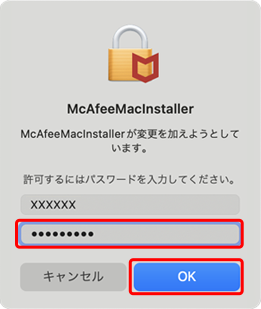
シリアル番号の入力を求められた場合は、STEP 5で表示された「シリアル番号」を入力し、〔次へ〕を押します。
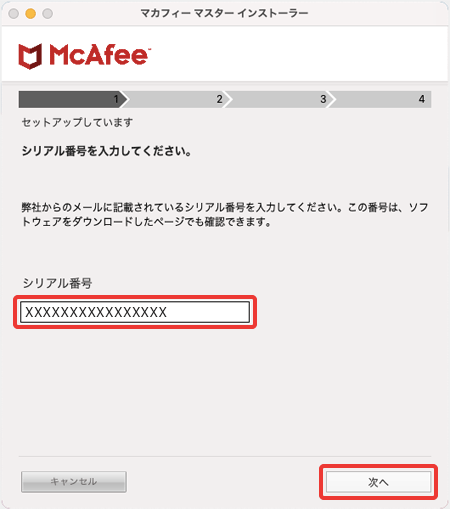
STEP9/20
インストールが開始されます。そのまましばらくお待ちください。
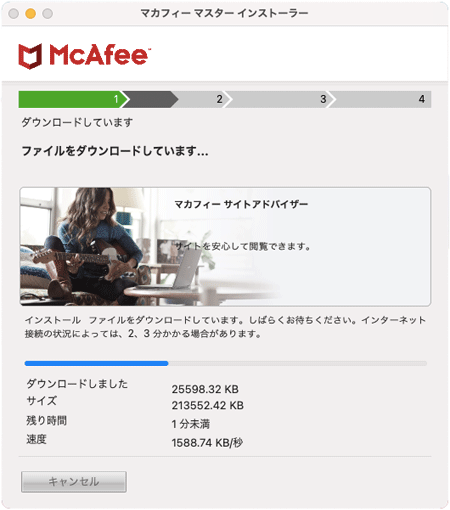
以下の画面が表示された場合は〔自宅または職場〕を選択し、〔保存〕を押します。
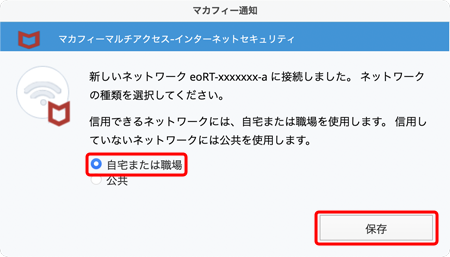
「機能拡張がブロックされました」と表示された場合
- 1「機能拡張がブロックされました」と表示された場合は、〔"セキュリティ"環境設定を開く〕を押します。
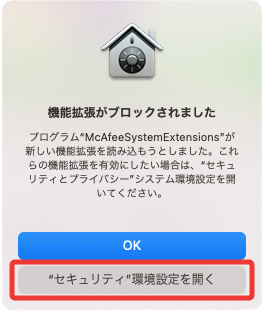
- 2〔セキュリティとプライバシー〕画面が表示されます。
左下の〔鍵のマーク〕を押し、ロックを解除してから、〔許可〕を押します。
※ ロック解除時に「ユーザー名」、「パスワード」を入力する必要がある場合があります。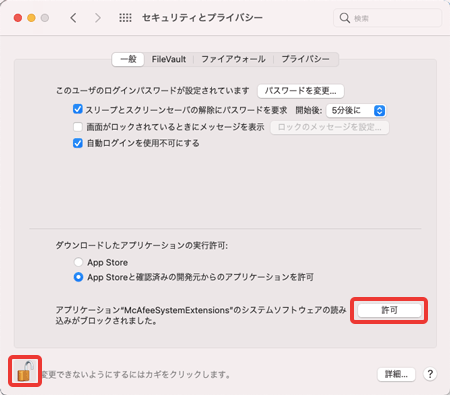
「機能拡張」画面が表示された場合
「マカフィーウェブアドバイザー」を機能拡張としてインストールできます。
※マカフィーウェブアドバイザーは、ブラウザーの拡張機能です。インターネット上にあるサイトを閲覧する前に、ウイルスなどの危険がない安全なサイトかどうか診断してくれるセキュリティーツールです。
- 1左側の〔マカフィーウェブア...〕にチェックを入れます。
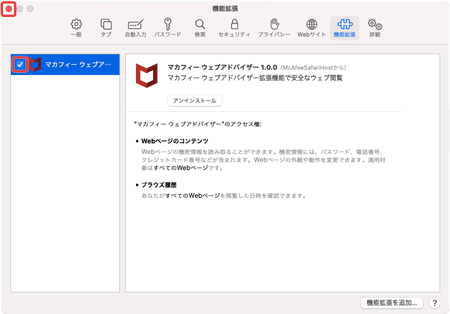
- 2以下の画面が表示されたら、〔オンにする〕を押します。
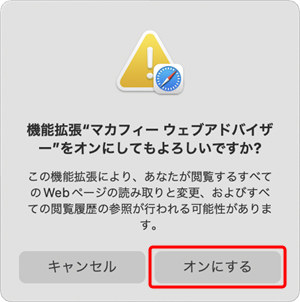
STEP10/20
〔"McAfeeSystemExtensions"がネットワークコンテンツの...〕画面が表示された場合は〔許可〕を押します。
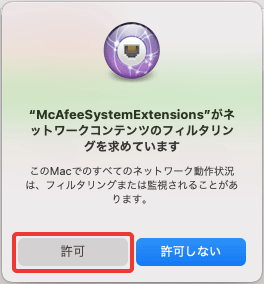
STEP11/20
マカフィー マルチ アクセスのインストールの完了画面が表示されます。
〔完了〕を押します。
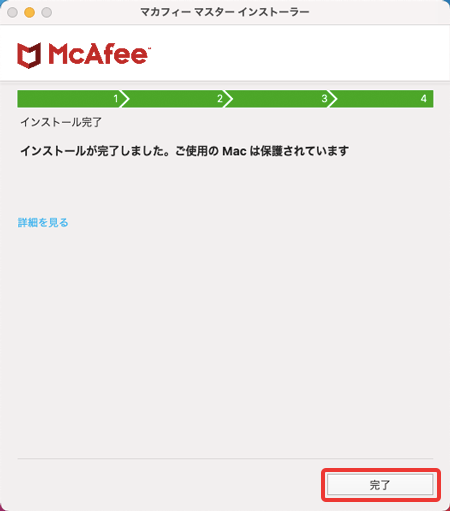
以下の画面が表示された場合は、〔アクセスを許可する〕を押し、ご使用のMacへのアクセス権限を付与する操作を行ってください。⇒STEP16へ。
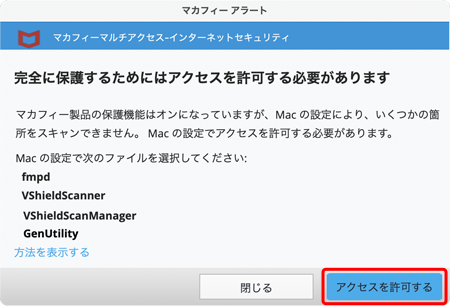
STEP12/20
マカフィー マルチ アクセスをご利用いただくために、ご使用のMacへのアクセス許可設定を行う必要があります。
ここからは、マカフィーのアプリケーションに、ご使用のMacへのアクセス権限を付与する操作を行います。
〔アップルメニュー(![]() )〕→〔システム環境設定...〕を押します。
)〕→〔システム環境設定...〕を押します。
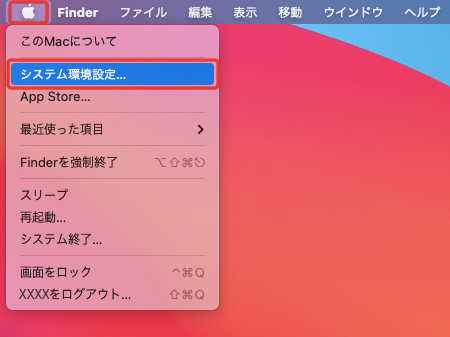
STEP13/20
〔システム環境設定〕画面が表示されます。
〔セキュリティとプライバシー〕を押します。
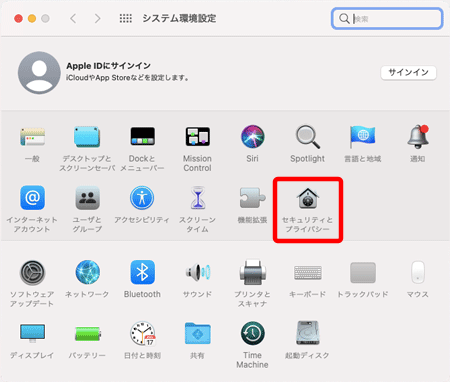
STEP14/20
〔セキュリティとプライバシー〕画面が開きます。
「プライバシー」タブの〔フルディスクアクセス〕を選択し、左下の〔鍵マーク〕を押します。
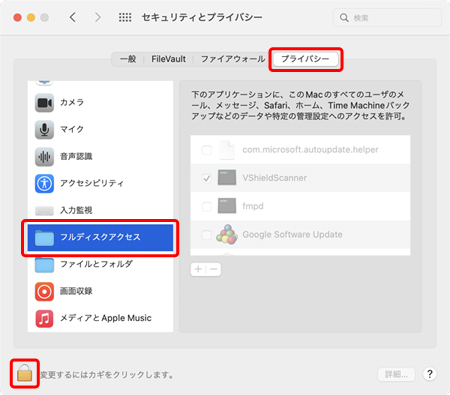
Touch IDが利用できる場合は、以下の画面が表示されます。Touch IDでロックを解除します。
※パスワードを利用する場合は〔パスワードを使用〕を選択し、次画面でパスワードを入力し、〔ロックを解除〕を押してください。
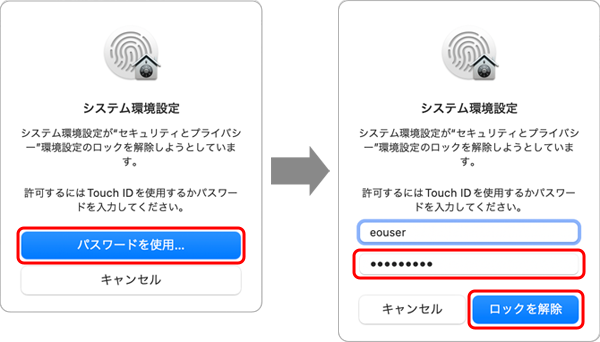
STEP15/20
〔fmpd〕、〔GenUtility〕、〔VShieldScanner〕、〔VShieldScanManager〕の4つにチェックを入れます。
これらが表示されていない場合は、〔+〕を押して、該当のファイルを本画面に追加します。
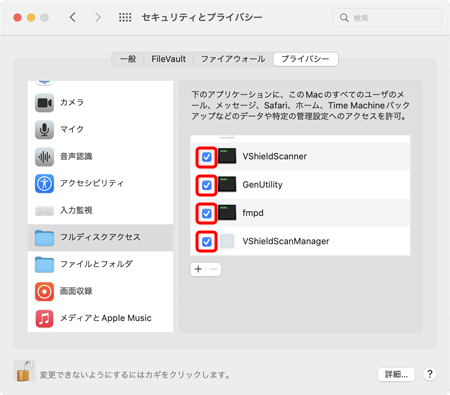
該当のファイルが表示されていない場合
【対象のファイルと格納場所】
fmp/bin/fmpd
fmp/bin/GenUtility
AntiMalware/VShieldScanner
AntiMalware/VShieldScanManager
- 1〔+〕を押します。
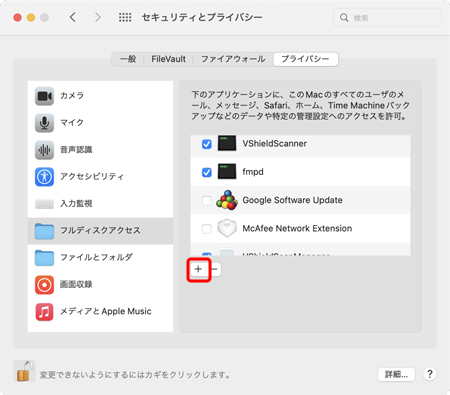
- 2キーボードの〔Command〕+〔Shift〕+〔G〕を同時に押します。
表示されたテキストボックスに「/usr/local/McAfee」と入力し、〔Return(Enter)〕を押します。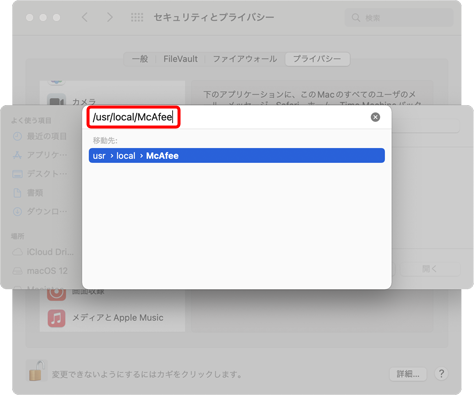
- 3
●「fmpd」「GenUtility」が表示されていない場合
〔fmp〕>〔bin〕の順に押し、〔fmpd〕または〔GenUtility〕を選択し、〔開く〕を押します。※両方表示されていない場合は〔開く〕を押したあと、「セキュリティとプライバシー」画面で再度〔+〕を押し、同様の手順でもう一方のファイルを追加してください。
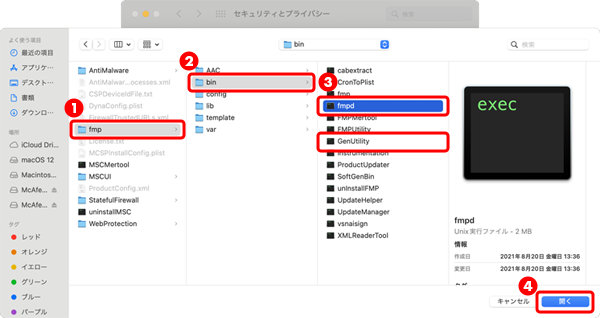
●「VShieldScanner」「VShieldScanManager」が表示されていない場合
〔AntiMalware〕を押し、〔VShieldScanner〕または〔VShieldScanManager〕を選択し、〔開く〕を押します。※両方表示されていない場合は〔開く〕を押したあと、「セキュリティとプライバシー」画面で再度〔+〕を押し、同様の手順でもう一方のファイルを追加してください。
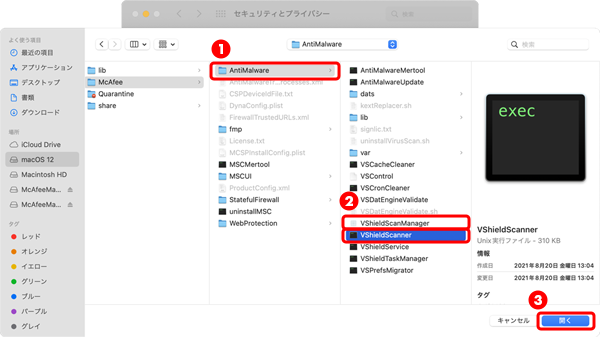
- 4ファイルを選択し開くを押すと、該当のファイルが追加されます。
追加されたことを確認し、チェックをいれてください。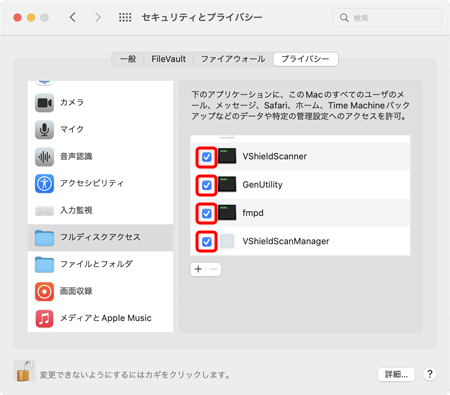
STEP16/20
「fmpd」、「GenUtility」、「VShieldScanner」、「VShieldScanManager」の4つにチェックが入ったことを確認し、左下の〔鍵のマーク〕を押し、設定をロックします。
左上の〔![]() 〕を押ししてウインドウを閉じます。
〕を押ししてウインドウを閉じます。
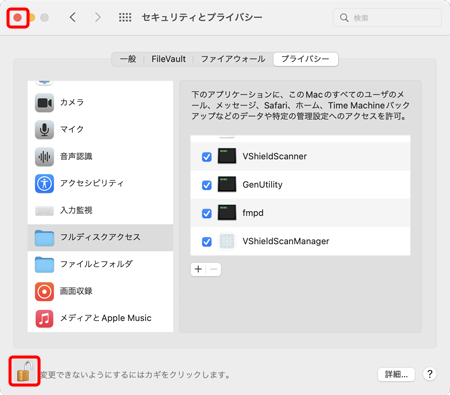
STEP17/20
〔移動〕>〔アプリケーション〕を開き、〔マカフィー マルチ アクセスのアイコン〕をダブルクリックし、マカフィー マルチ アクセスのメイン画面を起動します。
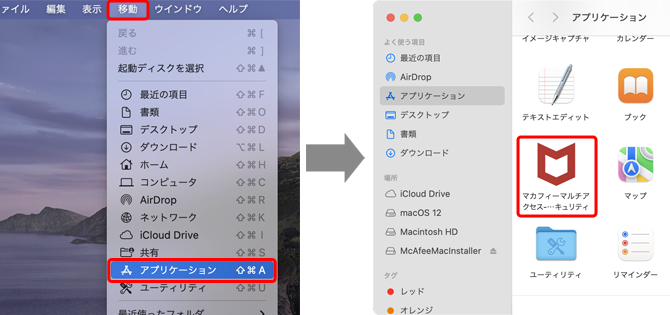
STEP18/20
画面の説明が表示された場合は、確認しながら〔次へ〕を押し画面を進めていき、〔完了〕を押します。
※お客さまの設定状況により表示画面は異なります。
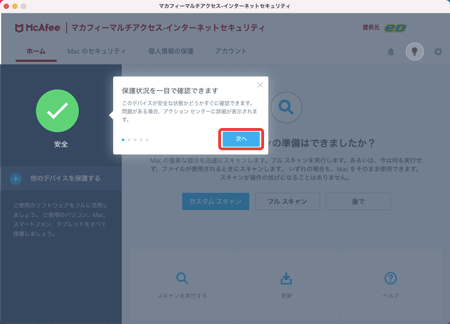
STEP19/20
〔ウイルス スキャンの準備はできましたか?〕画面が表示されます。
〔後で〕を押します。
※スキャンする場合は、〔カスタム スキャン〕または〔フル スキャン〕を押し、画面にしたがってスキャンしてください。
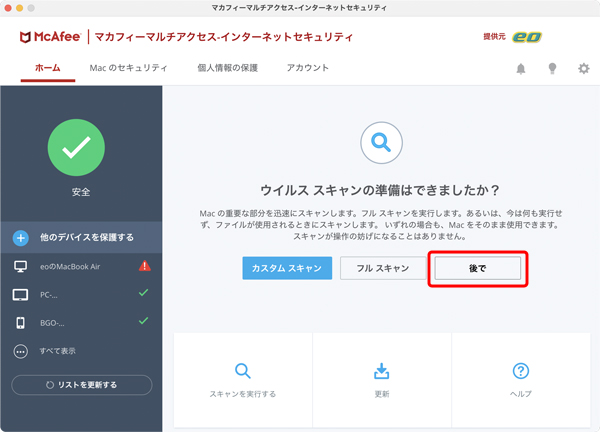
STEP20/20
〔準備が完了しました。〕画面が表示されます。
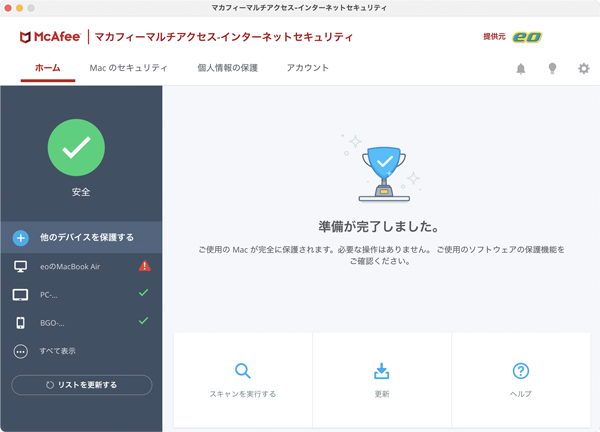
以上で設定は完了です。
お問い合わせ
マカフィー® マルチ アクセスについて
マカフィー® マルチ アクセスの使い方に関するお問い合わせ
マカフィー カスタマーサービス
【受付時間】9:00~19:00(年中無休)
【お問い合わせ先】 03-6732-5396
- ※ 一部の050で始まる電話番号(弊社提供のLaLa Call含む)からはご利用いただけません。eo光電話や固定電話、携帯電話などからおかけください。
- ※ アナウンスの途中で「1」を選択してください。
- ※ お問い合わせには「マカフィー ユーザーID」が必要です。以下のリンク先からeoIDでログインしてご確認ください。