マカフィー マルチ アクセスをご利用いただくためにはeoセキュリティーパックのお申し込みが必要です。
ウイルスバスター クラウド 月額版 for eoから、eoセキュリティーパックに変更されたお客さまは、事前にウイルスバスターのアンインストールを実施してください。
マカフィー® マルチアクセス:インストール方法(macOS 10.15 Catalina)
「マカフィー マルチ アクセス」のインストール方法(macOS 10.15)をご説明します。
※画面はマカフィー マルチ アクセス(macOS版 バージョン4.10.1.0)、macOS 10.15 Catalinaをもとにしています。
※ご利用の時期・環境により表示が異なる場合があります。
ご確認ください
マカフィー マルチ アクセス:インストール方法(Mac)
STEP1/31
eoマイページにログインします。
- ※ご契約者ご本人さま (マスター会員)のeoID・eoIDパスワードなどが必要です。
- ※eoID・eoIDパスワードはサービスご契約時にお渡ししているeo光登録証などに記載されています。
STEP2/31
〔eo光ネット セキュリティー照会/変更〕画面が表示されます。
〔マカフィーマルチアクセス ダウンロードページ〕をクリックします。
「CM-044」のエラーが表示されてログインできない場合は、「こちら」の「CM-044」のエラーが表示され、マカフィーマイアカウントにログインできない場合をご確認ください。
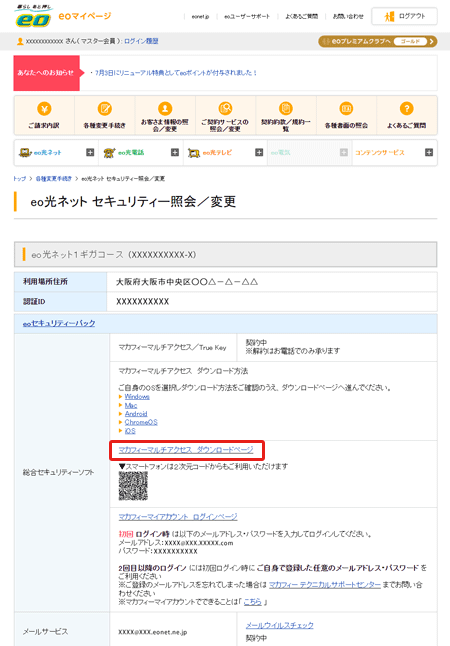
STEP3/31
ダウンロードページが表示されます。
「Mac」タブが選択されていることを確認し、マカフィーマルチアクセスの〔ダウンロード〕をクリックします。
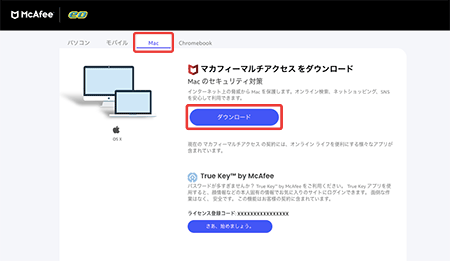
STEP4/31
「使用許諾条件」を確認して、〔マカフィー使用許諾契約を確認して同意しました。〕のチェックボックスをクリックします。
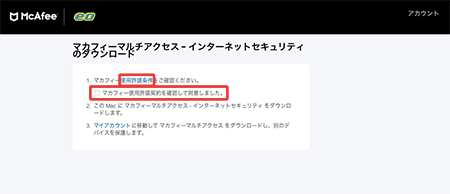
STEP5/31
画面下部に 〔シリアル番号〕が表示されますので、メモにお控えください。
〔ダウンロード〕をクリックします。
※インストールの際に入力が必要になる場合があります。(ブラウザーで「クッキーを許可しない」設定をしている場合など)
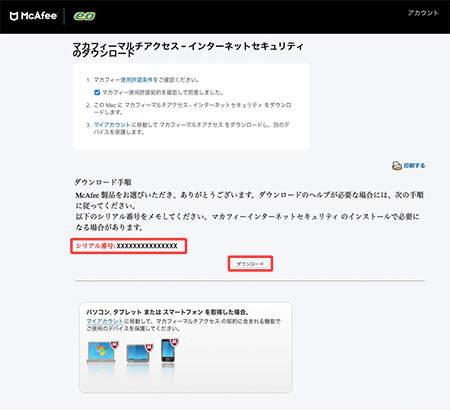
以下の画面が表示された場合は、〔許可〕をクリックします。
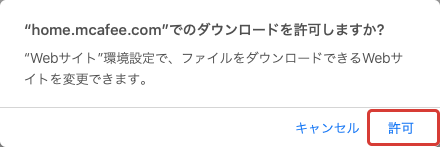
STEP6/31
画面右上の〔 ![]() 〕をクリックして、ダウンロードしたマカフィーのファイルをダブルクリックします。
〕をクリックして、ダウンロードしたマカフィーのファイルをダブルクリックします。
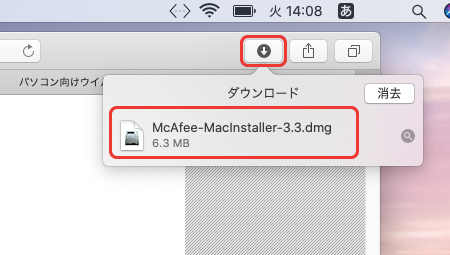
STEP7/31
インストーラーのアイコンが表示されますので、ダブルクリックします。
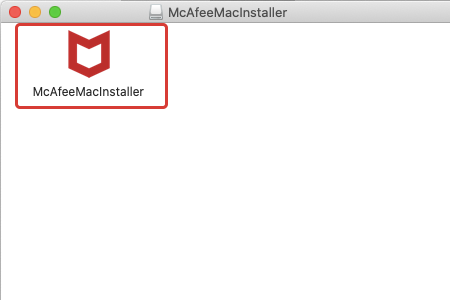
STEP8/31
以下の画面が表示された場合は〔開く〕をクリックします。
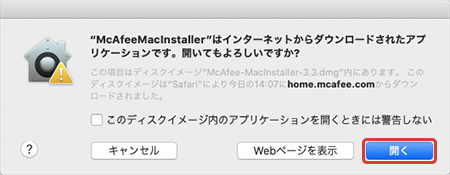
以下の画面が表示された場合は、ご利用の「ユーザーのパスワード」を入力し、〔OK〕をクリックします。
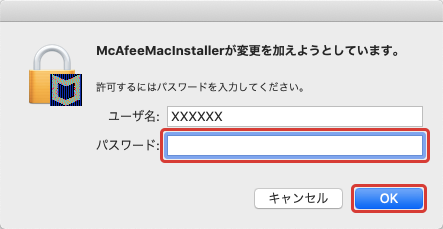
シリアル番号の入力を求められた場合は、STEP 5で表示された「シリアル番号」を入力し、〔次へ〕をクリックします。
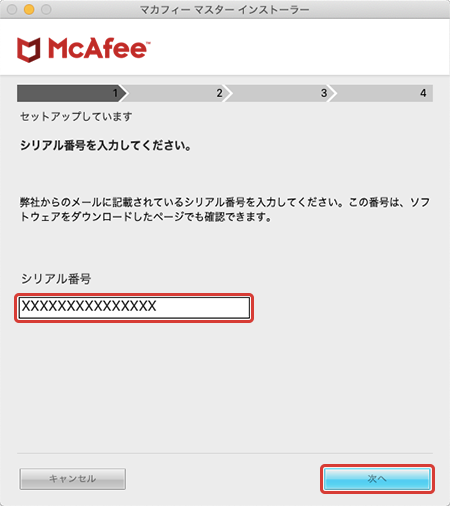
STEP9/31
インストールが開始されます。そのまましばらくお待ちください。
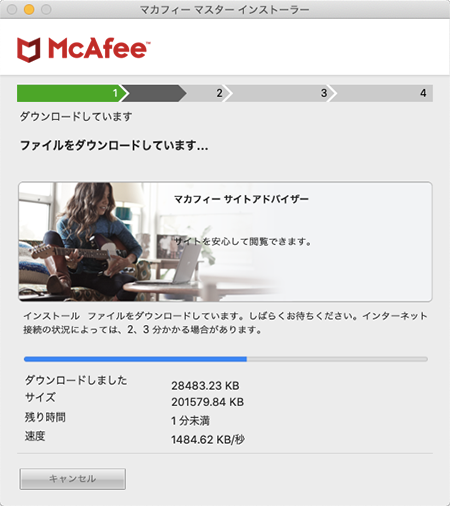
以下の画面が表示された場合は〔自宅または職場〕を選択し、〔保存〕をクリックします。
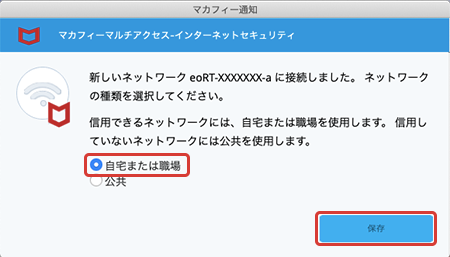
〔機能拡張〕画面が表示された場合
左側の「マカフィーウェブア...」にチェックを入れて、画面左上の「![]() 」をクリックして画面を閉じます。
」をクリックして画面を閉じます。
※マカフィーウェブアドバイザーは、インターネット上にあるサイトを閲覧する前に、ウイルスなどの危険がない安全なサイトかどうか診断してくれるセキュリティツールです。ブラウザーの拡張機能としてインストールされます。
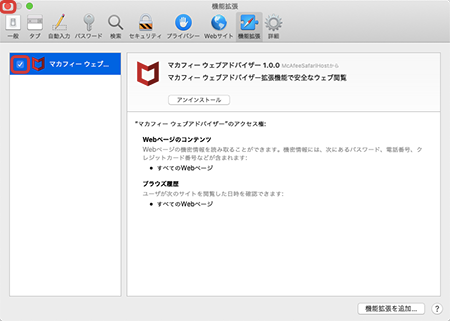
〔マカフィーアラート〕画面が表示された場合
1.アラート画面が表示された場合は、〔OK〕をクリックします。
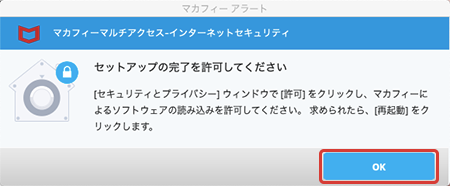
2.〔セキュリティとプライバシー〕画面が表示されます。
〔許可〕をクリックし、画面左上の〔![]() 〕をクリックして画面を閉じます。
〕をクリックして画面を閉じます。
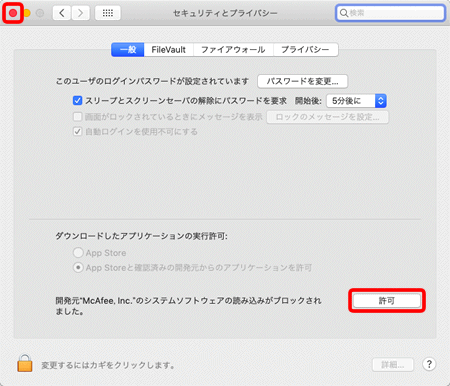
STEP10/31
マカフィー マルチ アクセスのインストールの完了画面が表示されます。
〔完了〕をクリックします。
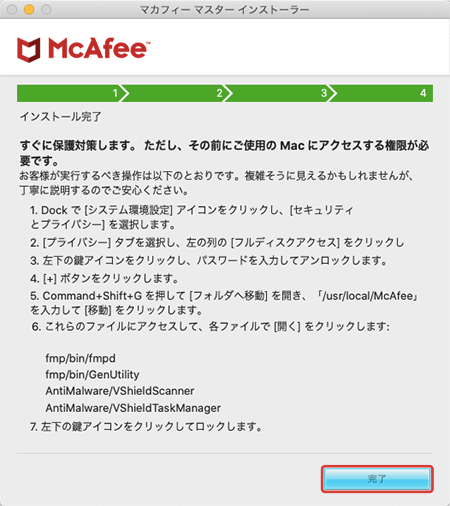
STEP11/31
ここからは、マカフィーのアプリケーションに、ご使用のMacへのアクセス権限を付与する操作を行います。
Dockから〔システム環境設定〕をクリックします。
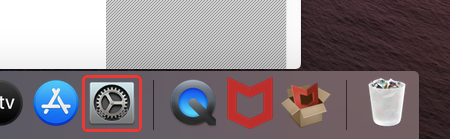
STEP12/31
〔システム環境設定〕画面が表示されます。
〔セキュリティとプライバシー〕をダブルクリックします。
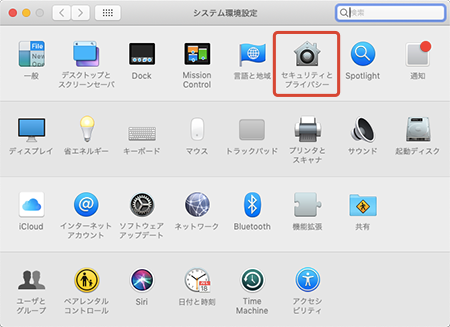
STEP13/31
〔プライバシー〕タブを選択し、左下の〔鍵マーク〕をクリックします。
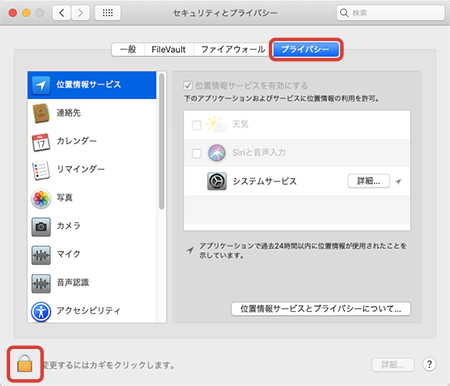
STEP14/31
ご利用のMac OSの「ユーザーのパスワード」を入力し、〔ロックを解除〕をクリックします。
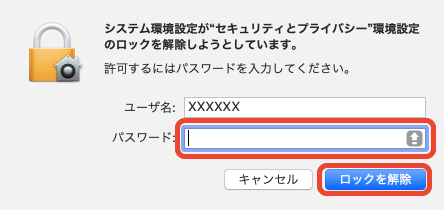
STEP15/31
〔フルディスクアクセス〕を選択し、〔VShieldScanner〕と〔fmpd〕にチェックを入れ、〔+〕をクリックします。
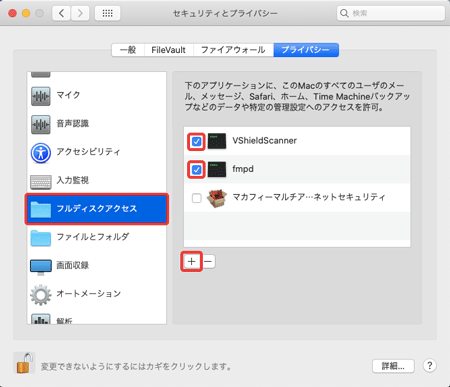
STEP16/31
キーボードの〔Command〕+〔Shift〕+〔G〕を同時にクリックします。
「フォルダの場所を入力」が表示されます。
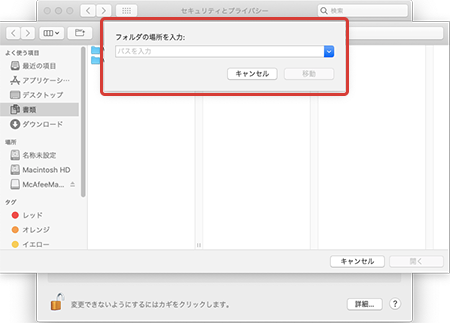
STEP17/31
「/usr/local/McAfee」と入力し、〔移動〕をクリックします。
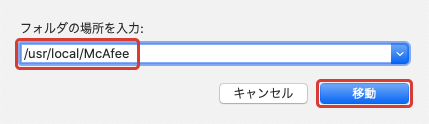
STEP18/31
〔fmp〕をクリックします。
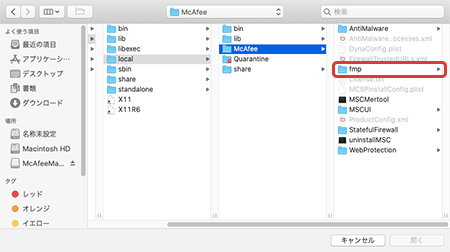
STEP19/31
〔bin〕をクリックします。
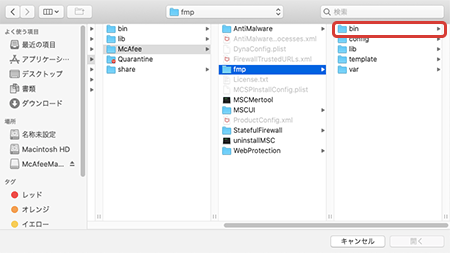
STEP20/31
〔GenUtility〕を選択し、〔開く〕をクリックします。
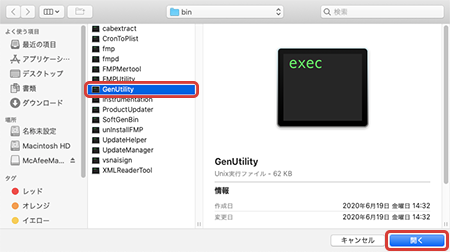
STEP21/31
「GenUtility」が追加されたことを確認し、〔+〕をクリックします。
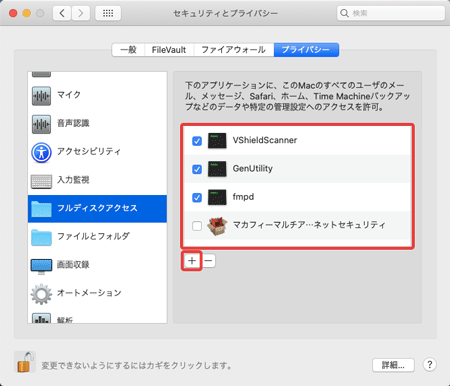
STEP22/31
上部の〔bin〕と書かれたフォルダー選択欄のプルダウンをクリックします。
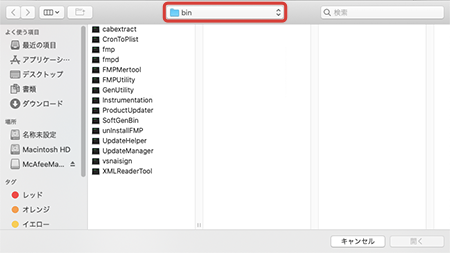
STEP23/31
〔McAfee〕をクリックします。
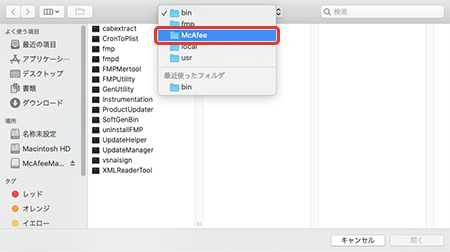
STEP24/31
〔AntiMalware〕をクリックします。
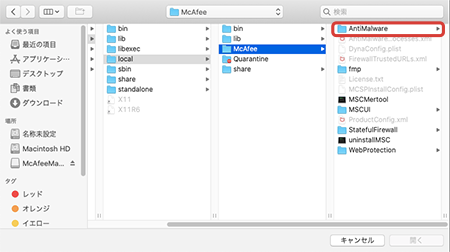
STEP25/31
〔VShieldTaskManager〕を選択し、〔開く〕をクリックします。
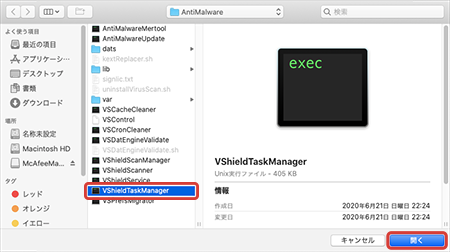
STEP26/31
「VShieldTaskManager」が追加されたことを確認します。
左下の〔鍵のマーク〕をクリックし、設定をロックします。
左上の〔![]() 〕をクリックしてウインドウを閉じます。
〕をクリックしてウインドウを閉じます。
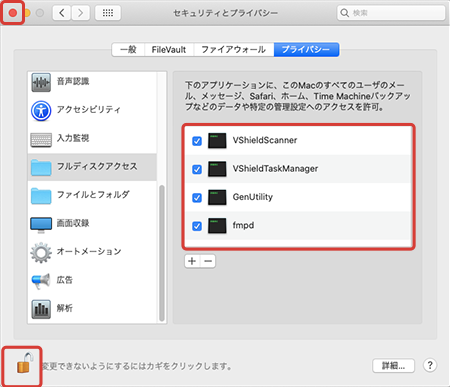
STEP27/31
デスクトップの〔Finder〕をクリックします。
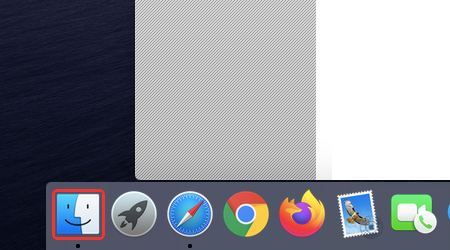
STEP28/31
〔アプリケーション〕を選択し、マカフィー マルチ アクセスのアイコンをダブルクリックします。
※同名のアイコンがありますので、注意してください。
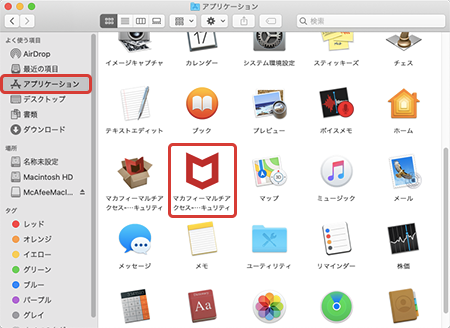
STEP29/31
画面の説明を確認しながら〔次へ〕をクリックしていき、〔完了〕をクリックします。
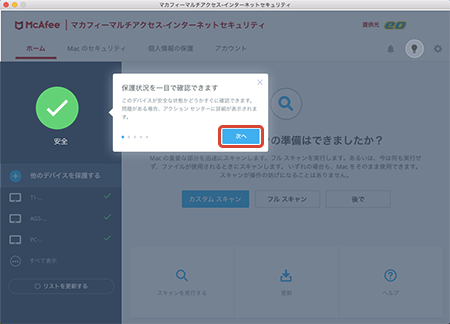

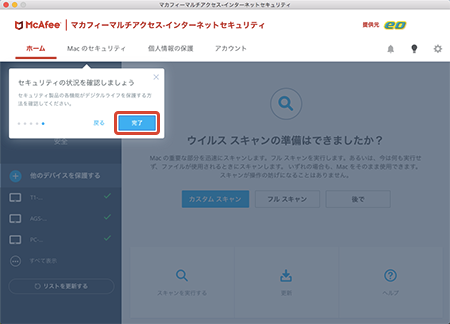
STEP30/31
〔ウイルス スキャンの準備はできましたか?〕画面が表示されます。
〔後で〕をクリックします。
※スキャンする場合は、〔カスタム スキャン〕または〔フル スキャン〕をクリックし、画面にしたがってスキャンしてください。
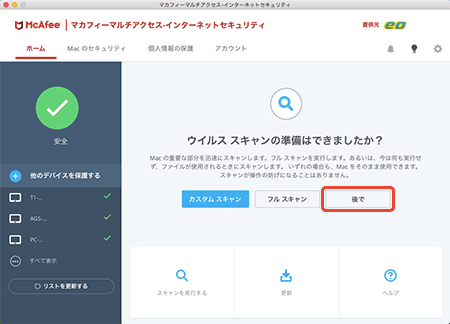
STEP31/31
〔準備が完了しました。〕画面が表示されたら、インストールは完了です。
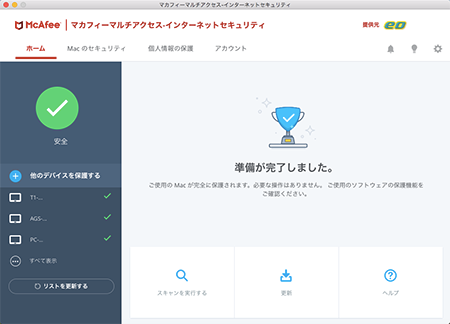
お問い合わせ
マカフィー® マルチ アクセスについて
マカフィー® マルチ アクセスの使い方に関するお問い合わせ
マカフィー カスタマーサービス
【受付時間】9:00~21:00(年中無休)
【お問い合わせ先】 03-6732-5396
- ※ 一部の050で始まる電話番号(弊社提供のLaLa Call含む)からはご利用いただけません。eo光電話や固定電話、携帯電話などからおかけください。
- ※ アナウンスの途中で「1」を選択してください。
- ※ お問い合わせには「マカフィー ユーザーID」が必要です。以下のリンク先からeoIDでログインしてご確認ください。