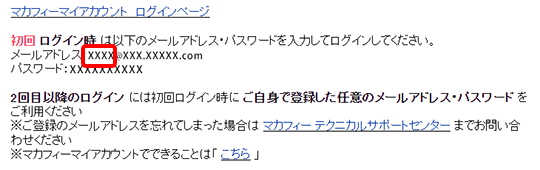〔インストール〕を押したあと、以下の画面が表示されます。
〔次へ〕を押し、次画面で〔スキップ〕を押してください。
(本画面はGoogle Playでの支払方法の登録です。eoサービスの利用では登録の必要はありません)
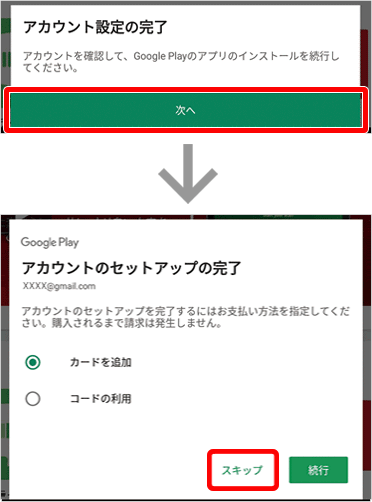
「マカフィー マルチ アクセス」のインストール方法(ChromeOS)を説明します。
※画面はマカフィー マルチ アクセス(Chrome OS版 ージョン9.1.0.659)、ASUS Chromebook Flip CX5(Chrome OS 132.0.6834.206)を使用しています。
※ご利用の時期・環境により表示が異なる場合があります。
マカフィー マルチ アクセスと他のセキュリティ―ソフト(ノートン、ウイルスバスターなど)の併用はできません。
現在他のセキュリティーソフトをご利用中の場合は、事前にアンインストールをしてください。
※当マニュアルをスマートフォンでご覧いただきながら、パソコンでインストールの操作をしていただくことをおすすめします。
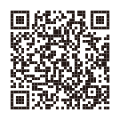
「eoマイページ」にログインし、〔ご契約サービスの照会/変更〕を押します。
〔eo光ネット〕から、「eoセキュリティーパック」の〔詳細〕を押します。
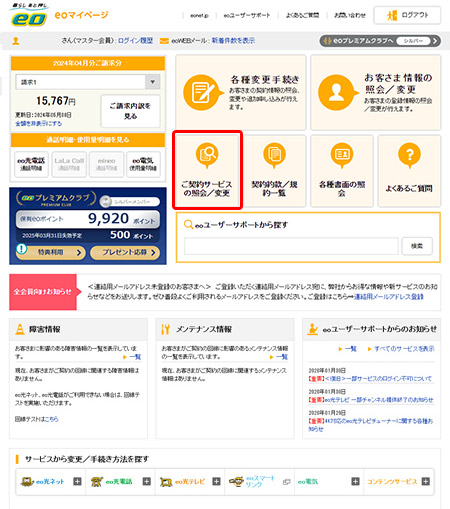
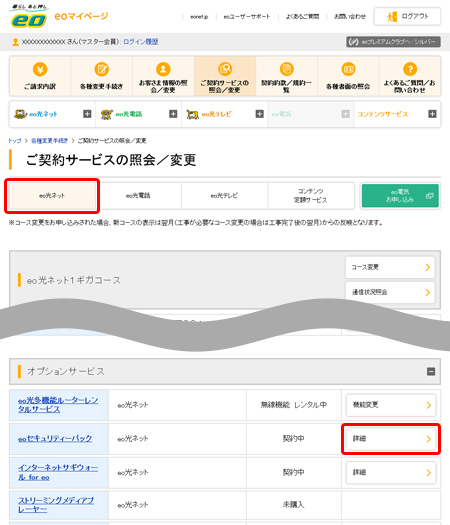
〔eo光ネット セキュリティー照会/変更〕画面が表示されます。
〔マカフィーマルチアクセス ダウンロードページ〕を押します。
「CM-044」のエラーが表示されてログインできない場合は、「こちら」の「CM-044」のエラーが表示され、マカフィーマイアカウントにログインできない場合をご確認ください。
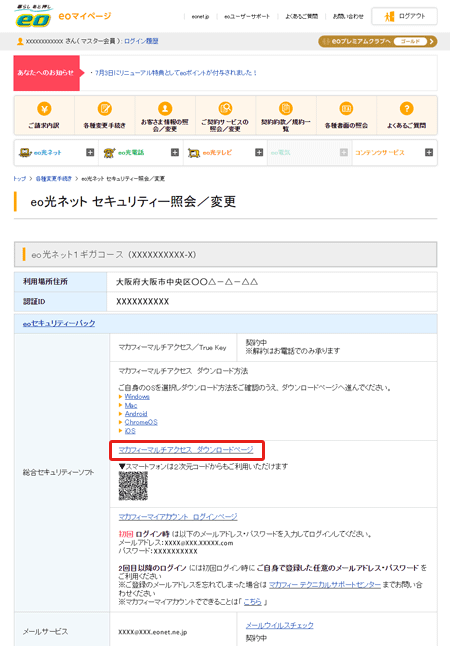
ダウンロードページが表示されます。
「Chromebook」タブが選択されていることを確認し、マカフィーマルチアクセスの〔ダウンロード〕を押します。
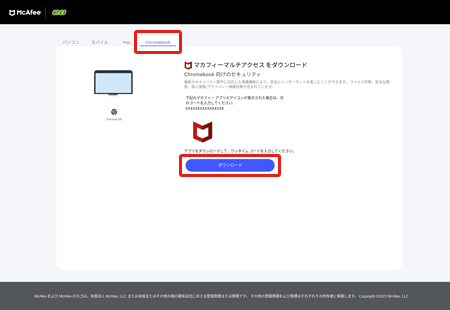
Google Play ストアが開きます。
〔インストール〕を押します。
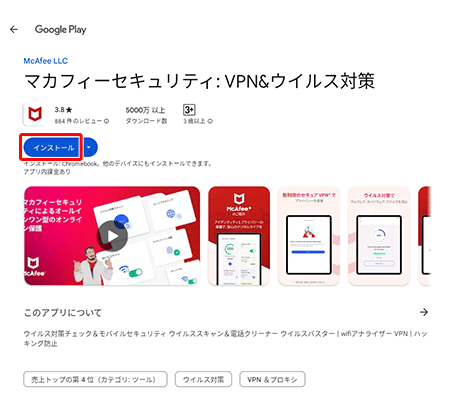
初めてGoogle Playを利用する場合
〔インストール〕を押したあと、以下の画面が表示されます。
〔次へ〕を押し、次画面で〔スキップ〕を押してください。
(本画面はGoogle Playでの支払方法の登録です。eoサービスの利用では登録の必要はありません)
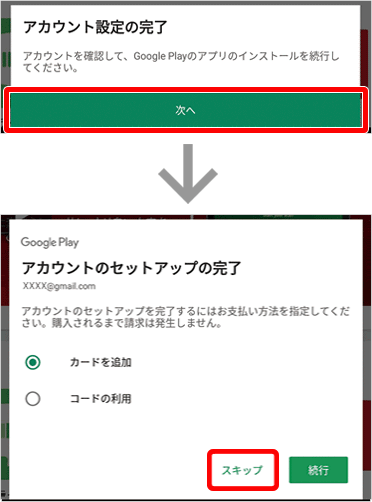
〔続行〕を押します。
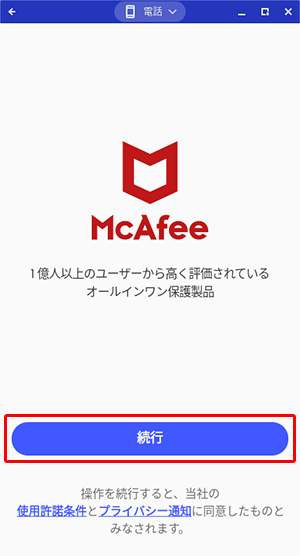
マカフィーマイアカウントに設定するお客さまの「メールアドレス」を入力し、「マカフィーの使用許諾条件」と「プライバシー通知」を確認の上、〔アカウントを作成する〕を押してください。
※本手順の画像について、ここでは日本語表示の画面を掲載していますが、英語表記のものが表示される場合もあります。(補足内の画面を含みます)
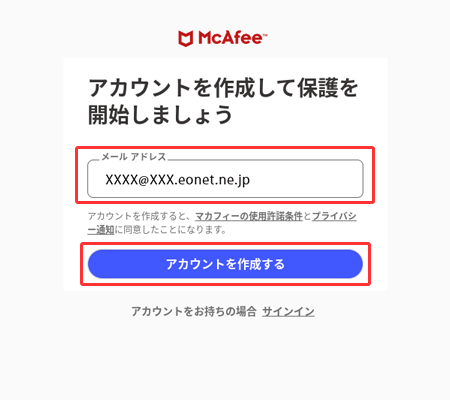
「サインイン」画面が表示された場合
「サインイン」画面が表示された場合、各項目を入力し。〔サインイン〕を押してください。
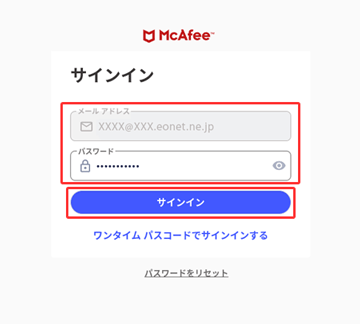
| メールアドレス | マカフィーアカウントに設定した「メールアドレス」 ※半角入力 ※eoマイページ経由でのインストールでは、入力不要の場合があります。 |
|---|---|
| パスワードを入力 | マカフィーアカウントに設定した「パスワード」 ※半角入力 |
〔ワンタイムパスコードでサインインする〕を押します。
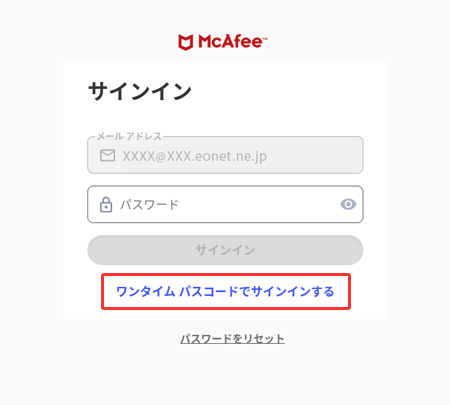
「マカフィーアカウントに設定しているメールアドレス」に「ワンタイムパスコード」が送信されます。
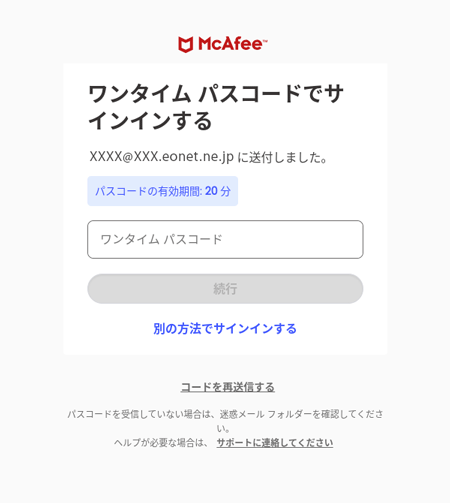
受信したメールを開き、「ワンタイムパスコード」をコピーまたはメモします。
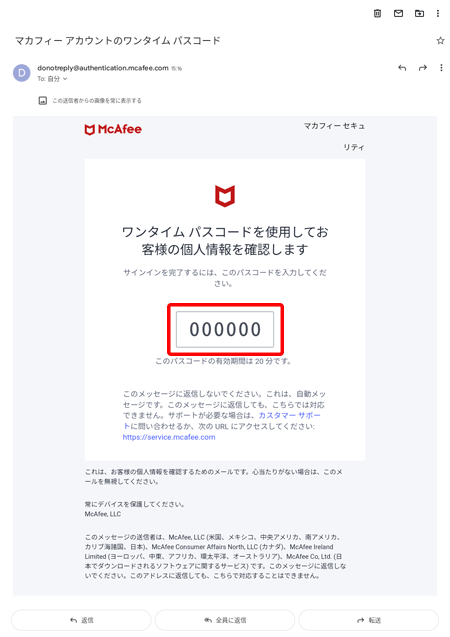
「マカフィーマルチアクセス」を起動します。
「ワンタイムパスコード」を入力し、〔続行〕をタップすると、「STEP 8」の画面に遷移します。
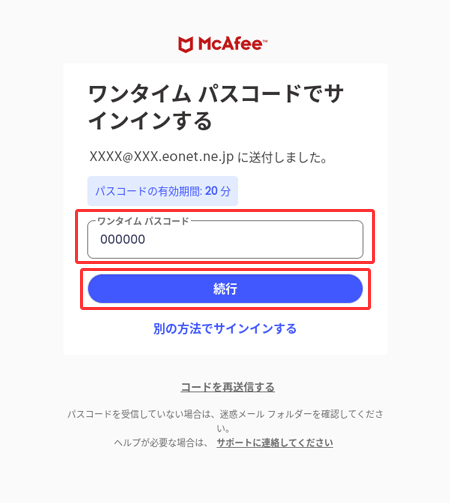
〔続行〕を押します。
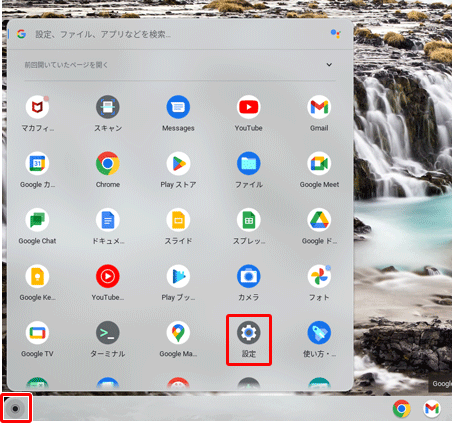
〔許可〕または〔許可しない〕を押します。
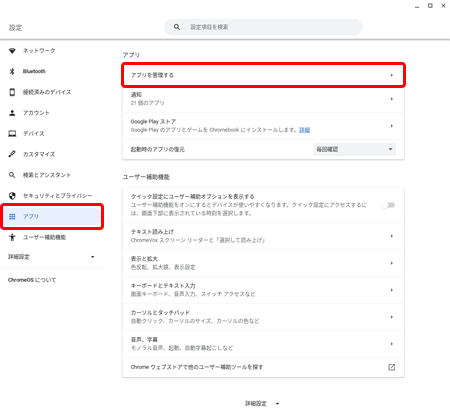
〔スキップ〕を押します。
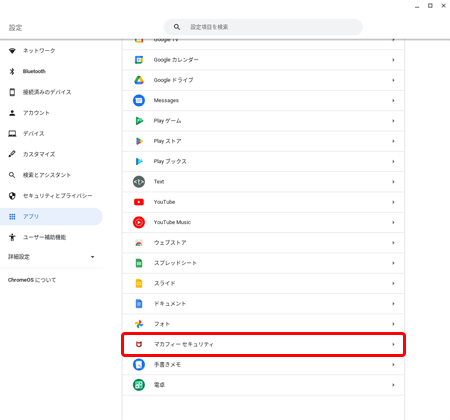
〔スキャンを実行する〕を押した場合
スマートスキャンが実行されます。
スキャンが完了しましたら、〔ダッシュボードに移動する〕を押します。
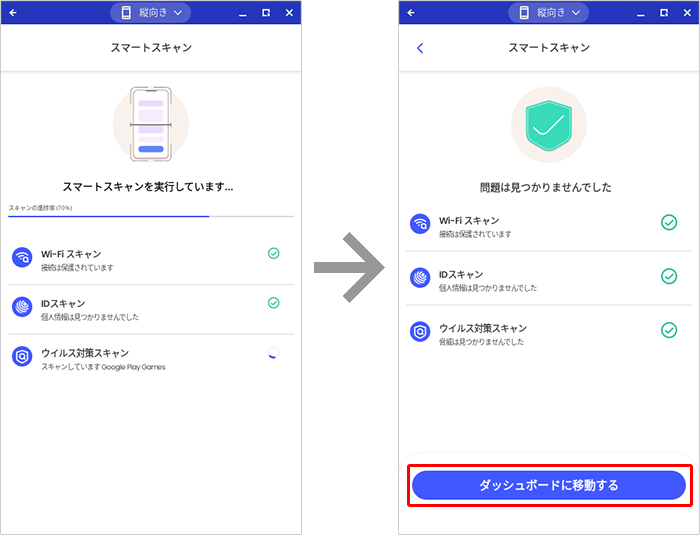
マカフィー マルチ アクセスのダッシュボード(メイン画面)が表示されます。
以上でインストールは完了です。
引き続き、アプリに権限を付与する設定を行います。
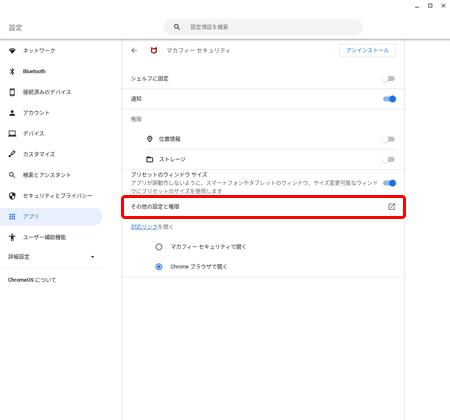
デスクトップ画面に戻ります。
画面左下の〔![]() 〕を押し、アプリ一覧の〔設定〕を押します。
〕を押し、アプリ一覧の〔設定〕を押します。
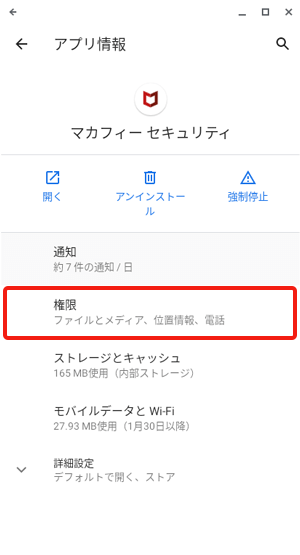
〔設定〕画面が表示されます。
〔アプリ〕を押し、〔アプリを管理する〕を押します。
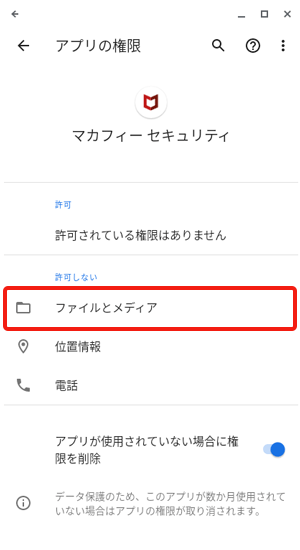
〔アプリを管理する〕画面が表示されます。
〔マカフィーセキュリティ〕を押します。
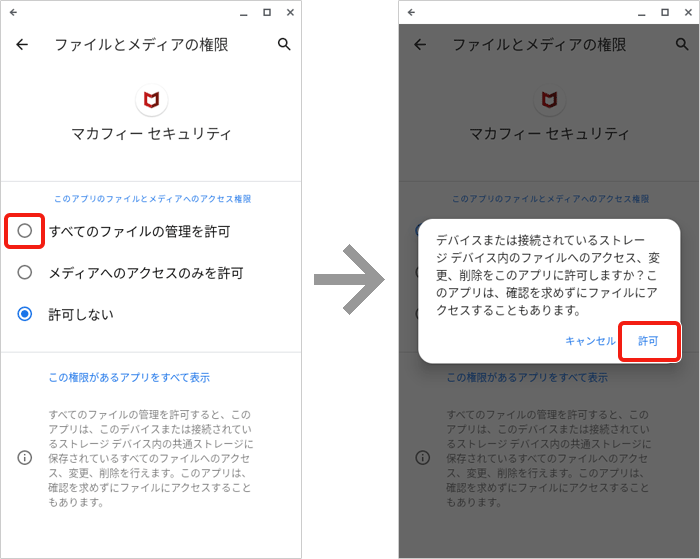
〔マカフィーセキュリティ〕画面が表示されます。
〔権限の管理〕を押します。
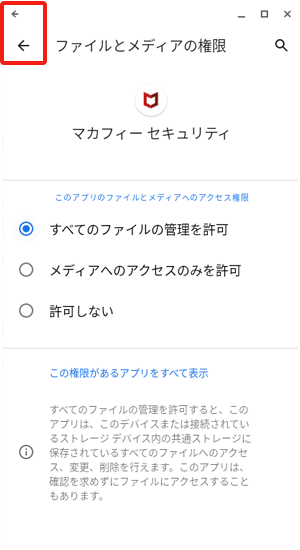
〔アプリの権限〕画面が表示されます。
〔位置情報〕を押します。
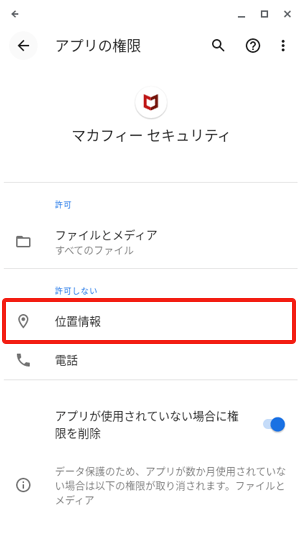
〔常に許可〕を選択し、画面左上の〔←〕を押します。
※大小どちらの〔←〕を押しても、同じ画面に遷移します。
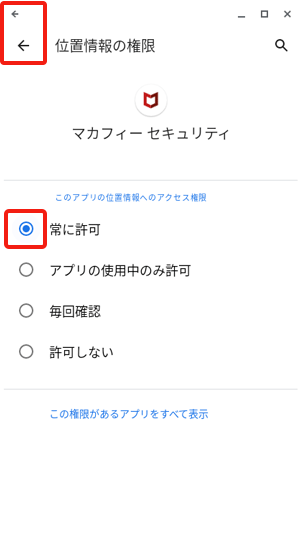
〔マカフィーセキュリティのすべての通知〕ボタンを押し、〔オン(右側)〕にします。
画面左上の〔←〕を押します。
※大小どちらの〔←〕を押しても、同じ画面に遷移します。
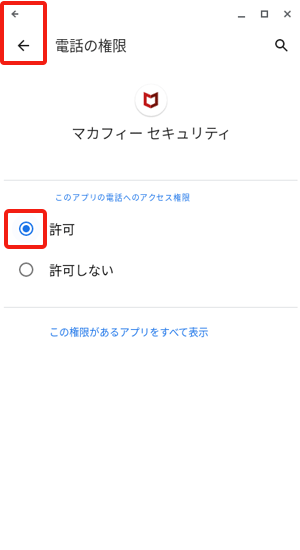
〔アプリの権限〕画面に戻ります。
〔電話〕を押します。
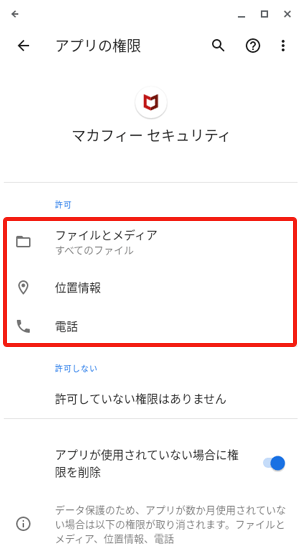
〔許可〕を選択し、画面左上の〔←〕を押します。
※大小どちらの〔←〕を押しても、同じ画面に遷移します。
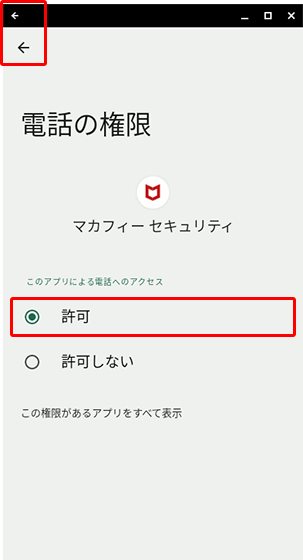
〔アプリの権限〕画面に戻ります。
〔連絡先〕を押します。
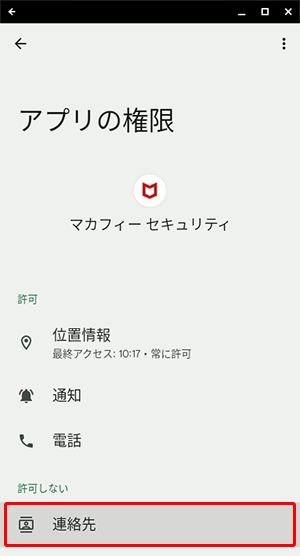
〔許可〕を選択し、画面左上の〔←〕を押します。
※大小どちらの〔←〕を押しても、同じ画面に遷移します。
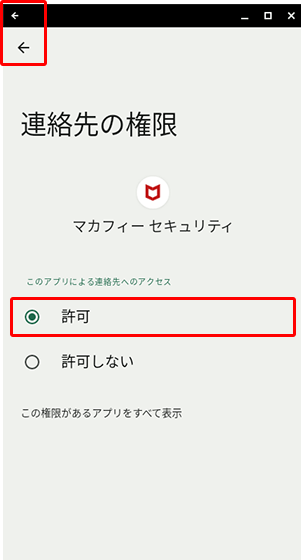
〔アプリの権限〕画面に戻ります。
〔SMS〕を押します。
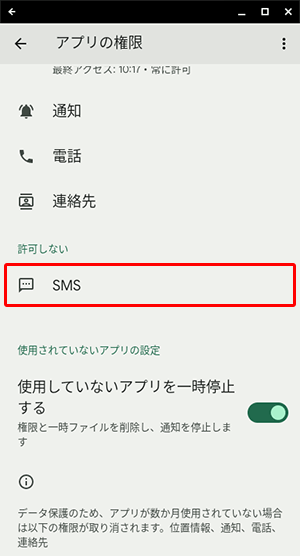
〔許可〕を選択し、画面左上の〔←〕を押します。
※大小どちらの〔←〕を押しても、同じ画面に遷移します。
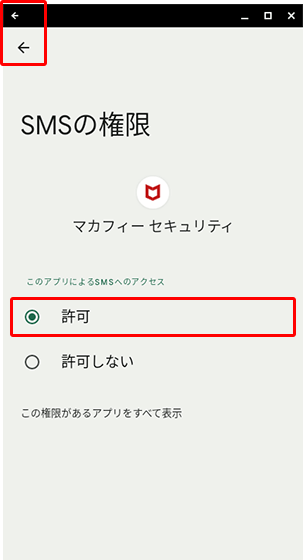
〔アプリの権限〕画面に戻ります。
すべての権限が〔許可〕欄に移動します。
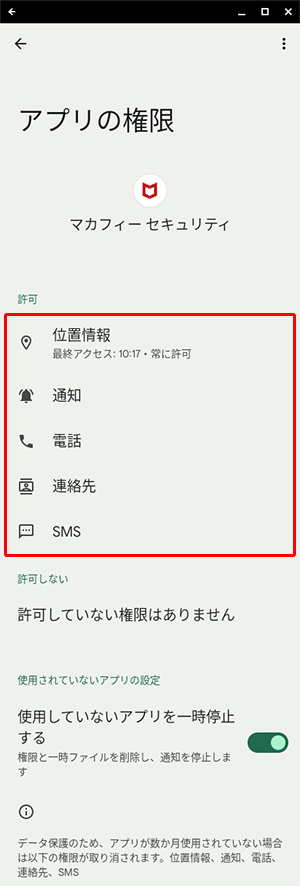
以上でマカフィー® マルチ アクセスのインストールは完了です。
マカフィー カスタマーサービス
【受付時間】9:00~19:00(年中無休)
【お問い合わせ先】 03-6732-5396