- eoメッシュWi-Fiの近く(1m程度)で各無線LAN端末(パソコンやスマートフォンなど)を設定してください。
- WPSで設定するには、接続する無線LAN端末もWPSに対応している必要があります。
- 本機器で「SSIDステルス機能」を有効にしていると、WPSでの無線設定に失敗します。WPSでの設定時は、機能を無効にしてください。
- WPSで設定する場合は、事前に以下リンク先のSTEP4の画面で「このネットワークをWi-Fiリストに表示しない。」をオフにしておいてください。
eoメッシュWi-Fi パソコンやスマートフォンの接続 - WPSで無線LANの設定を行っている間は、すでに本機器に無線で接続している端末からの通信が切断される場合があります。
eoメッシュWi-Fi WPS機能
「WPS」機能を利用すると、簡単に端末(パソコンやスマートフォンなど)の無線LAN設定ができます。
DecoアプリのWPS設定と、端末の無線LAN設定の方法をご説明します。
ご確認ください
DecoアプリからWPSを起動させる方法
※Decoアプリの画面はバージョンによって異なる場合があります。
表示画面が旧バージョンの場合は、アプリをアップデートして新バージョンに切り替えてください。
STEP1/4
すでにeoメッシュWi-Fiに接続済みのスマートフォンで〔Decoアプリ〕を起動し、画面右下の〔もっと〕のアイコンを押します。
※アプリの操作は、eoメッシュWi-Fiの近くで行ってください。
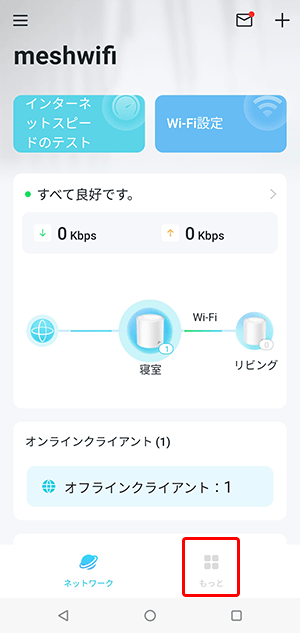
STEP2/4
〔WPS〕を押します。
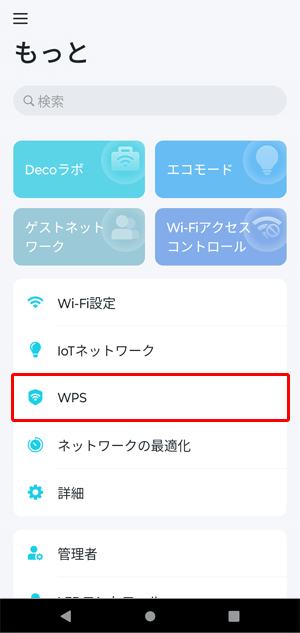
STEP3/4
〔WPS〕画面が表示されます。
無線接続する端末の一番近くに設置されているeoメッシュWi-Fiの〔WPS〕を押します。
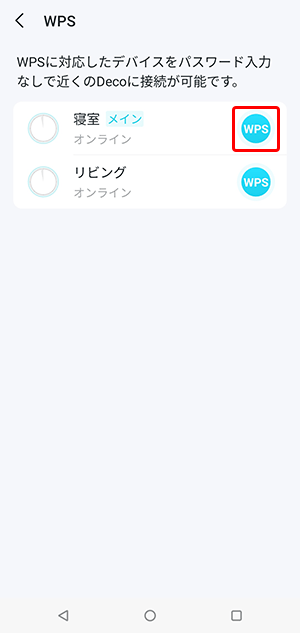
STEP4/4
「WPS」のアイコンが秒数のアイコンに変わります。
※120秒のカウントダウンが始まります。
このアプリの画面を開いたまま、無線LAN接続したい別のスマートフォンやノートパソコンの操作に移ります。
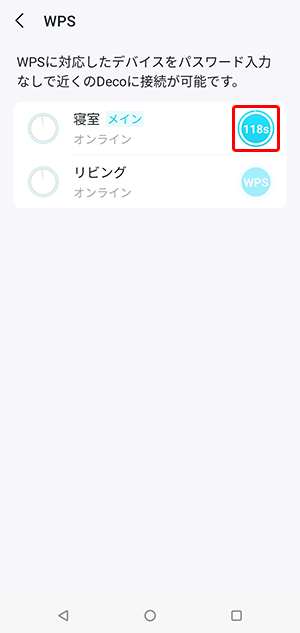
無線LAN端末で無線LANを設定する方法
ここでは例として、Windows11での設定方法をご説明します。
Windows 11から無線LANを設定する方法
※ご利用の環境・時期により画面が異なる場合があります。
無線LAN端末(ここではWindows 11のパソコン)のWPS機能を起動します。
STEP1/5
画面右下の〔![]() 〕(Wi-Fiが有効な場合)、または〔
〕(Wi-Fiが有効な場合)、または〔![]() 〕(Wi-Fiが無効な場合)を押します。
〕(Wi-Fiが無効な場合)を押します。
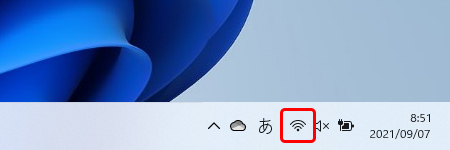
STEP2/5
クイック設定画面が表示されます。
Wi-Fiアイコンの右にある〔![]() 〕を押します。
〕を押します。
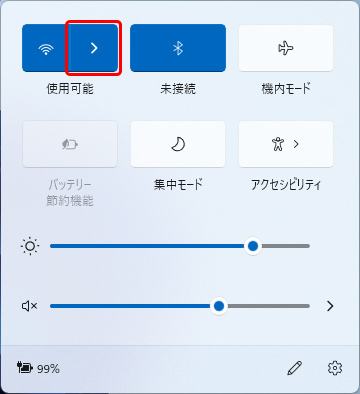
Wi-Fiアイコンが白くなっている場合はWi-Fiが無効になっています。
有効にするには、Wi-Fiアイコンを押します。

STEP3/5
現在受信している無線ネットワーク一覧が表示されます。
接続する〔ネットワーク名(SSID)〕を押します。
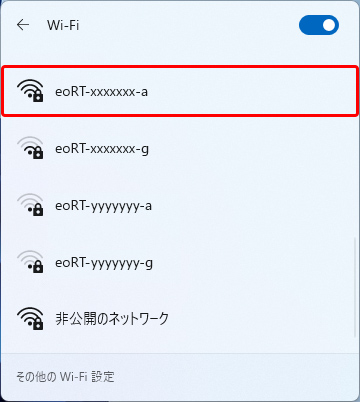
| ネットワーク名(SSID) | ルーターの「ネットワーク名(SSID)」 (初期値はルーター本体などに記載) |
|---|
※ネットワーク名(SSID)の確認方法は、「Wi-Fiのパスワード・ネットワーク名(SSID)がわからない」をご覧ください。
※お客さまで設定を変更している場合は、その内容にしたがって選択・入力してください。
STEP4/5
〔自動的に接続〕にチェックをいれ、〔接続〕を押します。
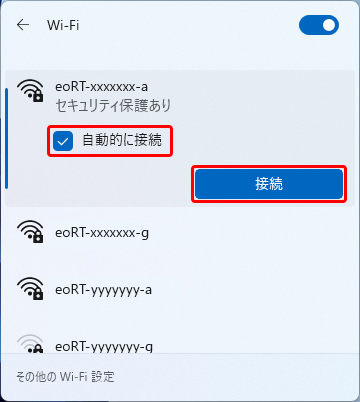
STEP5/5
ネットワークセキュリティキーの入力画面が表示されますが、入力せずに少しお待ちいただくと、自動的に接続されます。
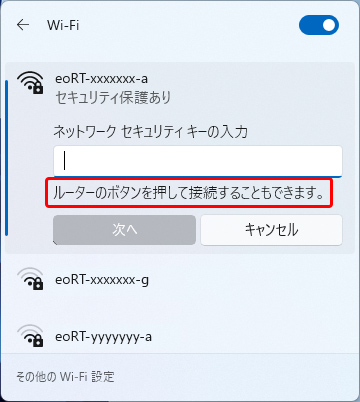
以上で無線LANの設定は完了です。