Outlook 2021には、送受信をするためのメールアカウント設定と、受信したメールなどを保存する「データファイル」が別々に存在します。
POPでは、メールアカウントを削除しても「データファイル」を削除しなければ、メールボックス情報が削除されることはありません。
「Outlook 2021」での「メールアカウント削除方法(POP)」をご説明します。
※画面はoffice 2021(バージョン2111)、Windows11をもとにしています。
※ご利用の時期・環境により表示が異なる場合があります。
ご確認ください
Outlook 2021には、送受信をするためのメールアカウント設定と、受信したメールなどを保存する「データファイル」が別々に存在します。
POPでは、メールアカウントを削除しても「データファイル」を削除しなければ、メールボックス情報が削除されることはありません。
画面下の〔スタートボタン(![]() )〕を押します。
)〕を押します。
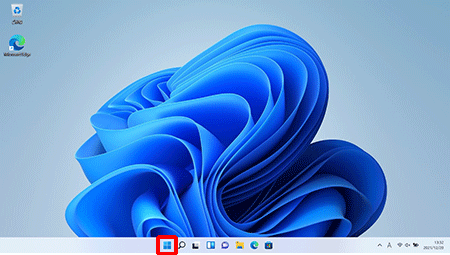
〔すべてのアプリ〕を押します。
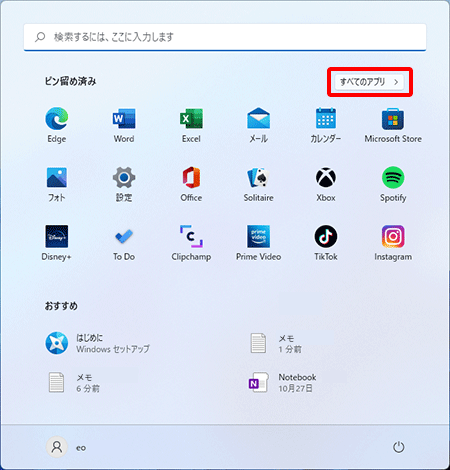
すべてのアプリ一覧が表示されます。
画面をスクロールして〔Outlook〕を押します。
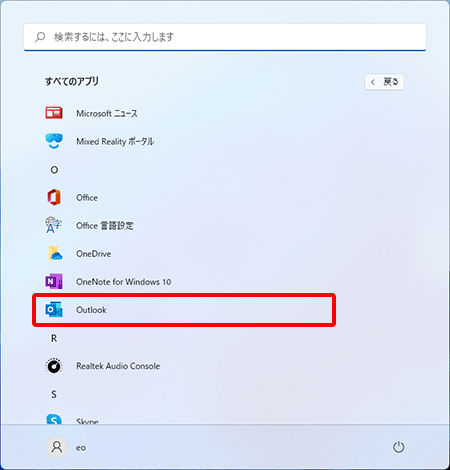
メニュータブの〔ファイル〕を押します。
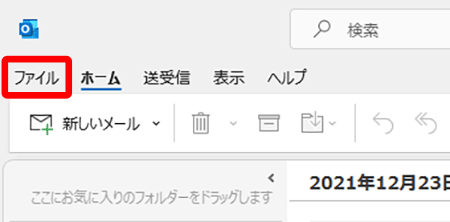
〔アカウント情報〕画面が表示されます。
〔アカウント設定〕→〔アカウント設定〕を押します。
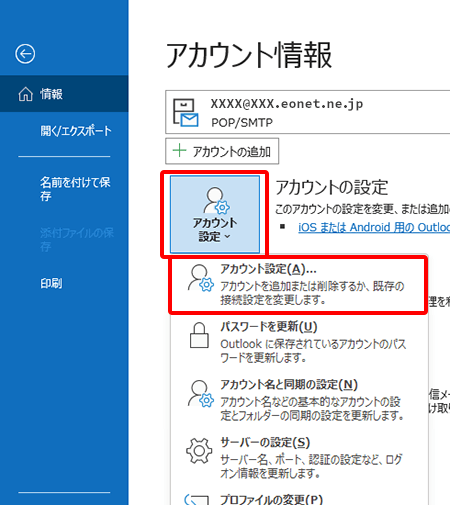
〔アカウント設定〕画面が表示されます。
削除したいメールアカウントを選択し、〔削除〕を押します。
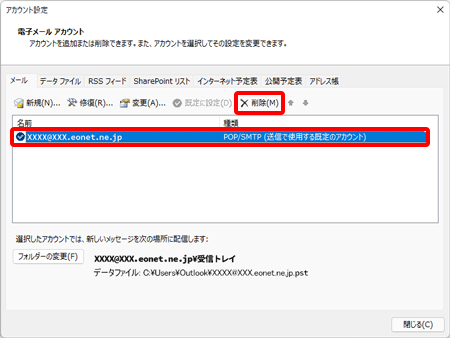
〔はい〕を押します。
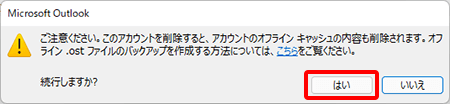
〔アカウント設定〕画面に戻ります。
メールアカウントが削除されていることを確認します。
受信メールなどのメールボックス情報も削除したい場合は、引き続き「データファイルの削除」を行ってください。
データファイルを削除しない場合は、〔閉じる〕を押して画面を閉じます。
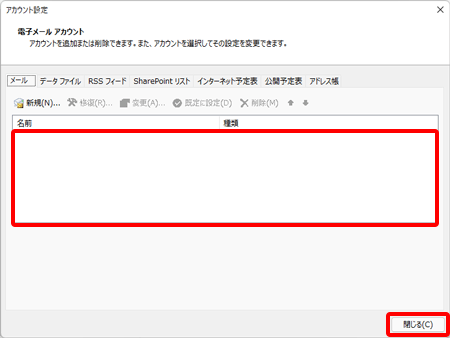
メイン画面が表示されます。
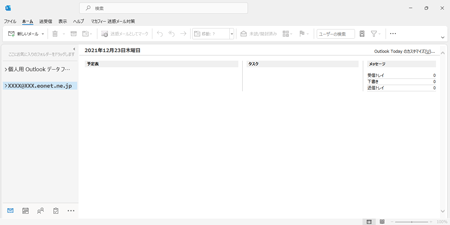
以上でメールアカウントの削除は完了です。
画面下の〔スタートボタン(![]() )〕を押します。
)〕を押します。
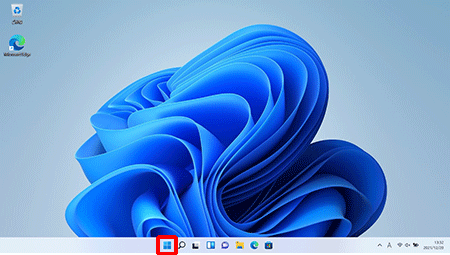
〔すべてのアプリ〕を押します。
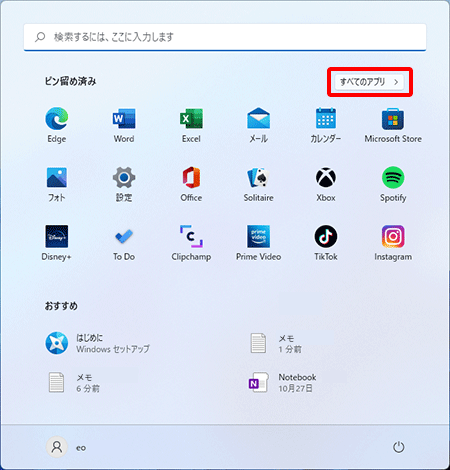
すべてのアプリ一覧が表示されます。
画面をスクロールして〔Outlook〕を押します。
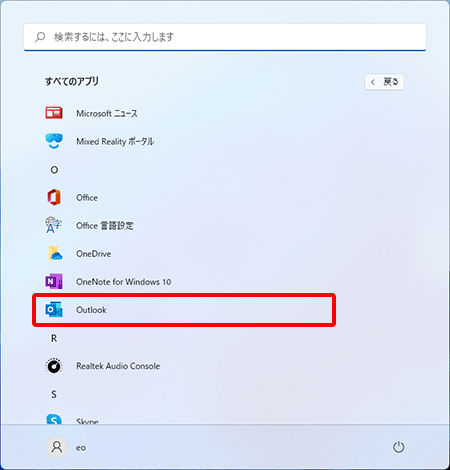
メニュータブの〔ファイル〕を押します。
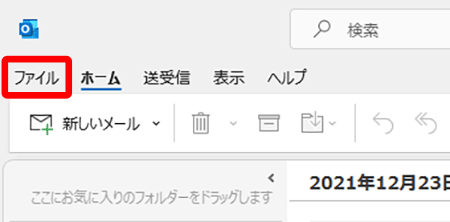
〔アカウント情報〕画面が表示されます。
〔アカウント設定〕→〔アカウント設定〕を押します。
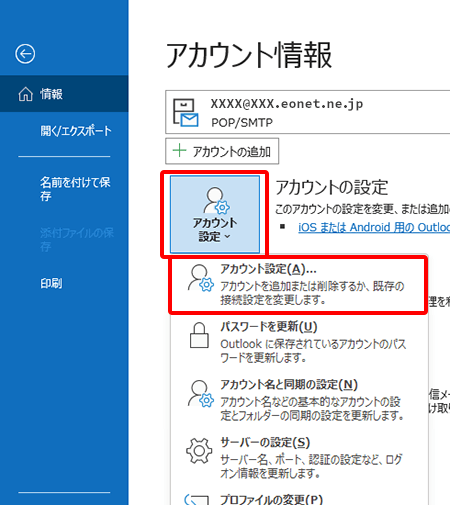
〔アカウント設定〕画面が表示されます。
〔データファイル〕を押します。
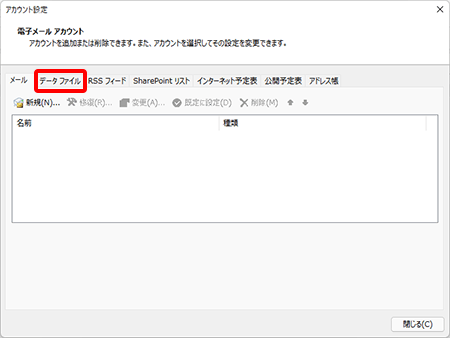
削除したいデータファイルを選択し、〔削除〕を押します。
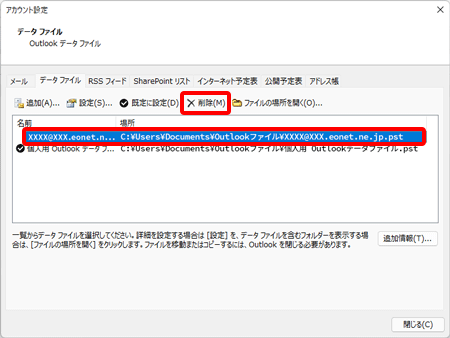
〔はい〕を押します。
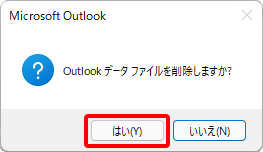
データファイルが削除されていることを確認し、〔閉じる〕を押します。
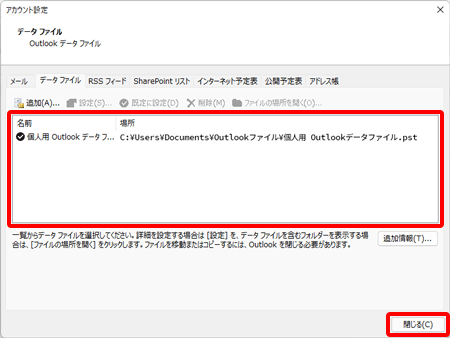
メイン画面が表示されます。
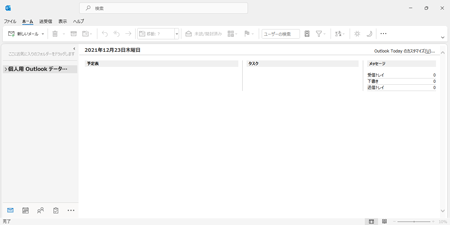
以上でデータファイルの削除は完了です。