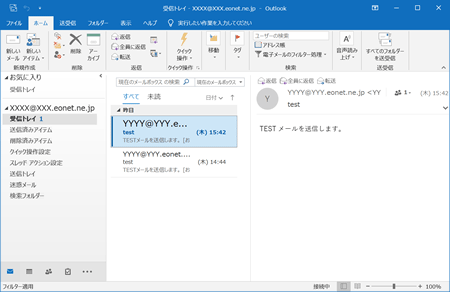メイン画面のメニュータブに「タッチ」タブが表示されている場合があります。
タブの表示は、環境や設定により異なります。
メイン画面

Outlook 2019の「新規設定方法(POP)」について説明します。
※Outlookではメールアカウントを削除しても、受信トレイが各メールアカウントで共通のため、これまでに受信したメールは受信トレイ上で閲覧できます。
※画面はWindows 10、設定画面は、Office 2019のバージョン 1904を元にしています。それ以外のバージョンでは、画面が異なる場合があります。
ご確認ください
メイン画面のメニュータブに「タッチ」タブが表示されている場合があります。
タブの表示は、環境や設定により異なります。

STEP 1
画面左下の〔スタートボタン(![]() )〕をクリックします。
)〕をクリックします。
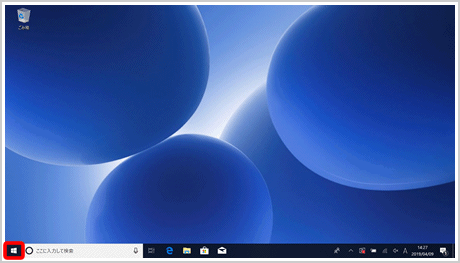
STEP 2
〔Outlook〕をクリックします。
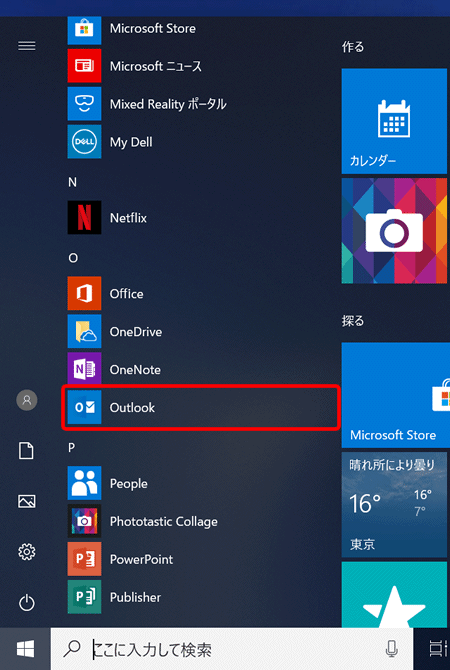
STEP 3
STEP 4
[アカウント情報]画面が表示されますので、〔アカウントの追加〕をクリックします。
![[アカウント情報]画面が表示されますので、〔アカウントの追加〕をクリックします。](img/ol2019/ol2019_newaccount_02.gif)
STEP 5
「お客さまのメールアドレス」を入力し、〔詳細オプション〕をクリックします。
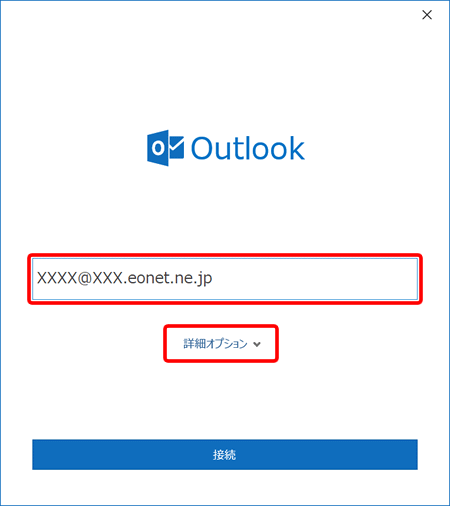
STEP 6
〔自分で自分のアカウントを手動で設定〕にチェックを入れ、〔接続〕をクリックします。
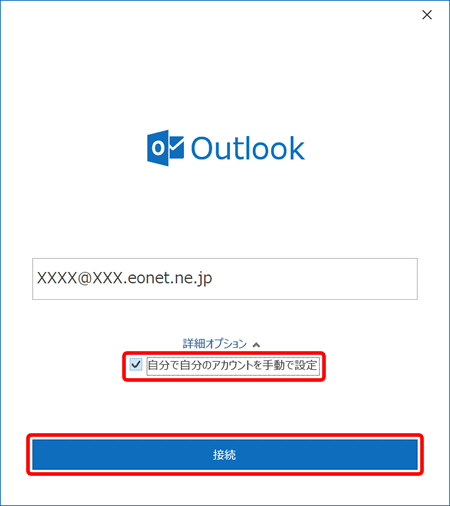
STEP 7
〔POP〕をクリックします。
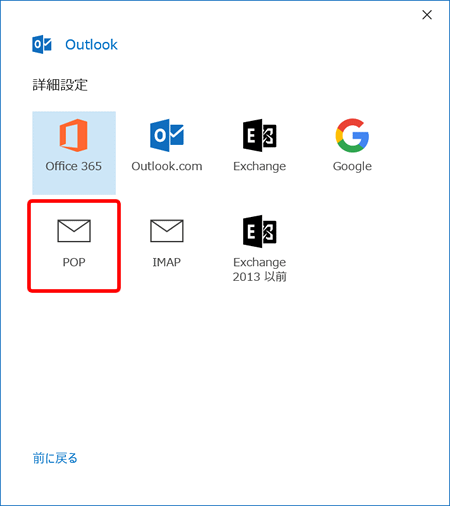
STEP 8
[POP アカウントの設定]画面が表示されます。
各項目を入力・選択し、〔次へ〕をクリックします。
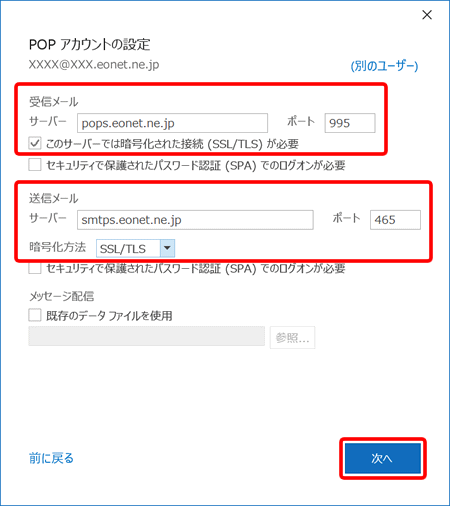
| 受信メール | |
|---|---|
| サーバー | 「pops.eonet.ne.jp」 ※半角入力 |
| ポート | 「995」 ※半角入力 |
| このサーバーでは暗号化された接続(SSL/TLS)が必要 | チェックを入れます。 |
| 送信メール | |
| サーバー | 「smtps.eonet.ne.jp」 ※半角入力 |
| ポート | 「465」 ※半角入力 |
| 暗号化方法 | プルダウンメニューの中から「SSL/TLS」を選択します。 |
STEP 9
「メールパスワード」を入力し、〔接続〕をクリックします。
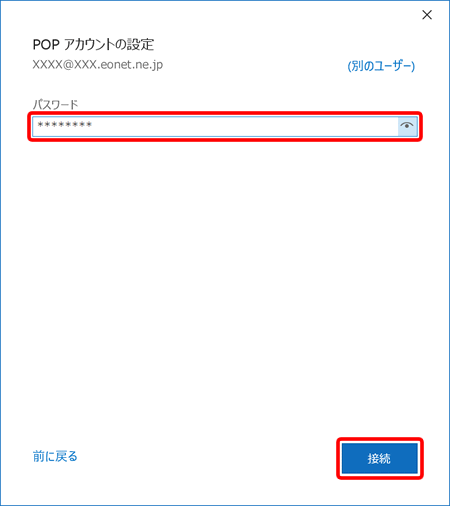
STEP 10
「アカウントが正常に追加されました」と表示されます。
〔Outlook Mobile をスマートフォンにも設定する〕のチェックを外し、〔完了〕をクリックします。
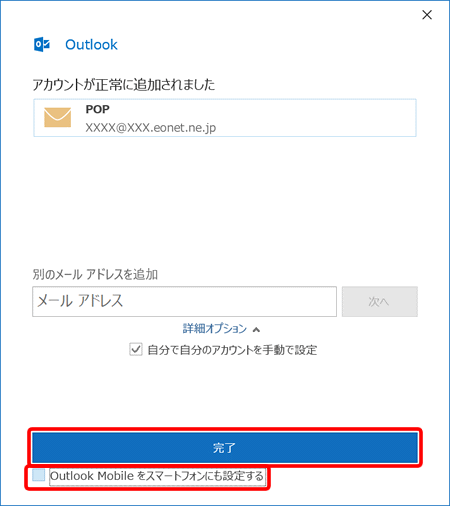
STEP 11
メイン画面が表示されます。
メニュータブの〔ファイル〕をクリックします。
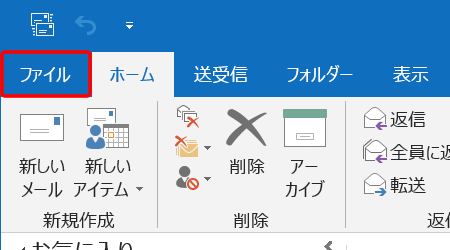
STEP 12
[アカウント情報]画面が表示されます。
〔アカウント設定〕→〔アカウント設定(A)...〕をクリックします。
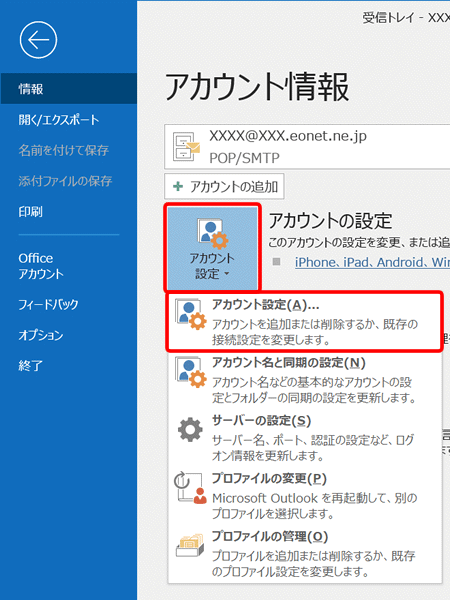
STEP 13
[アカウント設定]画面が表示されます。
追加したメールアカウントを選択し、〔変更(A)...〕をクリックします。
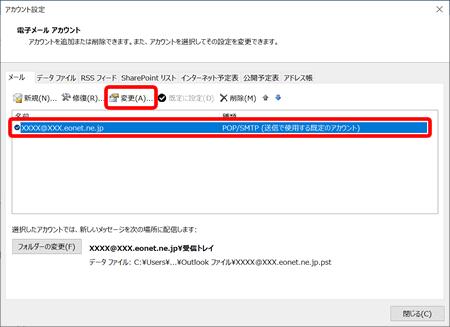
STEP 14
[POP アカウントの設定]画面が表示されます。
各項目を確認・変更し、〔次へ〕をクリックします。
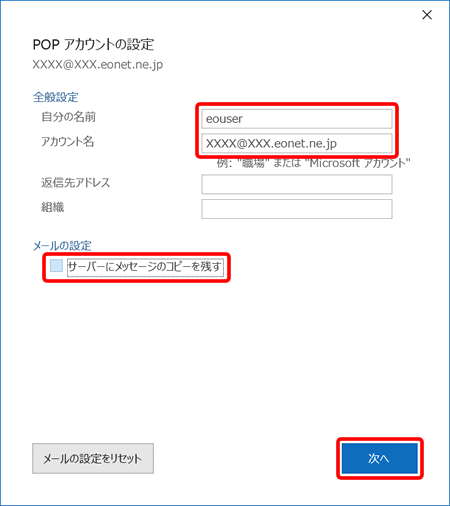
| 自分の名前 | お客さまの「お名前」 ここで入力された名前がメールの送信者名(差出人名)になります。 |
|---|---|
| アカウント名 | 「任意の名前」 初期状態では、メールアドレスが入力されています。 |
| サーバーにメッセージのコピーを残す | チェックを外します。 このチェックを入れておくと、サーバーにメッセージのコピーを残します。 eoWEBメールを利用する場合や、別のパソコンでも同じメールを受信したい場合はチェックを入れてください。ただし、メッセージのコピーがサーバーに大量に残りますと、新しいメッセージを受信できなくなることがありますのでご注意ください。 |
STEP 15
「アカウントが正常に更新されました」と表示されます。
〔完了〕をクリックします。
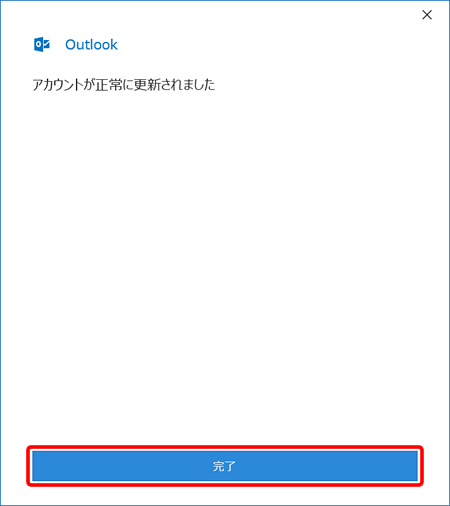
STEP 16
[アカウント設定]画面に戻ります。
〔閉じる〕をクリックします。
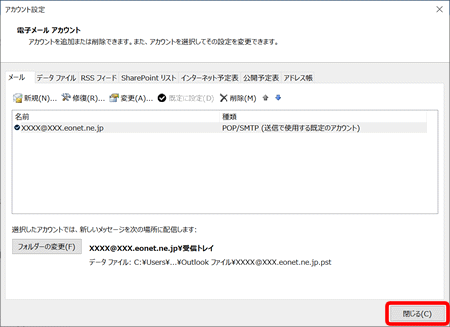
STEP 17
メイン画面が表示されます。