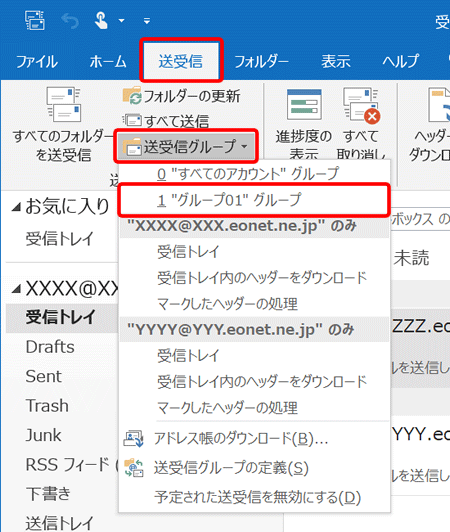メイン画面のメニュータブに「タッチ」タブが表示されている場合があります。
タブの表示は、環境や設定により異なります。

「Outlook 2019」での、送受信の際に特定のメールアカウントを除外する方法について説明します。
※画面はWindows 10を元にしています。
ご確認ください
メイン画面のメニュータブに「タッチ」タブが表示されている場合があります。
タブの表示は、環境や設定により異なります。

STEP 1
画面左下の〔スタートボタン(![]() )〕をクリックします。
)〕をクリックします。
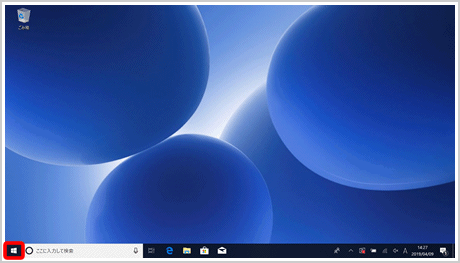
STEP 2
〔Outlook〕をクリックします。
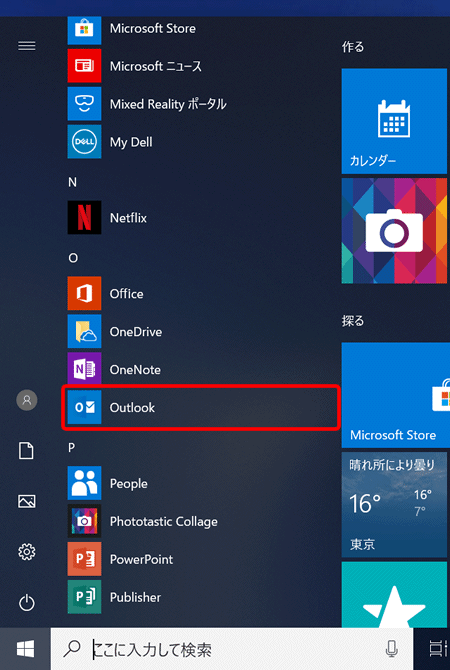
STEP 3
メニュータブの〔送受信〕→〔送受信グループ〕→〔送受信グループの定義(S)〕をクリックします。
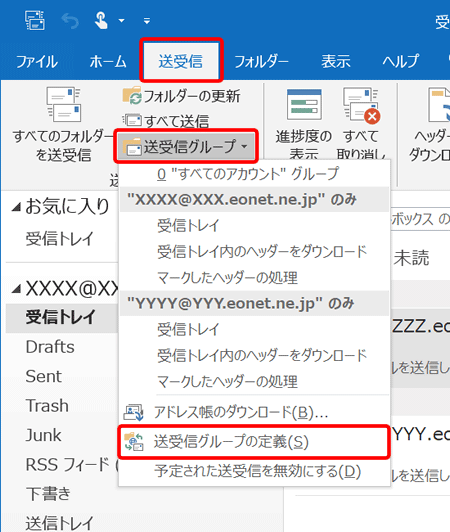
STEP 4
[送受信グループ]画面が表示されます。
〔新規作成(N)...〕をクリックします。
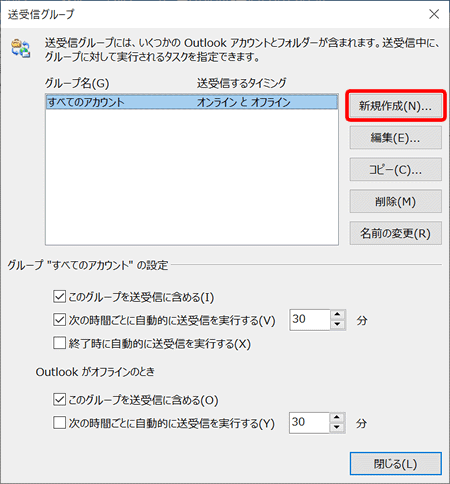
STEP 5
[送受信グループ名]画面が表示されます。
「送受信グループ名(N)」欄に「任意のグループ名」を入力し、〔OK〕をクリックします。
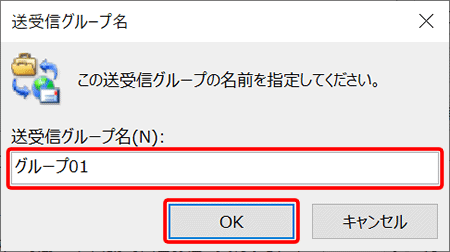
STEP 6
[送受信設定]画面が表示されます。
「アカウント(O)」欄から除外したい(送受信させたくない)メールアカウントを選択します。
〔この送受信グループに選択されたアカウントを含める(I)〕のチェックを外し、〔OK〕をクリックします。
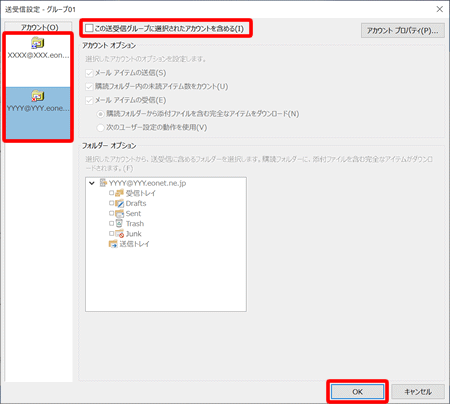
STEP 7
[送受信グループ]画面に戻ります。
グループが追加されていることを確認し、〔閉じる〕をクリックします。
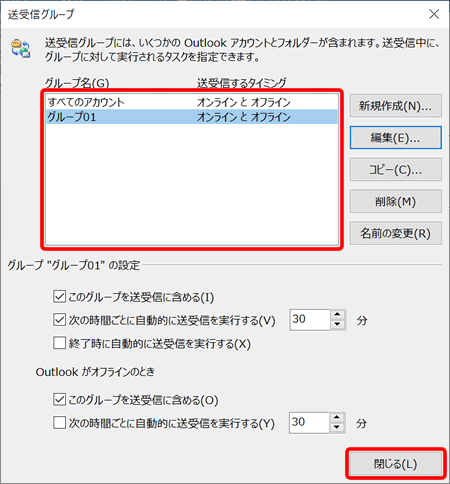
STEP 8
メイン画面メニュータブの〔送受信〕→〔送受信グループ〕を選択し、追加したグループをクリックすると、「STEP 6」で選択したメールアカウントを除外してメールの送受信が行われます。