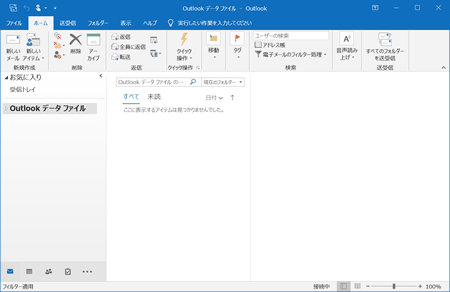Outlook 2019には、送受信をするためのメールアカウント設定と、受信したメール等を保存する「データファイル」が別々に存在します。
POPでは、メールアカウントを削除しても「データファイル」を削除しなければ、メールボックス情報が削除されることはありません。
「Outlook 2019」での「メールアカウント削除方法(POP)」について説明します。
※設定画面はWindows 10を元にしています。
ご確認ください
Outlook 2019には、送受信をするためのメールアカウント設定と、受信したメール等を保存する「データファイル」が別々に存在します。
POPでは、メールアカウントを削除しても「データファイル」を削除しなければ、メールボックス情報が削除されることはありません。
ご確認ください
メイン画面のメニュータブに「タッチ」タブが表示されている場合があります。
タブの表示は、環境や設定により異なります。

STEP 1
画面左下の〔スタートボタン(![]() )〕をクリックします。
)〕をクリックします。
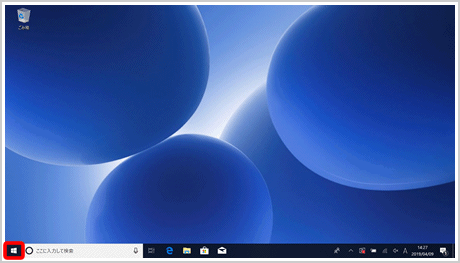
STEP 2
〔Outlook〕をクリックします。
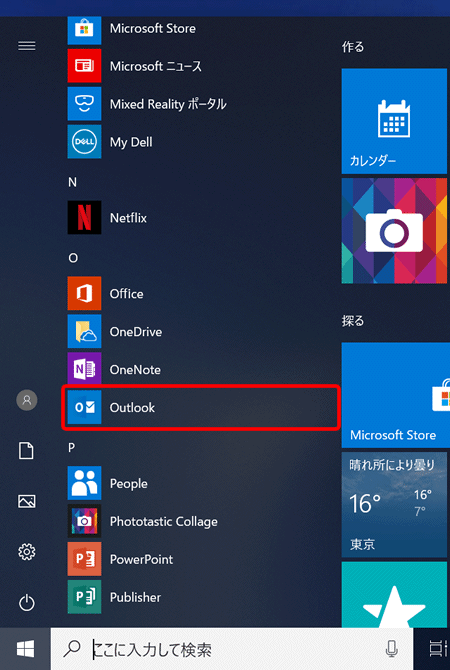
STEP 3
メニュータブの〔ファイル〕をクリックします。
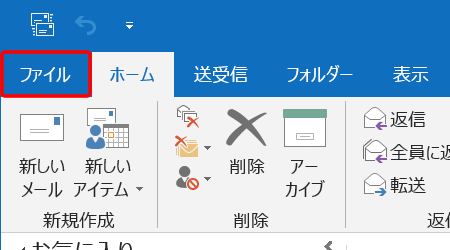
STEP 4
[アカウント情報]画面が表示されます。
〔アカウント設定〕→〔アカウント設定(A)...〕をクリックします。
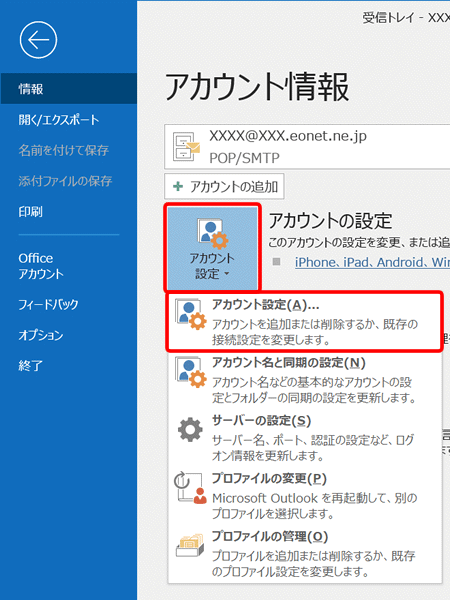
STEP 5
[アカウント設定]画面が表示されます。
削除したいメールアカウントを選択し、〔削除(M)〕をクリックします。
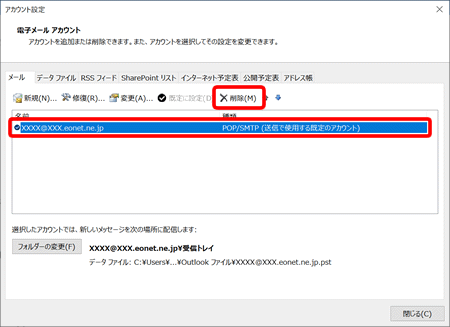
STEP 6
〔はい〕をクリックします。
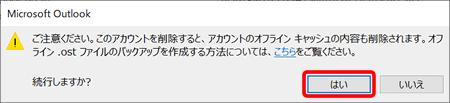
STEP 7
[アカウント設定]画面に戻ります。
メールアカウントが削除されていることを確認します。
受信メールなどのメールボックス情報も削除したい場合は、引き続き「データファイルの削除」を行ってください。
データファイルを削除しない場合は、〔閉じる〕をクリックして画面を閉じます。
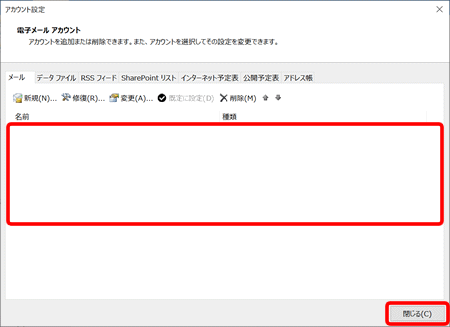
STEP 8
メイン画面が表示されます。
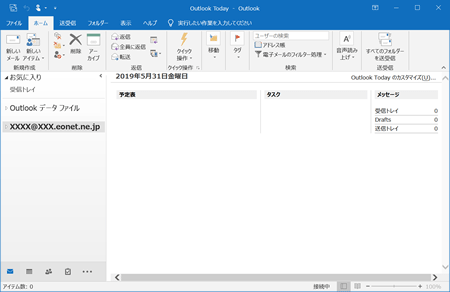
STEP 1
画面左下の〔スタートボタン(![]() )〕をクリックします。
)〕をクリックします。
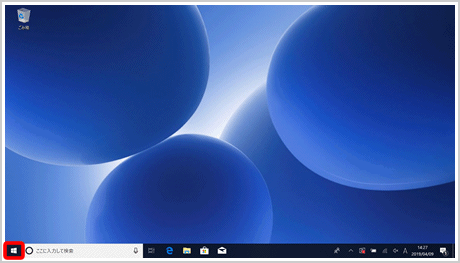
STEP 2
〔Outlook〕をクリックします。
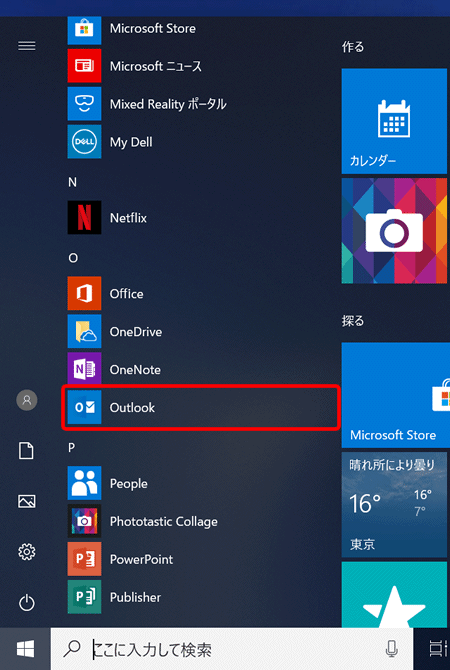
STEP 3
メニュータブの〔ファイル〕をクリックします。
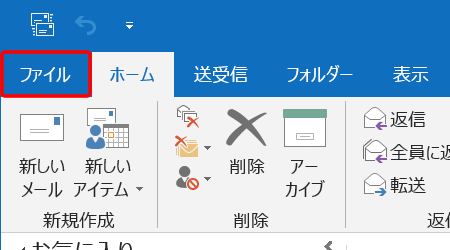
STEP 4
[アカウント情報]画面が表示されます。
〔アカウント設定〕→〔アカウント設定(A)...〕をクリックします。
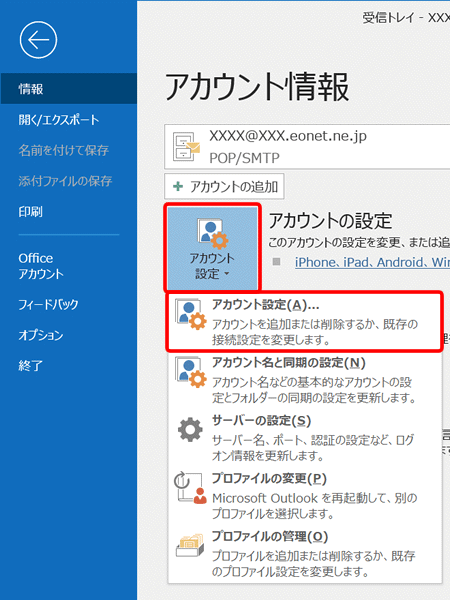
STEP 5
[アカウント設定]画面が表示されます。
〔データファイル〕をクリックします。
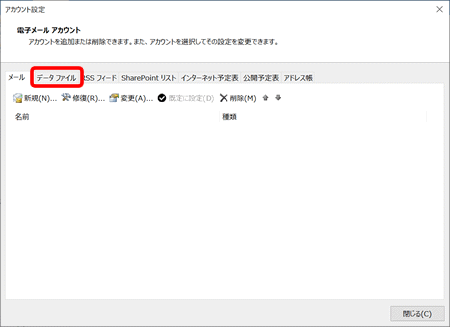
STEP 6
削除したいデータファイルを選択し、〔削除(M)〕をクリックします。
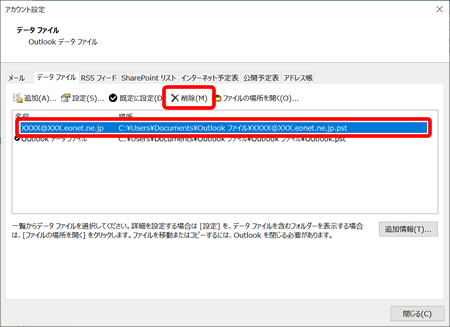
STEP 7
〔はい〕をクリックします。
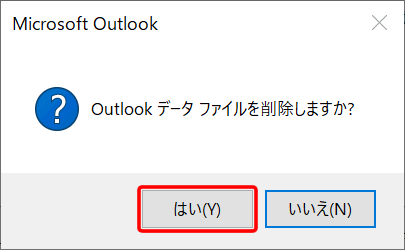
STEP 8
データファイルが削除されていることを確認し、〔閉じる〕をクリックします。
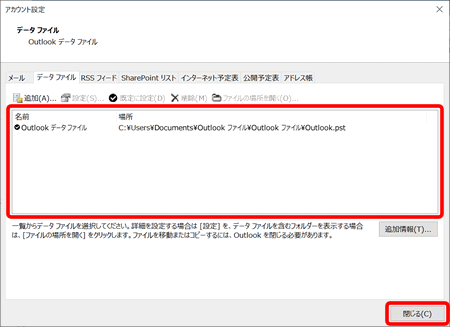
STEP 9
メイン画面が表示されます。