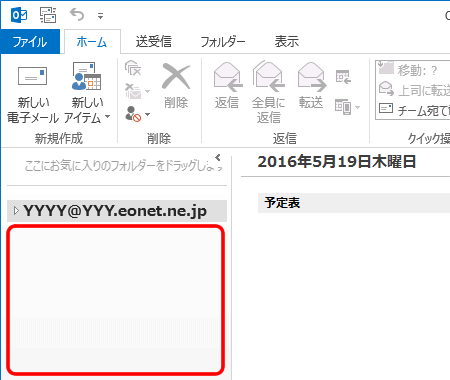Outlook 2013には、送受信をするためのメールアカウント設定と、受信したメール等を保存する「データファイル」が別々に存在します。
POPでは、メールアカウントを削除しても「データファイル」を削除しなければ、メールボックス情報が削除されることはありません。
「Outlook 2013」での「メールアカウント削除方法(POP)」について説明します。
ご確認ください
Outlook 2013には、送受信をするためのメールアカウント設定と、受信したメール等を保存する「データファイル」が別々に存在します。
POPでは、メールアカウントを削除しても「データファイル」を削除しなければ、メールボックス情報が削除されることはありません。
〔Outlook 2013〕を起動し、メニュータブの〔ファイル〕を押します。
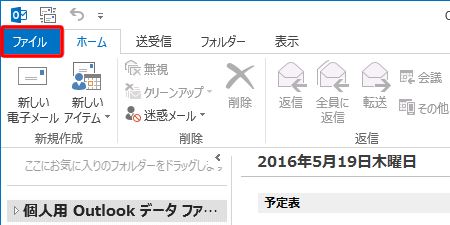
[アカウント情報]画面が表示されますので、〔アカウント設定〕→〔アカウント設定(A)...〕を押します。
![[アカウント情報]画面が表示されますので、〔アカウント設定〕→〔アカウント設定(A)...〕を押します。](img/ol2013/mail_win_ol2013_account_delete_02.gif)
〔削除したいアカウント〕を選択し、〔削除(M)〕を押します。
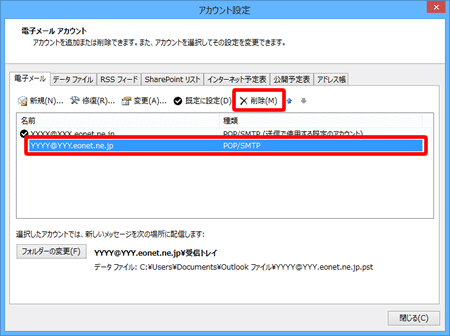
〔はい〕を押します。
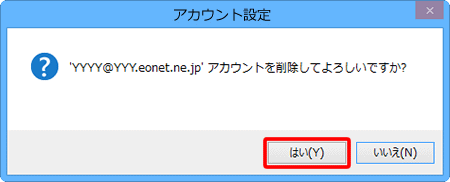
これで「Outlook 2013」でのメールアカウント削除は完了です。
受信メールなどのメールボックス情報も削除したい場合は、引き続き「データファイルの削除」を行ってください。
データファイルを削除しない場合は、〔閉じる(C)〕を押して画面を閉じます。
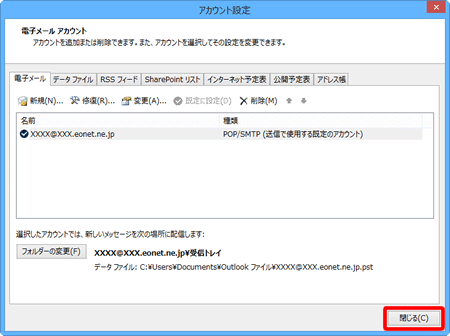
〔データファイル〕を押します。
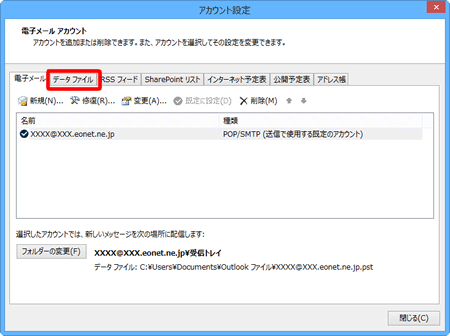
〔削除したいデータファイル〕を選択し、〔削除(M)〕を押します。
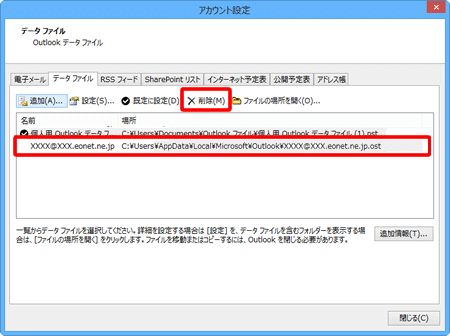
〔はい(Y)〕を押します。
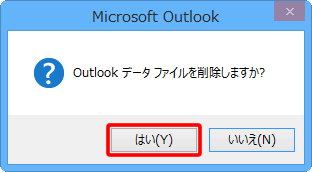
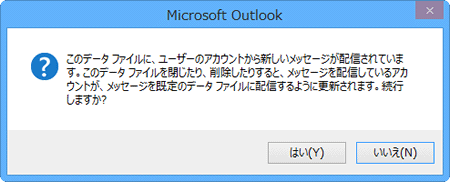
この画面が表示された場合は、削除しようとしているデータファイルに紐付くPOPのメールアカウントが存在します。
〔はい(Y)〕を押すと、今回選択したデータファイルは削除され、紐付いていたメールアカウントで受信したメールは、現在「既定」になっているデータファイルに保存されるようになります。
〔データファイル〕が削除されました。〔閉じる(C)〕を押します。
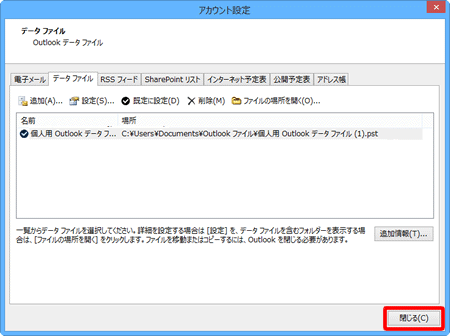
フォルダー一覧からメールボックスが消えていることを確認します。