Thunderbirdの設定変更方法
以下の手順でメールソフトの設定を変更してください。
「受信設定」「送信設定」の変更方法
STEP1/7
「Mozilla Thunderbird」を起動します。
設定を確認したいアカウントを右クリックし、〔設定〕を押します。
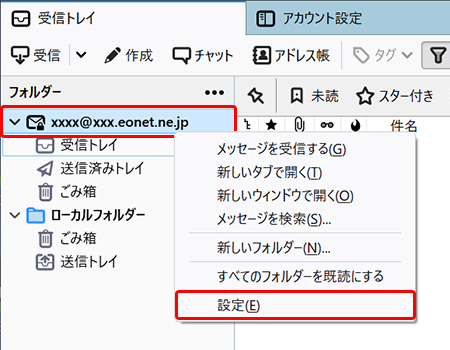
STEP2/7
〔アカウント設定〕画面が表示されます。
〔サーバ設定〕を押します。
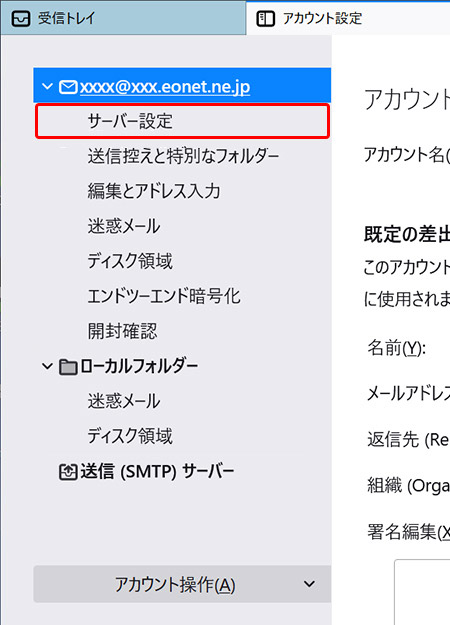
STEP3/7
〔アカウント設定〕画面が表示されます。
各項目を確認して、ウィンドウを閉じます。
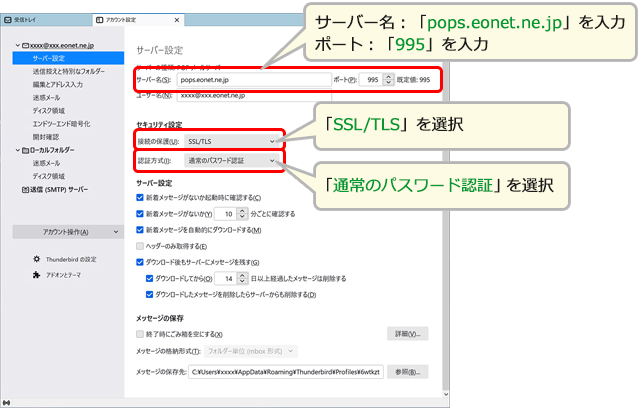
| サーバー名 | 「pops.eonet.ne.jp」 ※半角入力 |
|---|---|
| ポート | 「995」 ※半角入力 |
| 接続の種類 | 「SSL/TLS」 |
| 認証方式 | 「通常のパスワード認証」 |
STEP4/7
〔アカウント設定〕画面の〔送信(SMTP)サーバー〕を押します。
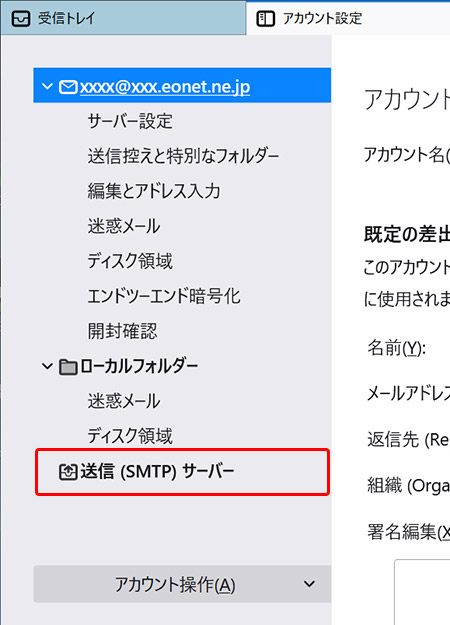
STEP5/7
送信サーバー一覧から設定を確認したい〔送信(SMTP)サーバー名(お客さまのメールアドレス - smtps.eonet.ne.jp)〕を選択すると、一覧の下に選択したサーバーの詳細が表示されます。
〔編集〕を押します。
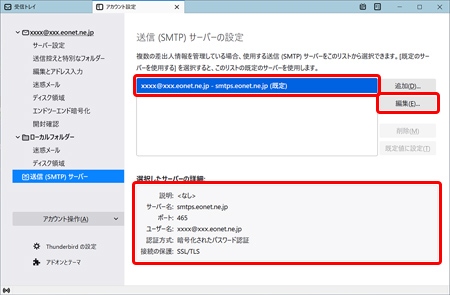
STEP6/7
〔送信(SMTP)サーバー〕画面が表示されます。
各項目を確認して、〔OK〕を押します。
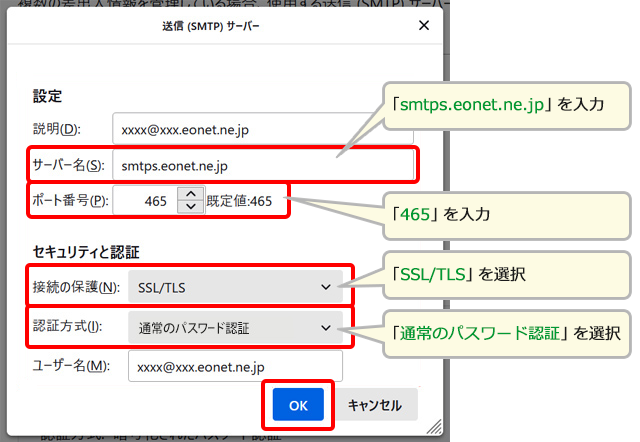
| サーバー名 | 「smtps.eonet.ne.jp」 ※半角入力 |
|---|---|
| ポート | 「465」 ※半角入力 |
| 接続の種類 | 「SSL/TLS」 |
| 認証方式 | 「通常のパスワード認証」 |
STEP7/7
〔送信(SMTP)サーバーの設定〕画面に戻ります。
変更内容が反映していることを確認し、「アカウント設定」タブの右側にある〔×〕を押して、画面を閉じます。
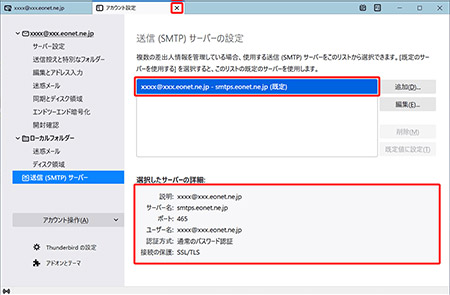
※メールを送受信した際、「パスワードを入力してください」とポップアップ表示される場合は、メールパスワードを入力し、「パスワードマネージャーにこのパスワードを保存する」にチェックを入れて「OK」を押してください。
以上で「受信設定」「送信設定」の変更は完了です。
「差出メールアドレス」の変更方法
STEP1/2
「Mozilla Thunderbird」を起動します。
設定を確認したいアカウントを右クリックし、〔設定〕を押します。
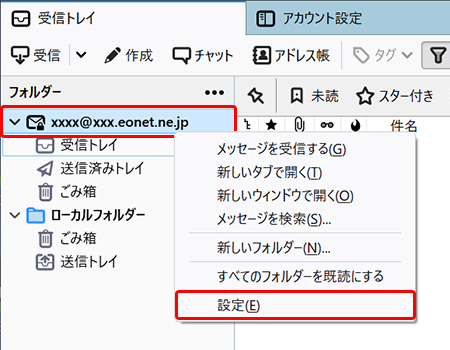
STEP2/2
〔アカウント設定〕画面が表示されます。
「メールアドレス」欄のメールアドレスを正しいメールアドレスに修正します。
![[アカウント設定]画面](img/tb/thunderbird_account_kakunin_account_pop.png)
以上で差出メールアドレスの変更は完了です。