macOS標準メールの設定変更方法
以下の手順でメールソフトの設定を変更してください。
「受信設定」「送信設定」の変更方法
STEP1/8
デスクトップ画面上の〔Dock〕の中にある〔メール〕のアイコンをクリックして、Mail を起動します。
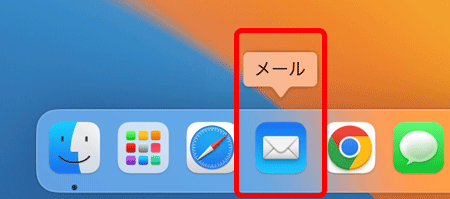
「Dock」や「メール」のアイコンがない場合
Finderのメニューバーの〔移動〕→〔アプリケーション〕をクリックします。
〔アプリケーション〕画面が表示されるので〔メール〕をダブルクリックします。
STEP2/8
メニューバーの〔メール〕→〔設定...〕をクリックします。
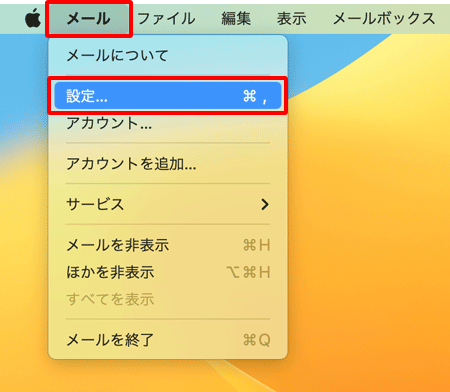
STEP3/8
〔アカウント〕をクリックします。
画面左のアカウント一覧の中からアカウントを選択し、〔サーバ設定〕タブをクリックします。
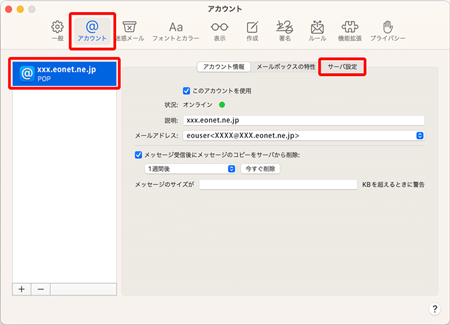
※メールソフトの設定によっては、上の画像と異なることがあります。
STEP4/8
〔接続設定を自動的に管理〕のチェックをはずします。
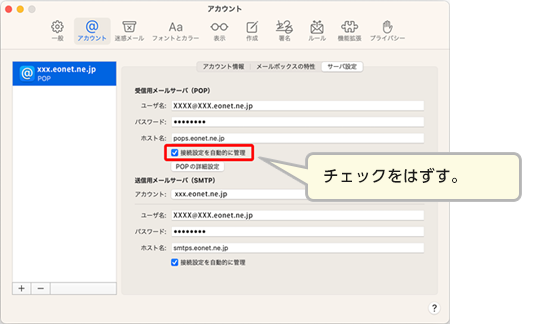
※メールソフトの設定によっては、上の画像と異なることがあります。
STEP5/8
入力項目が下に展開するので、下記のように変更します。
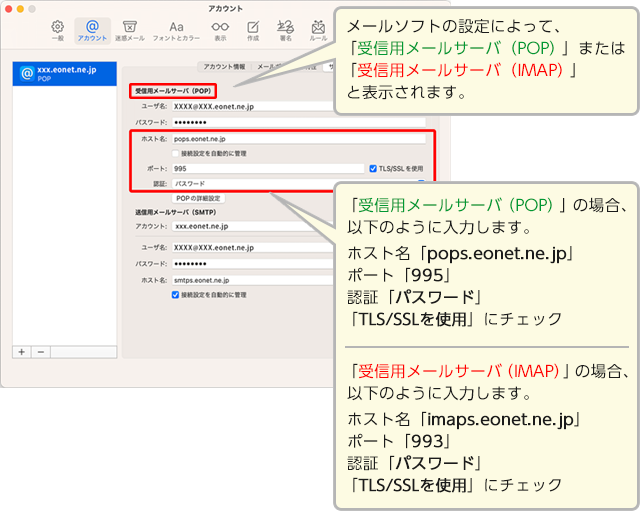
※上の画像は「受信用メールサーバ(POP)」の場合のものです。
STEP6/8
〔送信用メールサーバ(SMTP)〕項目の〔接続設定を自動的に管理〕のチェックをはずします。
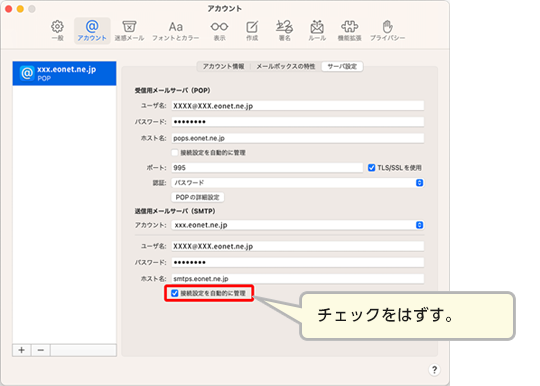
※メールソフトの設定によっては、上の画像と異なることがあります。
STEP7/8
入力項目が下に展開するので、下記のように変更します。
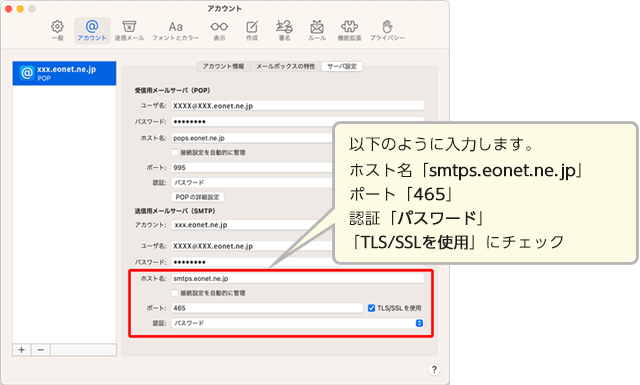
※メールソフトの設定によっては、上の画像と異なることがあります。
STEP8/8
画面左上の〔 ![]() 〕をクリックし、Mailの環境設定の画面を閉じます。
〕をクリックし、Mailの環境設定の画面を閉じます。
変更を行った場合は、変更内容を保存するか確認のメッセージが表示されますので、〔保存〕をクリックします。
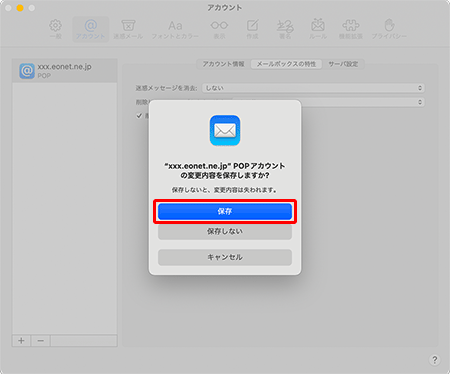
※メールソフトの設定によっては、上の画像と異なることがあります。
以上で「受信設定」「送信設定」の変更は完了です。
「差出メールアドレス」の変更方法
STEP1/8
デスクトップ画面上の〔Dock〕の中にある〔メール〕のアイコンをクリックして、Mailを起動します。
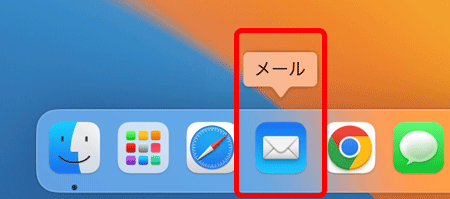
「Dock」や「メール」のアイコンがない場合
Finderのメニューバーの〔移動〕→〔アプリケーション〕をクリックします。
〔アプリケーション〕画面が表示されるので〔メール〕をダブルクリックします。
STEP2/8
メニューバーの〔メール〕→〔設定...〕をクリックします。
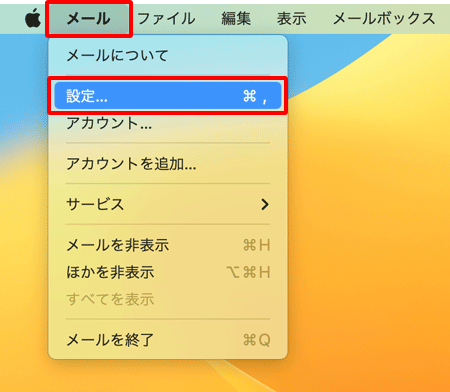
STEP3/8
〔アカウント〕をクリックします。
画面左のアカウント一覧の中からアカウントを選択し、〔アカウント情報〕タブをクリックします。
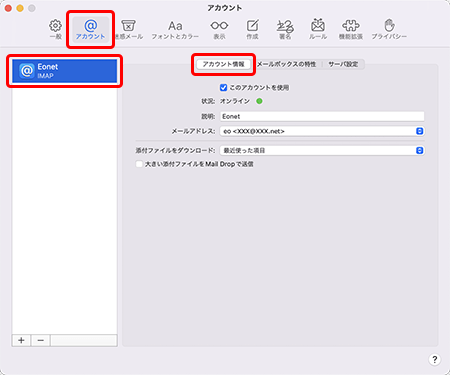
STEP4/8
〔メールアドレス〕をクリックします。
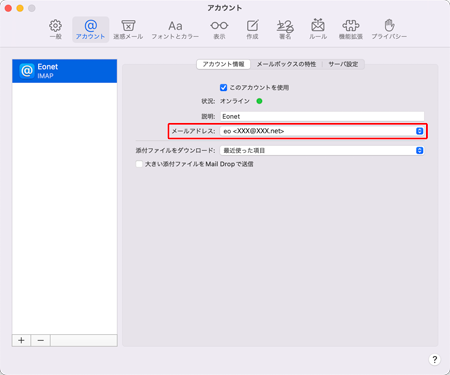
STEP5/8
〔メールアドレスを編集〕をクリックします。
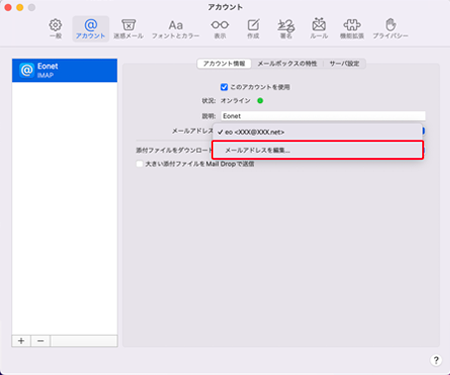
STEP6/8
編集画面が表示されますので、修正したいメールアドレス上を2回クリックします。
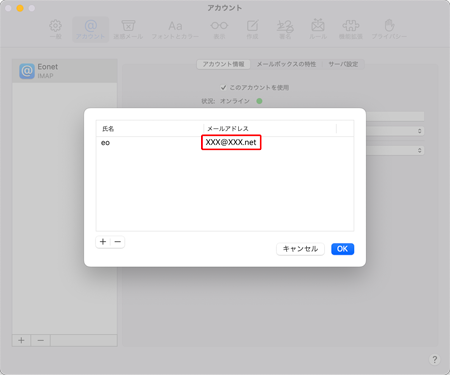
STEP7/8
入力できるようになったら、正しいメールアドレスを入力し、〔OK〕をクリックします。
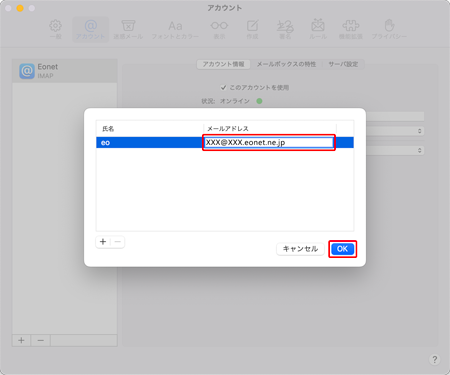
STEP8/8
〔アカウント〕画面に戻ります。
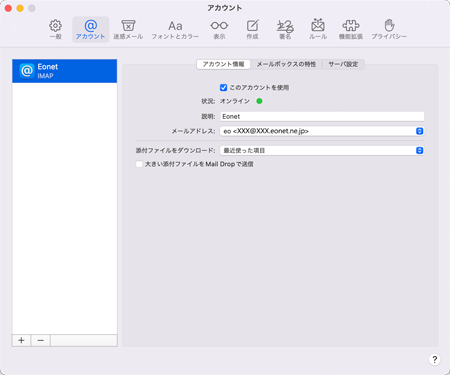
以上で差出メールアドレスの変更は完了です。