iOS標準メールの設定変更方法
以下の手順でメールソフトの設定を変更してください。
「受信設定」「送信設定」の変更方法
STEP1/12
ホーム画面の〔設定〕をタップします。
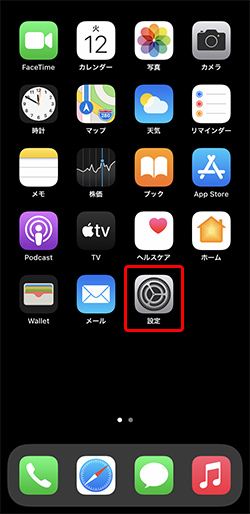
STEP2/12
〔設定〕画面が表示されます。
〔メール〕をタップします。
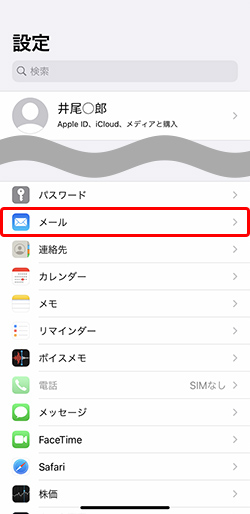
STEP3/12
〔メール〕画面が表示されます。
〔アカウント〕をタップします。

STEP4/12
〔アカウント〕画面が表示されます。
〔アカウント〕欄の中から〔設定を確認したいアカウント〕をタップします。
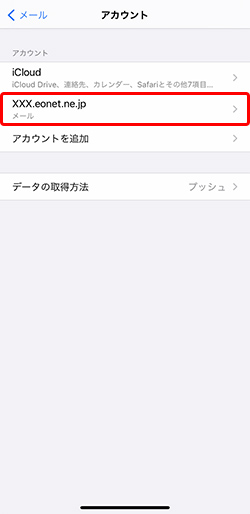
STEP5/12
選択したメールアカウントの設定画面が表示されます。
〔アカウント〕をタップします。
※設定によっては、このSTEPは表示されないことがあります。
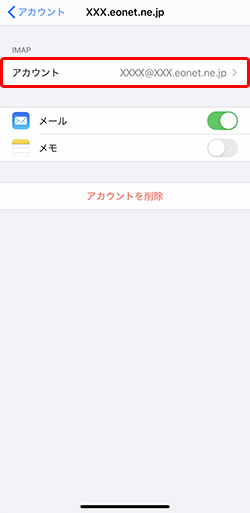
STEP6/12
下記のように変更し、〔詳細〕をタップします。
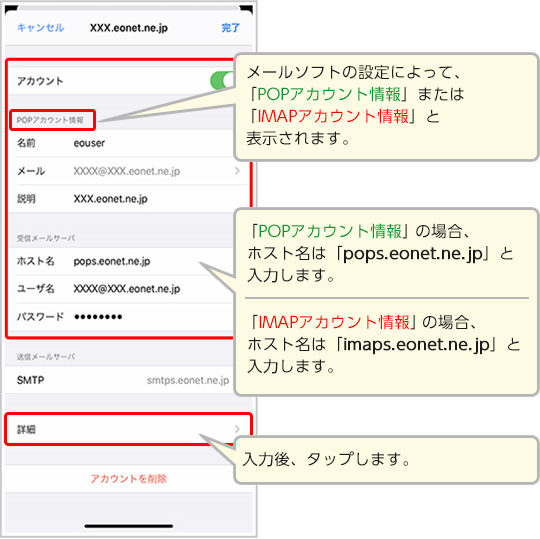
※上の画像は「POPアカウント情報」の場合のものです。
STEP7/12
〔詳細〕画面が表示されます。下記のように変更します。
アカウントの設定名をタップします。
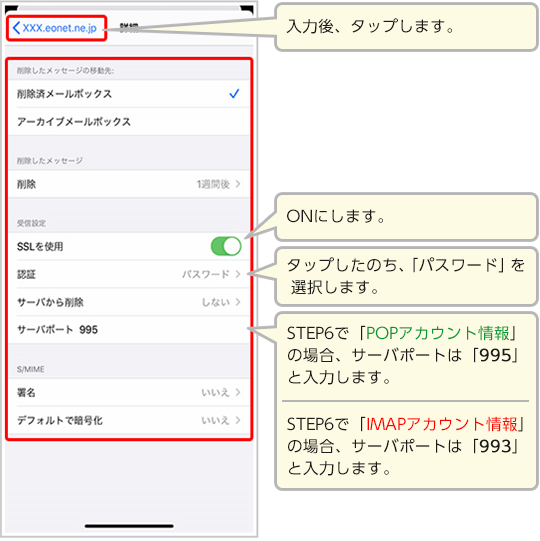
※上の画像は「POPアカウント情報」の場合のものです。
STEP8/12
〔SMTP〕をタップします。
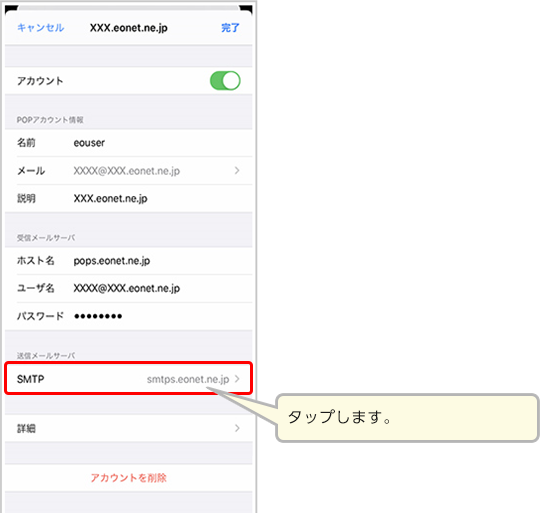
※メールソフトの設定によっては、上の画像と異なることがあります。
STEP9/12
〔プライマリサーバ〕をタップします。
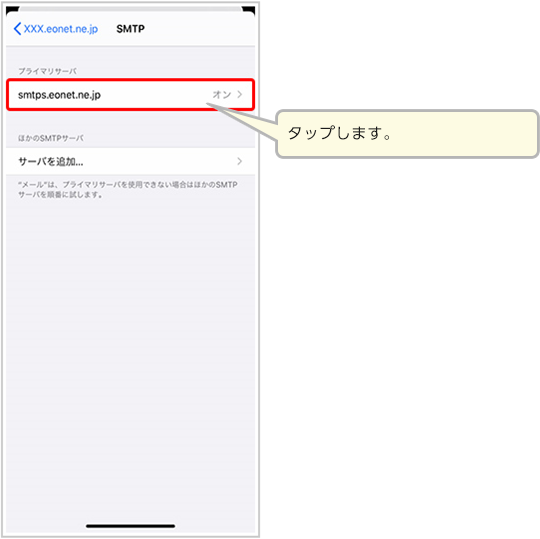
※メールソフトの設定によっては、上の画像と異なることがあります。
STEP10/12
下記のように変更します。
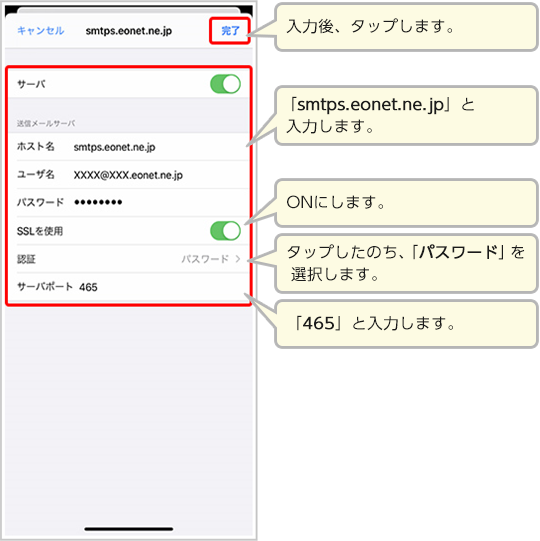
※メールソフトの設定によっては、上の画像と異なることがあります。
STEP11/12
アカウントの設定名をタップします。
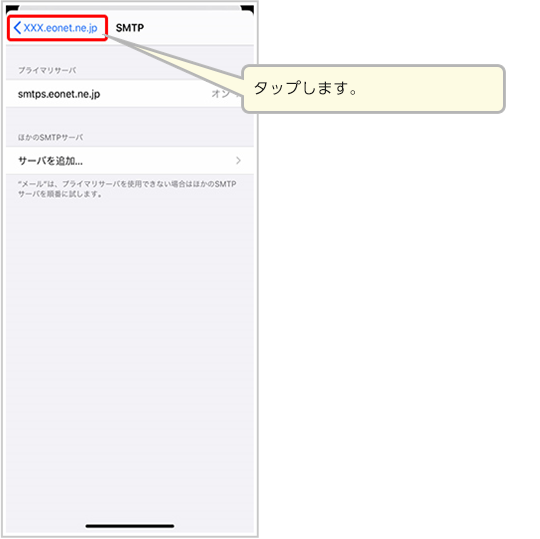
※メールソフトの設定によっては、上の画像と異なることがあります。
STEP12/12
〔アカウント〕画面に戻ります。
〔完了〕をタップします。
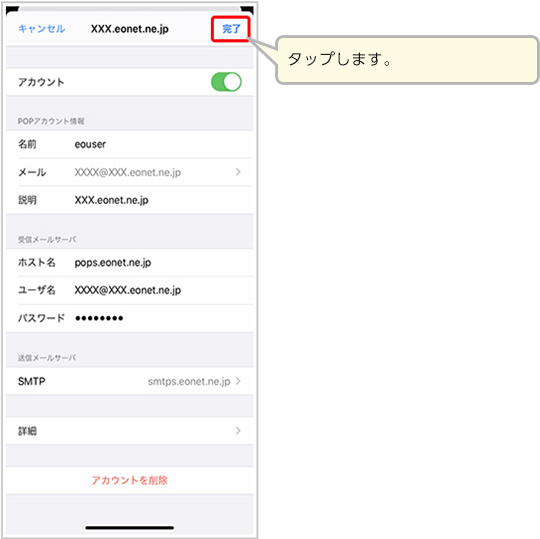
以上で「受信設定」「送信設定」の変更は完了です。
「差出メールアドレス」の変更方法
STEP1/13
ホーム画面の〔設定〕をタップします。
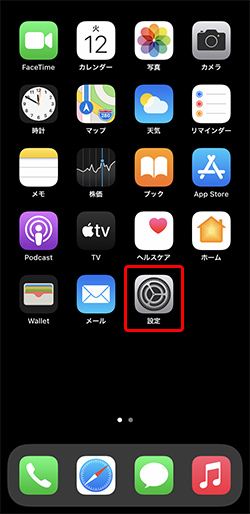
STEP2/13
〔設定〕画面が表示されます。
〔メール〕をタップします。
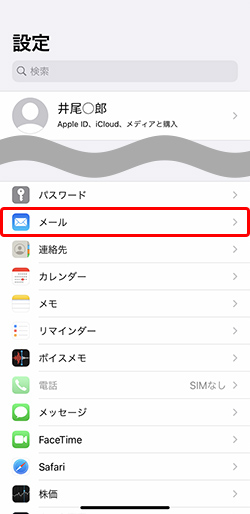
STEP3/13
〔メール〕画面が表示されます。
〔アカウント〕をタップします。

STEP4/13
〔アカウント〕画面が表示されます。
〔アカウント〕欄の中から差出メールアドレスを変更したいアカウントをタップします。
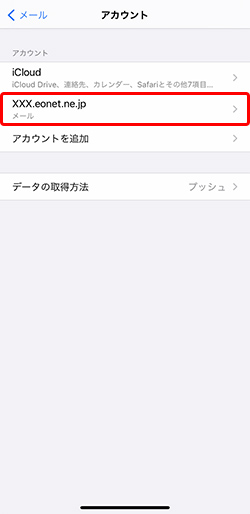
STEP5/13
選択したメールアカウントの設定画面が表示されます。
〔アカウント〕をタップします。
※設定によっては、このSTEPは表示されないことがあります。
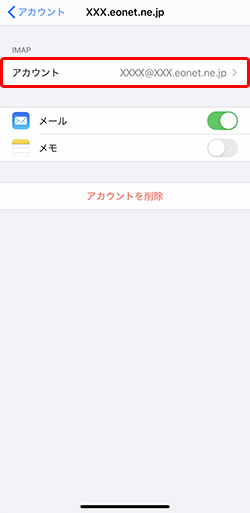
STEP6/13
〔アカウント〕画面が表示されます。
〔メール〕をタップします。
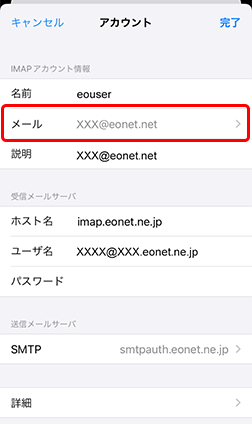
STEP7/13
〔メール〕画面が表示されます。
〔別のメールを追加〕をタップし、正しいメールアドレスを入力します。
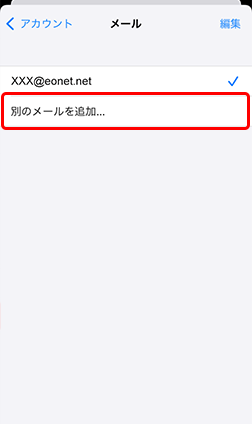
STEP8/13
新たに入力したメールアドレスが表示されます。
〔編集〕をタップします。
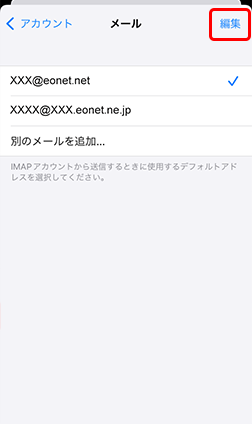
STEP9/13
削除したいメールアドレスの横にある〔 - 〕をタップします。
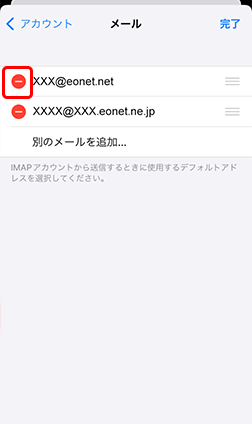
STEP10/13
削除したいメールアドレスの横に〔削除〕が表示されます。
〔削除〕をタップします。
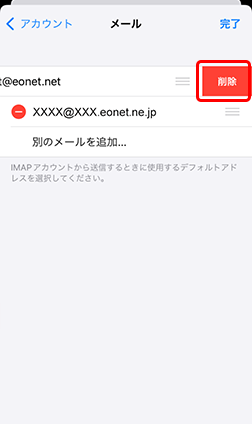
STEP11/13
メールアドレスが削除されます。
〔完了〕をタップします。
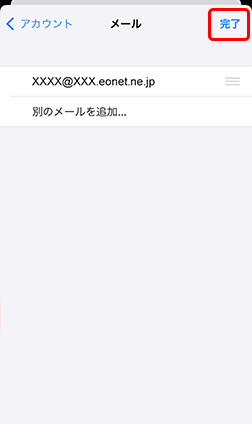
STEP12/13
〔アカウント〕をタップします。

STEP13/13
〔アカウント〕画面に戻ります。必要に応じて、〔名前〕をタップして〔名前〕を修正します。
〔完了〕をタップします。
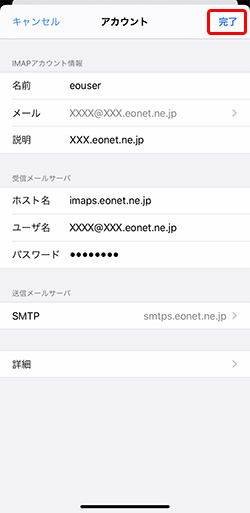
以上で差出メールアドレスの変更は完了です。