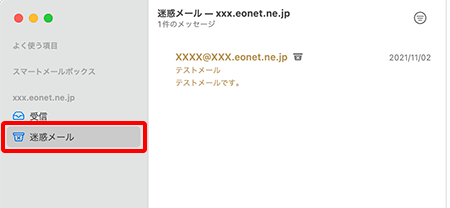Mail 15.x(macOS 12.x) メールアカウント新規設定方法
Mail 15.x(macOS 12.x)をご利用で、メールアカウントを新規作成する方法(POP)についてご説明します。
新規設定方法
STEP1/10
デスクトップ画面上の〔Dock〕の中にある〔メール〕のアイコンを押して、Mail を起動します。
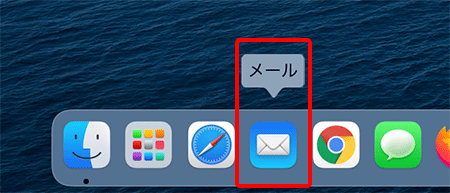
「Dock」や「メール」のアイコンがない場合
Finderのメニューバーの〔移動〕→〔アプリケーション〕を押します。
〔アプリケーション〕画面が表示されるので〔メール〕をダブルクリックします。
STEP2/10
メニューバーの〔メール〕→〔アカウントを追加...〕を押します。
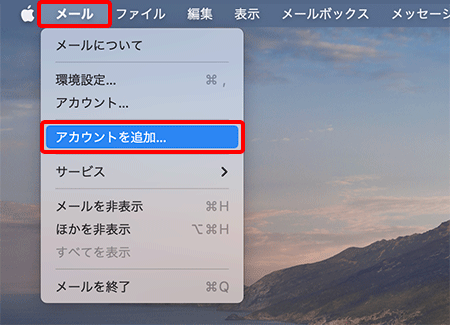
アカウントが一つもない場合は、STEP 3から始まります。
STEP3/10
〔メールアカウントのプロバイダを選択...〕画面が表示されます。
〔その他のメールアカウント...〕にチェックを入れ、〔続ける〕を押します。
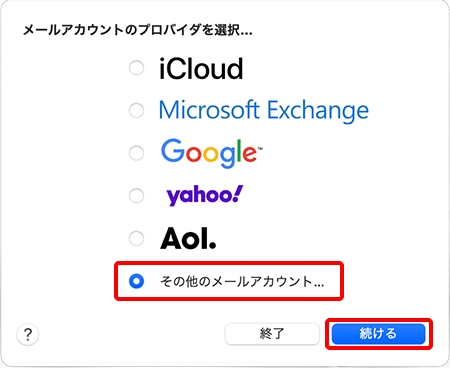
STEP4/10
〔メールアカウントを追加〕画面が表示されます。
各項目を入力し、〔サインイン〕を押します。
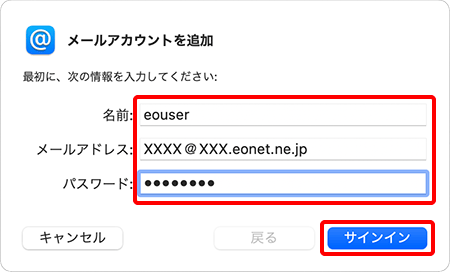
| 名前 | お客さまの「お名前」 ここで入力された名前がメールの送信者名(差出人名)になります。 ニックネームなど自由に入力することができます。 |
|---|---|
| メールアドレス | お客さまの「メールアドレス」 ※半角入力 |
| パスワード | お客さまの「メールパスワード(またはPOPパスワード)」 ※半角入力 |
STEP5/10
各項目を入力し、〔サインイン〕を押します。
※ 「メールアドレス」と「パスワード」はSTEP 4で入力したものが自動反映されます。
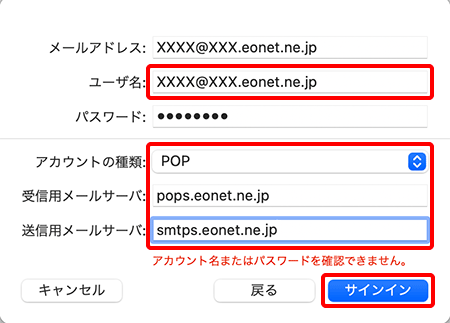
| ユーザ名 | お客さまの「メールアドレス」 ※半角入力 |
|---|---|
| アカウントの種類 | 「POP」 ※初期状態で「IMAP」が選択されています。 |
| 受信用メールサーバ | 「pops.eonet.ne.jp」※半角入力 |
| 送信用メールサーバ | 「smtps.eonet.ne.jp」※半角入力 |
STEP6/10
メニューバーの〔メール〕→〔環境設定...〕を押します。
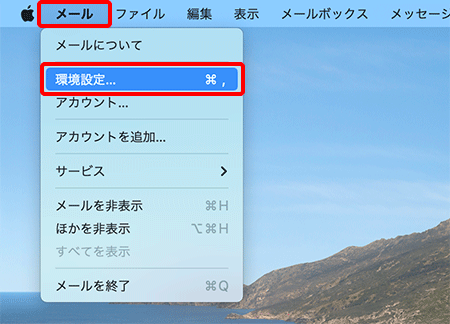
STEP7/10
〔アカウント〕を押します。
画面左のアカウント一覧の中からアカウントを選択し、〔サーバ設定〕タブを押します。
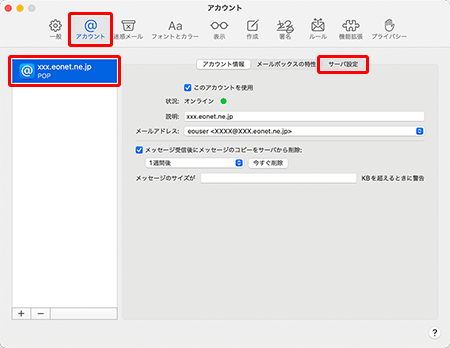
STEP8/10
「送信用メールサーバ(SMTP)」項目の〔接続設定を自動的に管理〕のチェックをはずします。
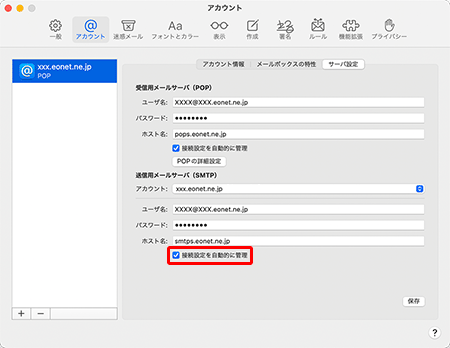
STEP9/10
入力項目が下に展開しますので、「認証」のプルダウンメニューから〔パスワード〕を選択し、〔保存〕を押します。
画面左上の〔 ![]() 〕を押します。
〕を押します。
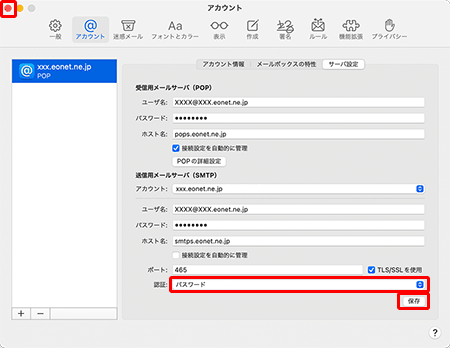
STEP10/10
トップ画面に戻ります。
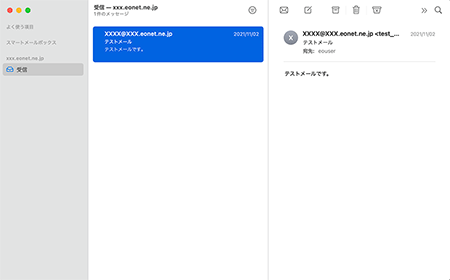
サイドバー(メールボックスリスト)の「メールボックス」欄に「迷惑メール」「ゴミ箱」が表示されない場合
「迷惑メール」や「ゴミ箱」のフォルダーは、それぞれのフォルダーにメールを移動することで初めて表示されます。
1. 〔任意のメール〕を右クリックして、メニューを表示させます。
「迷惑メール」を表示させる場合は〔"迷惑メール"に移動〕を、「ゴミ箱」を表示させる場合は〔削除〕を押します。
※ ここでは、〔"迷惑メール"に移動〕を選択しています。
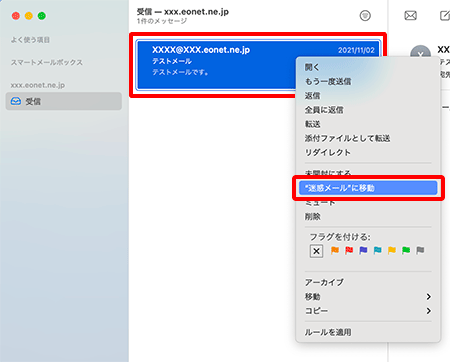
2.サイドバー(メールボックスリスト)の「メールボックス」欄に「迷惑メール」が表示されていることを確認します。
必要に応じて、「迷惑メール」に移動したメールを「受信」などに戻してください。