Windows 10 メールパスワード変更後の設定方法
ご契約メールアドレス(xxxxxx@xxxx.eonet.ne.jp)のメールパスワードを変更した後は、お客さまが利用されているメールソフトのパスワードの変更が必要です。
※設定画面は、Windows 10のバージョン 1703を元にしています。それ以外のバージョンでは、若干画面が異なる場合があります。
パスワード変更後の設定方法
STEP 1
画面左下の〔スタート〕ボタンをクリックします。
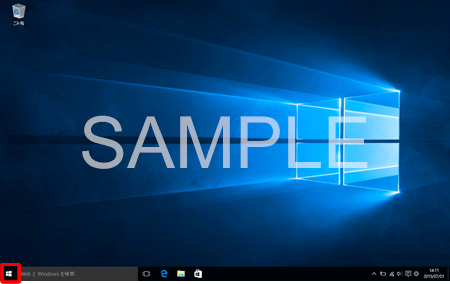
STEP 2
スタートメニュー(スタート画面)が表示されます。
〔メール〕をクリックします。
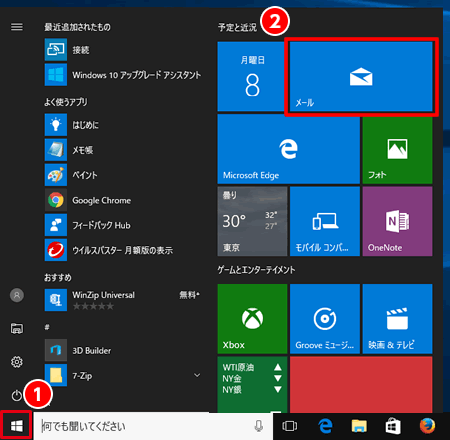
STEP 3
受信トレイが表示されます。
画面下の〔![]() 〕をクリックします。
〕をクリックします。
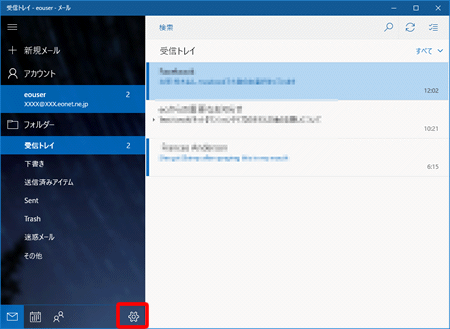
STEP 4
設定一覧の中から〔アカウントの管理〕または〔アカウント〕をクリックします。
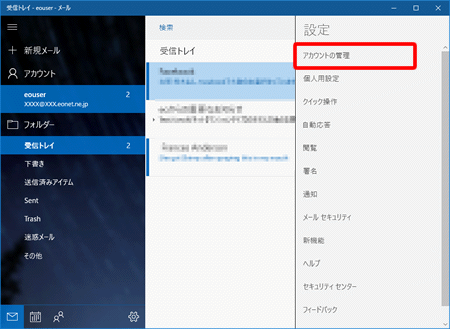
STEP 5
〔確認したいアカウント名〕をクリックします。
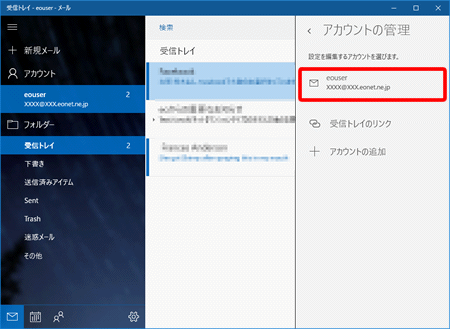
STEP 6
〔パスワード〕に変更後のパスワードを入力し、〔保存〕をクリックします。
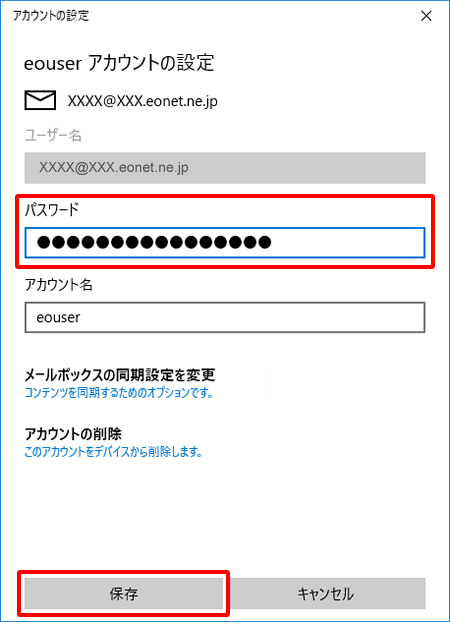
これでWindows 10 メールアプリのパスワード変更は完了です。