メールアカウントを削除した場合、メールアカウントの設定情報、送受信したメール、連絡先などすべてのデータが携帯端末から削除されます。
「IMAP」設定のメールアカウントを削除した場合
メールサーバーにはメールアカウントの情報が残っていますので、削除したメールアカウントを再設定すれば、これまでに受信したメールを閲覧することが可能です。
「POP」設定のメールアカウントを削除した場合
メールアカウントの設定情報、メール、連絡先などのすべてのデータが携帯端末から完全に削除されます。
「Windows 10 メールアプリ」での「メールアカウント削除方法(IMAP / POP)」について説明します。
※設定画面はWindows 10のバージョン 1607を元にしています。それ以外のバージョンでは、若干画面が異なる場合があります。
ご確認ください
メールアカウントを削除した場合、メールアカウントの設定情報、送受信したメール、連絡先などすべてのデータが携帯端末から削除されます。
メールサーバーにはメールアカウントの情報が残っていますので、削除したメールアカウントを再設定すれば、これまでに受信したメールを閲覧することが可能です。
メールアカウントの設定情報、メール、連絡先などのすべてのデータが携帯端末から完全に削除されます。
STEP 1
画面左下の〔スタートボタン ![]() 〕をクリックします。
〕をクリックします。
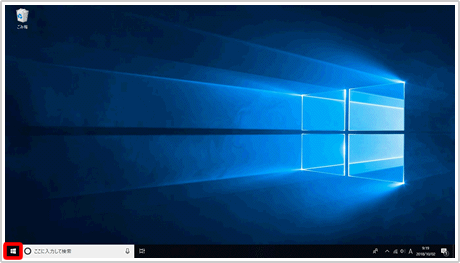
STEP 2
スタートメニュー(スタート画面)が表示されます。
〔メール〕をクリックします。
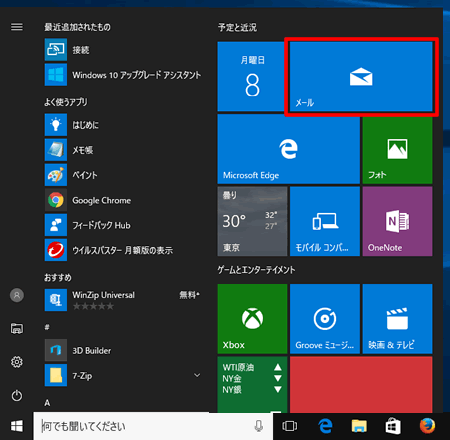
STEP 3
受信トレイが表示されます。
画面下の〔![]() 〕をクリックします。
〕をクリックします。
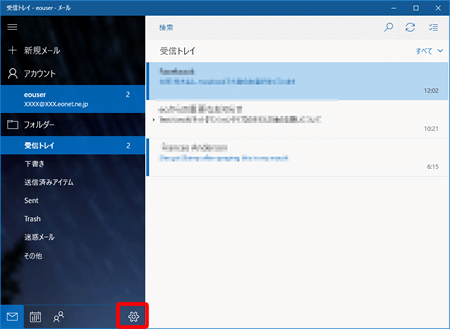
STEP 4
設定一覧の中から〔アカウントの管理〕または〔アカウント〕をクリックします。

STEP 5
アカウント一覧の中から削除したいメールアカウントをクリックします。
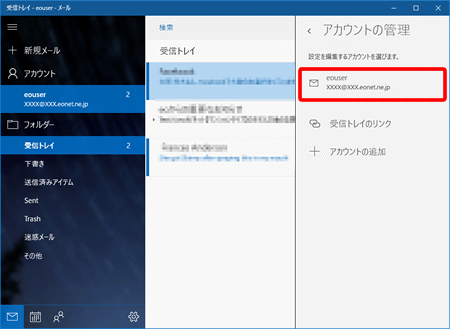
STEP 6
〔アカウントの削除〕をクリックします。
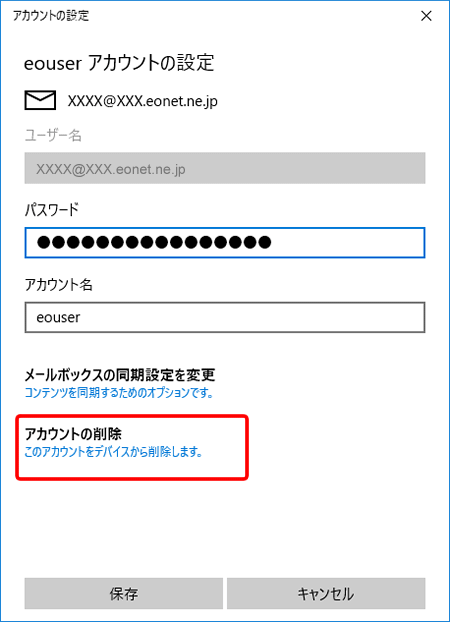
STEP 7
〔削除〕をクリックします。
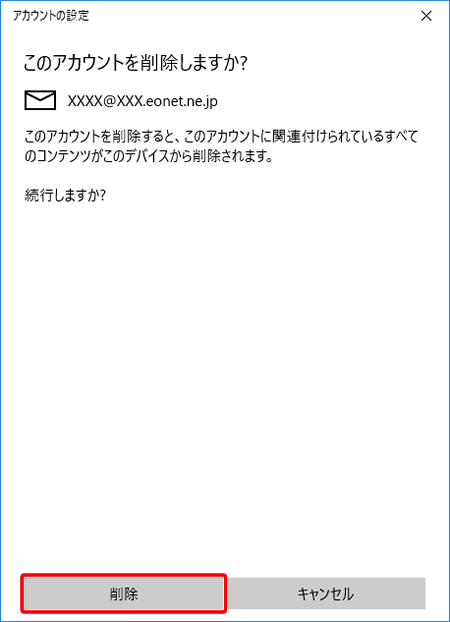
STEP 8
メールアカウントが削除されたことを確認します。

これでWindows 10 メール アプリのメールアカウント削除方法(IMAP / POP)は完了です。