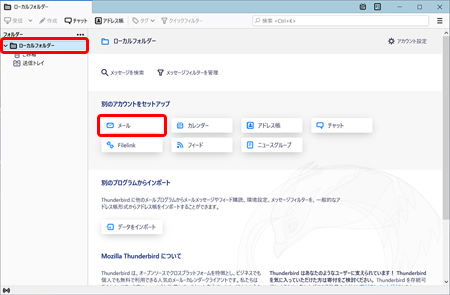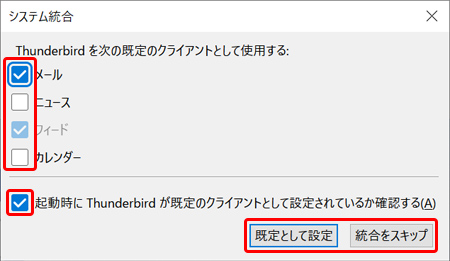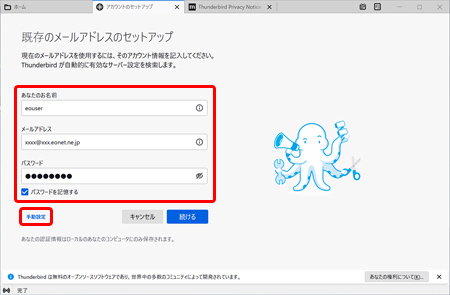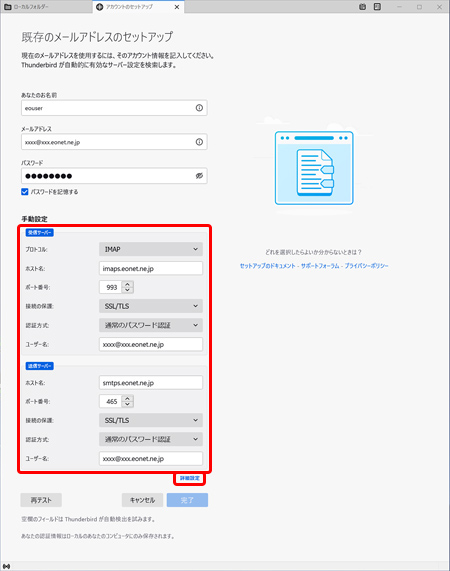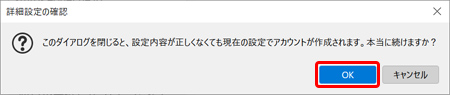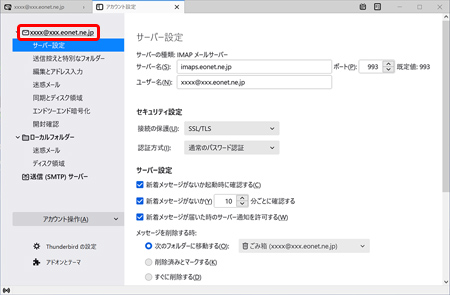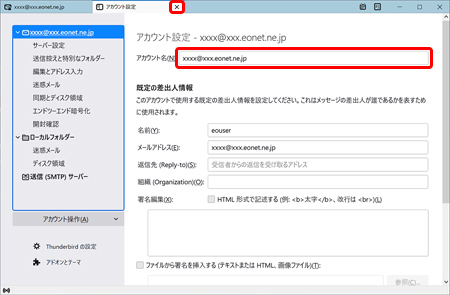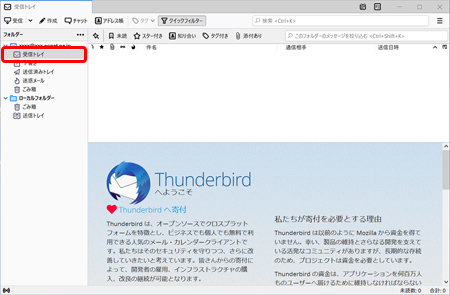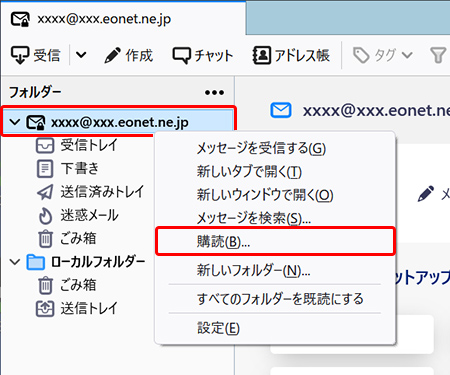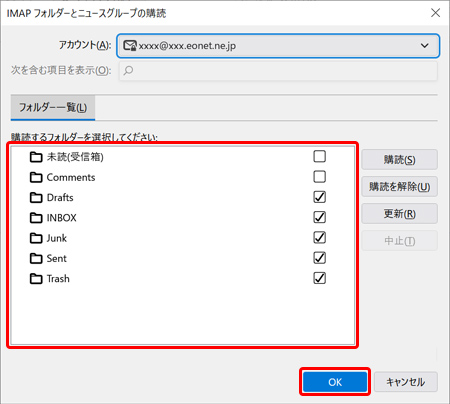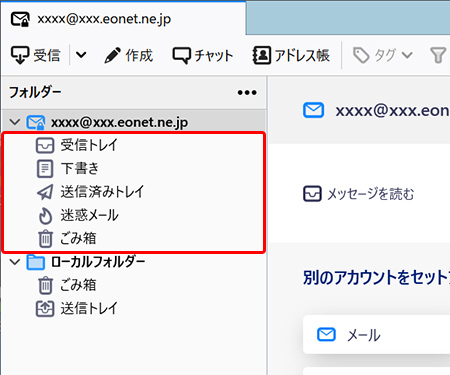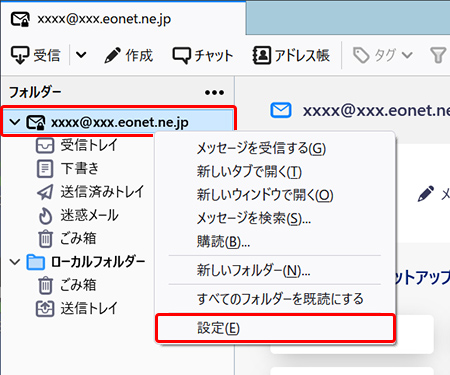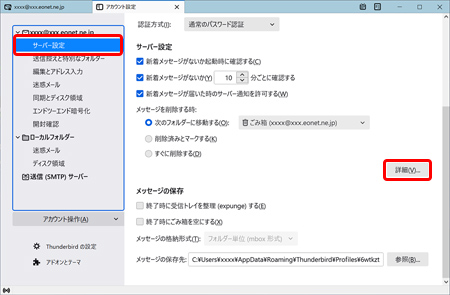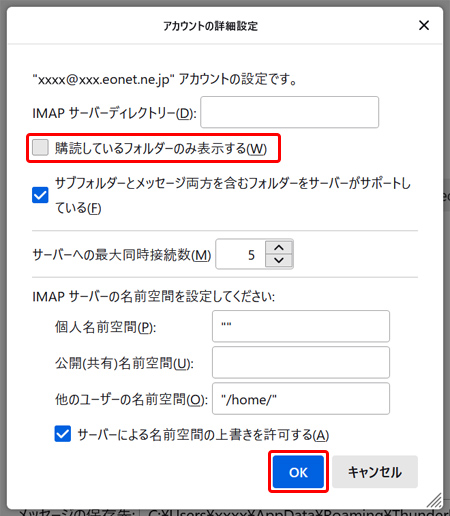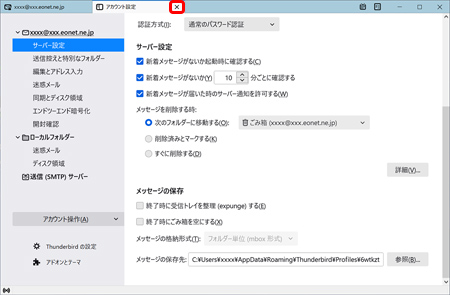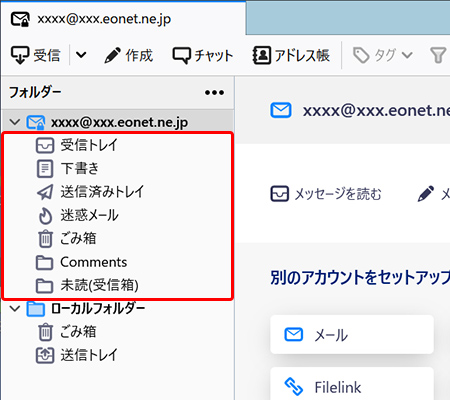IMAPでメールの設定を行った場合の利点として、メールソフト内のフォルダーとeoWEBメール/eoメールサーバー内のフォルダーが同期されます。
そのため、例えばメールソフト側や他のパソコン、スマートフォンからメールを削除したり、特定のメールを違うフォルダーに移動した場合、eoWEBメールやIMAPで設定したすべてのメールソフトへ同様の状態が反映されます。
ただし、ご利用のメールソフトによっては、メールソフト側の仕様により、一部の情報の同期が取れず、いずれか一方のみに表示されるフォルダーがあったり、同じ内容のフォルダーでも名称が英語表記となってしまい、フォルダー名称を変更することができません。
これはメールソフトの仕様となりますので、ご了承ください。
以下は、「Thunderbird」側とeoWEBメール側のそれぞれに表示されるフォルダーの対照表です。
※フォルダーの対照表の記載は、本手順でメールの新規作成を行っていることが前提です。
| メールソフト側の フォルダー名 |
フォルダーの説明 | eoWEBメール側の フォルダー名 |
|---|---|---|
| 受信トレイ | 受信したメールが保存される基本のフォルダーです。 | 受信箱 |
| 下書き | メールの下書きが保存されます。 | 下書き |
| 送信済みトレイ | 送信済みのメールが保存されます。 | 送信済み |
| 迷惑メール | 迷惑メール用のフォルダーです。 | 迷惑メール (保存期間60日) |
| ごみ箱 | ゴミ箱です。 削除したメールがこちらに移動します。 | ゴミ箱 (保存期間60日) |