Thunderbird メールパスワード変更後の設定方法
ご契約メールアドレス(xxxxxx@xxxx.eonet.ne.jp)のメールパスワードを変更した後は、お客さまが利用されているメールソフトのパスワードの変更が必要です。
パスワードを変更後にテストメールを送ると、STEP1にあるダイアログが表示されます。以下の手順でパスワードを変更してください。
※ご利用の環境・時期により画面が異なる場合があります。
パスワード変更後の設定方法
STEP1/2
〔新しいパスワードを入力〕を押します。
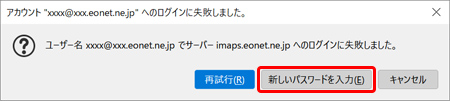
STEP2/2
空欄に変更後のメールアドレスを入力し、〔OK〕を押します。
※〔パスワードマネジャーにこのパスワードを保存する。〕にチェックを入れておくと、メールソフトを立ち上げるたびにパスワードを入力する必要がなくなります。
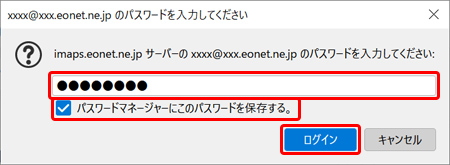
以上でThunderbird のパスワード変更は完了です。