Outlook 2021 アドレス帳のエクスポート方法
「Outlook 2021」での「アドレス帳のエクスポート方法」をご説明します。
※画面はoffice 2021(バージョン2111)、Windows11をもとにしています。
※ご利用の時期・環境により表示が異なる場合があります。
アドレス帳のエクスポート方法
STEP1/13
画面下の〔スタートボタン(![]() )〕を押します。
)〕を押します。
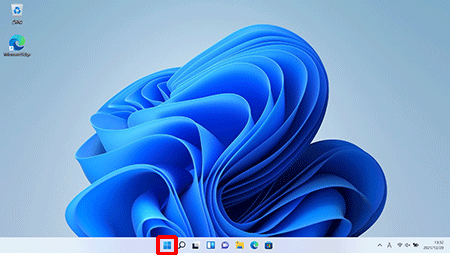
STEP2/13
〔すべてのアプリ〕を押します。
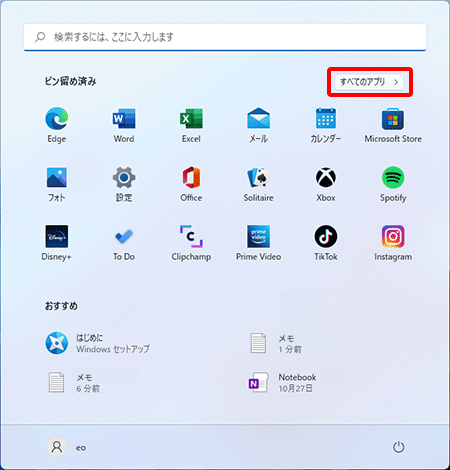
STEP3/13
すべてのアプリ一覧が表示されます。
画面をスクロールして〔Outlook〕を押します。
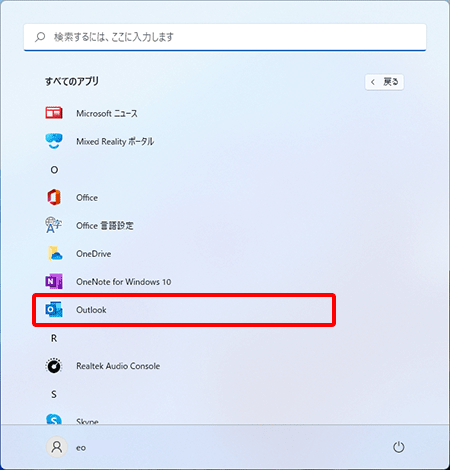
STEP4/13
メニュータブの〔ファイル〕を押します。
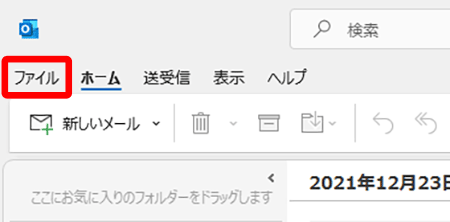
STEP5/13
画面左の〔開く/エクスポート〕を選択し、〔インポート/エクスポート〕を押します。
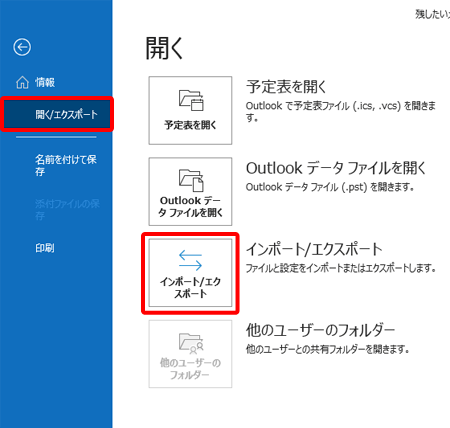
STEP6/13
〔インポート/エクスポート ウィザード〕画面が表示されます。
〔ファイルにエクスポート〕を選択し、〔次へ〕を押します。
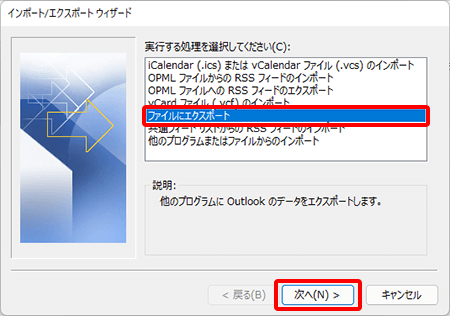
STEP7/13
〔ファイルのエクスポート〕画面が表示されます。
〔テキストファイル(コンマ区切り)〕を選択し、〔次へ〕を押します。
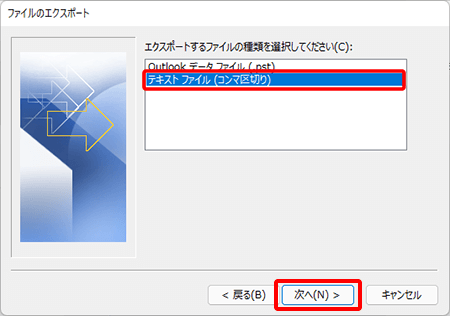
STEP8/13
〔連絡先〕を選択し、〔次へ〕を押します。
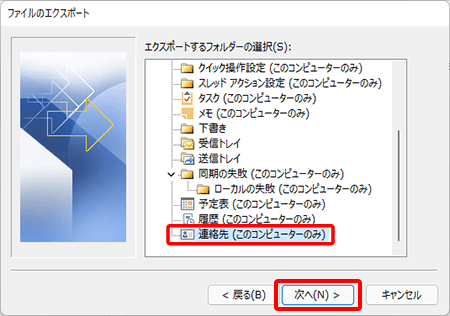
STEP9/13
ファイルの保存先を設定します。
〔参照〕を押します。
※ここでは例として、デスクトップへ保存する方法を説明します。
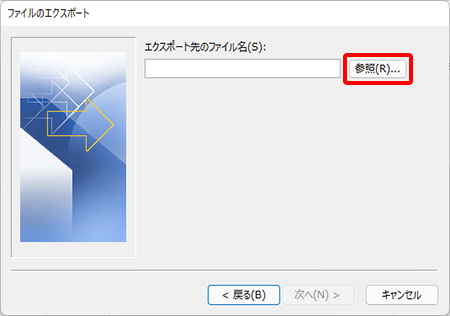
STEP10/13
〔デスクトップ〕を選択し、「ファイル名(N)」欄に「任意のファイル名」を入力し、〔OK〕を押します。
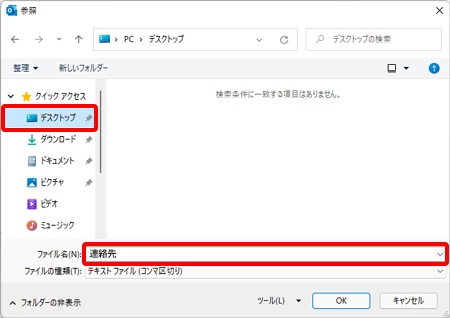
STEP11/13
〔次へ〕を押します。
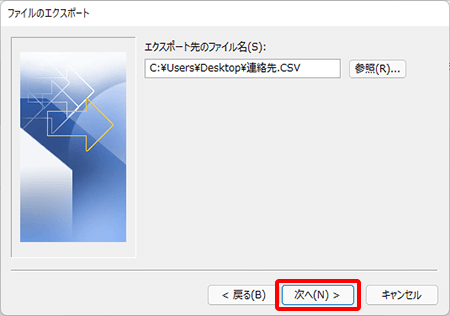
STEP12/13
〔完了〕を押します。
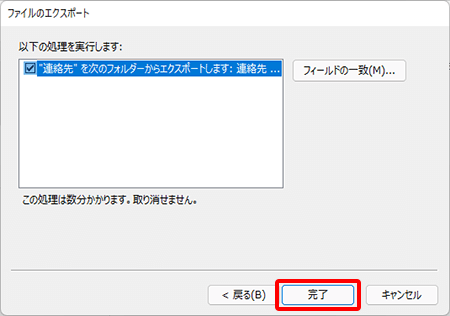
STEP13/13
指定した場所にエクスポートされたファイルが保存されていることを確認します。
※アイコンの表示は利用環境によって異なります。
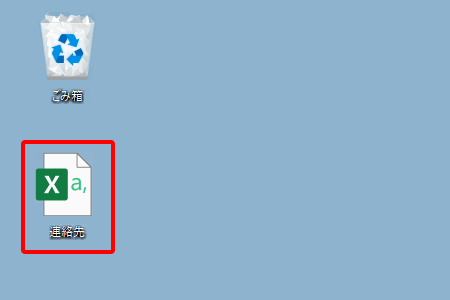
以上でアドレス帳のエクスポートは完了です。