Outlook 2021 送受信で特定のメールアカウントを除外する方法
「Outlook 2021」での「送受信で特定のメールアカウントを除外する方法」をご説明します。
※画面はoffice 2021(バージョン2111)、Windows11をもとにしています。
※ご利用の時期・環境により表示が異なる場合があります。
送受信で特定のメールアカウントを除外する方法
STEP1/9
画面下の〔スタートボタン(![]() )〕を押します。
)〕を押します。
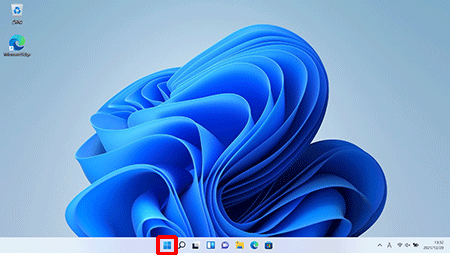
STEP2/9
〔すべてのアプリ〕を押します。
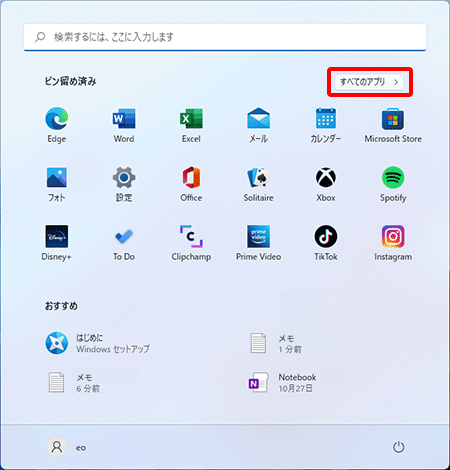
STEP3/9
すべてのアプリ一覧が表示されます。
画面をスクロールして〔Outlook〕を押します。
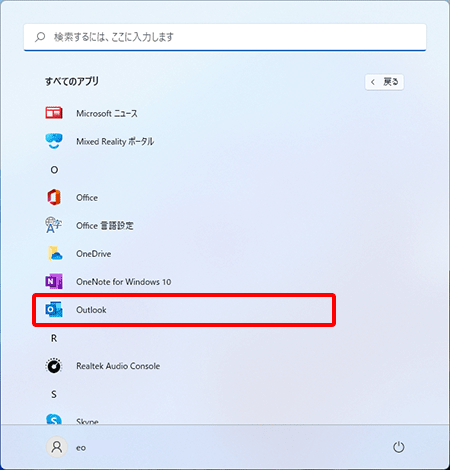
STEP4/9
メニュータブの〔送受信〕→〔送受信グループ〕→〔送受信グループの定義〕を押します。
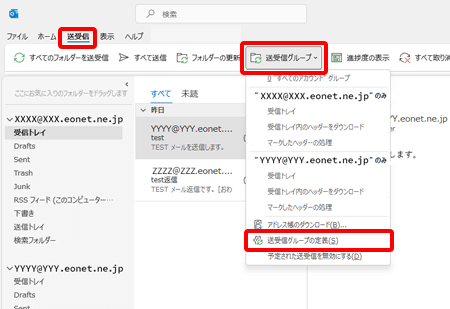
STEP5/9
〔送受信グループ〕画面が表示されます。
〔新規作成〕を押します。
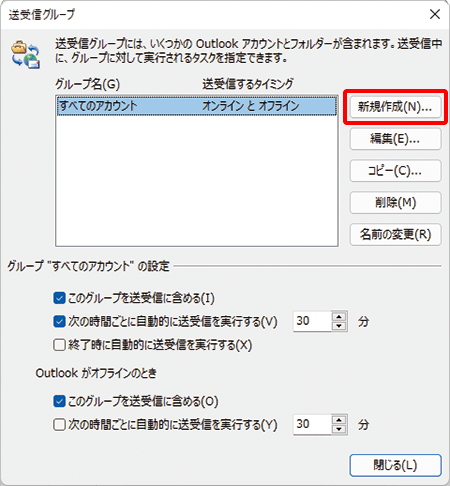
STEP6/9
〔送受信グループ名〕画面が表示されます。
「送受信グループ名」欄に「任意のグループ名」を入力し、〔OK〕を押します。
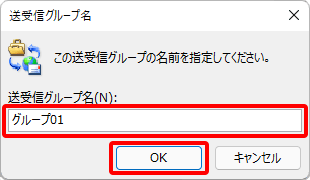
STEP7/9
〔送受信設定〕画面が表示されます。
「アカウント」欄から除外したい(送受信させたくない)メールアカウントを選択します。
〔この送受信グループに選択されたアカウントを含める〕のチェックを外し、〔OK〕を押します。
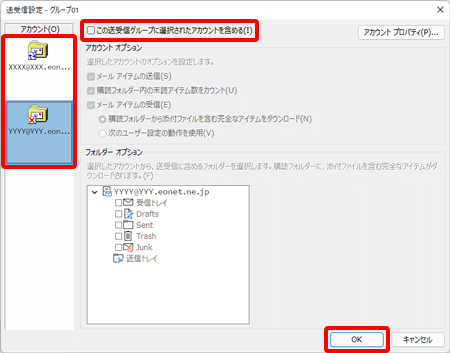
STEP8/9
〔送受信グループ〕画面に戻ります。
グループが追加されていることを確認し、〔閉じる〕を押します。
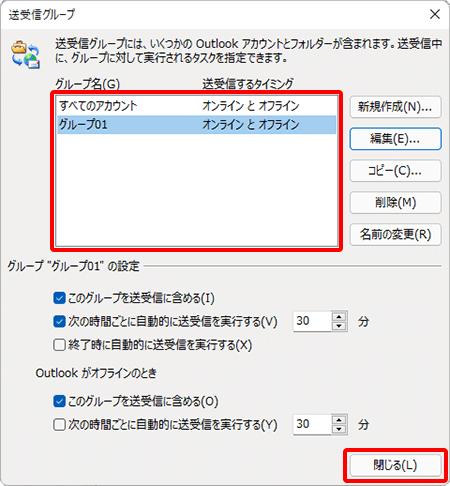
STEP9/9
メイン画面メニュータブの〔送受信〕→〔送受信グループ〕を選択し、追加したグループをクリックすると、「STEP 7」で選択したメールアカウントを除外してメールの送受信が行われます。
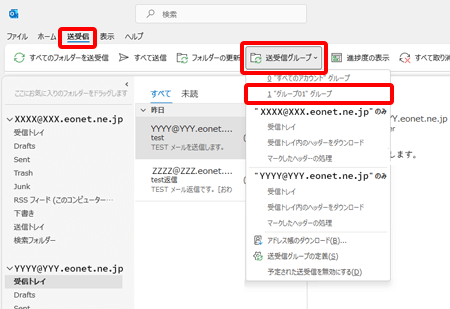
以上で送受信の際の特定メールアカウント除外は完了です。