Outlook 2021でIMAPのメールアカウントを削除した場合、メールアカウントの設定情報、送受信したメール、連絡先などすべてのデータが端末から削除されます。
メールサーバーにはメールアカウントの情報が残っていますので、削除したメールアカウントを再設定すれば、これまでに受信したメールを閲覧することが可能です。
「Outlook 2021」での「メールアカウント削除方法(IMAP)」をご説明します。
※画面はoffice 2021(バージョン2111)、Windows11をもとにしています。
※ご利用の時期・環境により表示が異なる場合があります。
ご確認ください
Outlook 2021でIMAPのメールアカウントを削除した場合、メールアカウントの設定情報、送受信したメール、連絡先などすべてのデータが端末から削除されます。
メールサーバーにはメールアカウントの情報が残っていますので、削除したメールアカウントを再設定すれば、これまでに受信したメールを閲覧することが可能です。
画面下の〔スタートボタン(![]() )〕を押します。
)〕を押します。
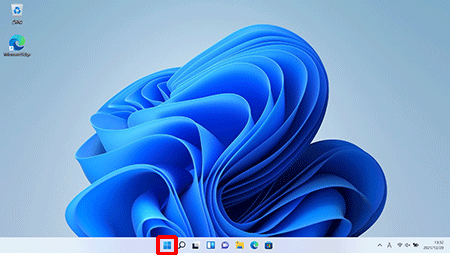
〔すべてのアプリ〕を押します。
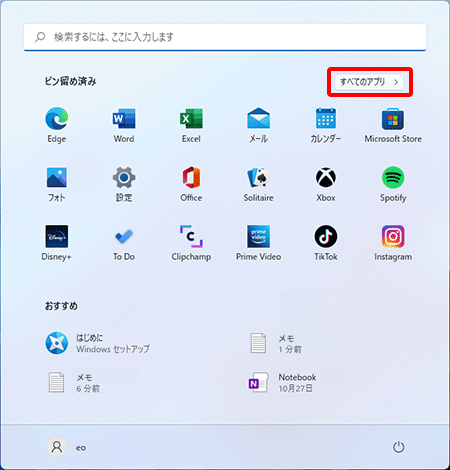
すべてのアプリ一覧が表示されます。
画面をスクロールして〔Outlook〕を押します。
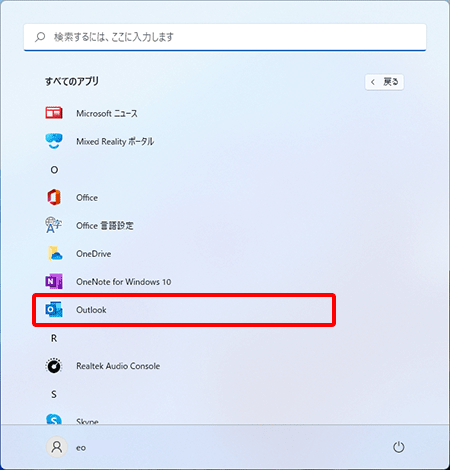
メニュータブの〔ファイル〕を押します。
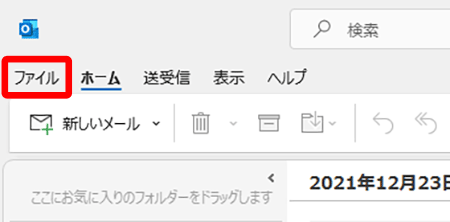
〔アカウント情報〕画面が表示されます。
〔アカウント設定〕→〔アカウント設定〕を押します。
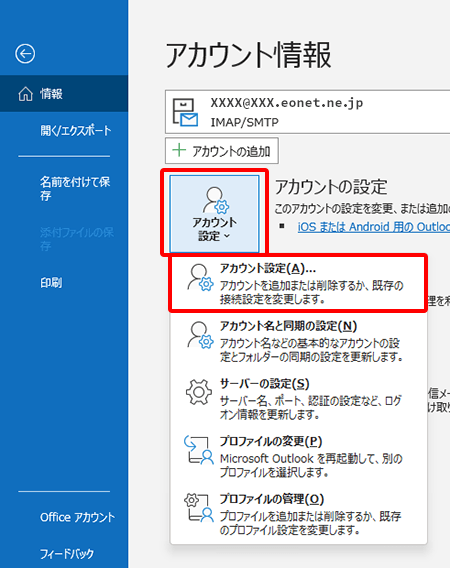
〔アカウント設定〕画面が表示されます。
削除したいメールアカウントを選択し、〔削除〕を押します。
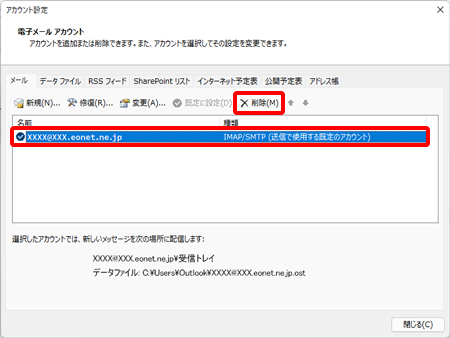
〔はい〕を押します。
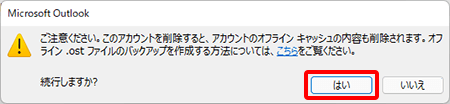
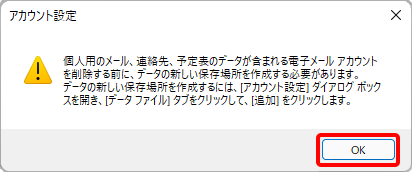
現時点で設定されているアカウントがIMAP1つのみの場合、アカウントの削除ができない場合があります。 その場合はメールアカウントの削除の前にデータファイルを新しく追加して、データファイルが複数ある状態にしてください。
〔アカウント設定〕画面に戻ります。
メールアカウントが削除されていることを確認し、〔閉じる〕を押します。
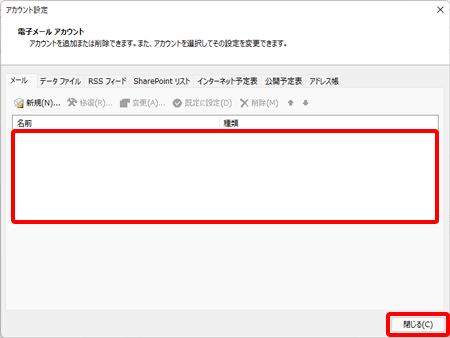
メイン画面が表示されます。
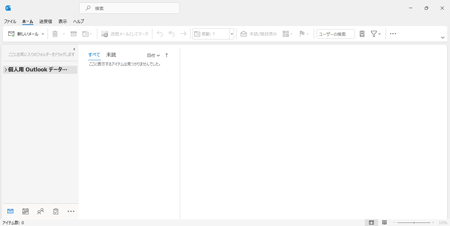
以上でメールアカウントの削除は完了です。