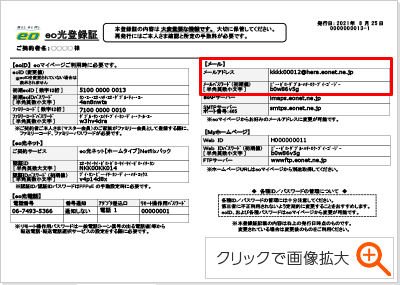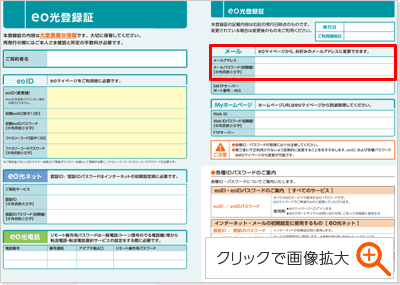Outlook 2019 メールアカウント新規設定方法
「Outlook 2019」での「新規設定方法(IMAP)」について説明します。
※設定画面は、若干画面が異なる場合があります。
STEP1/17
画面左下の 〔![]() スタート〕を押します。
スタート〕を押します。

STEP2/17
〔Outlook〕を押します。
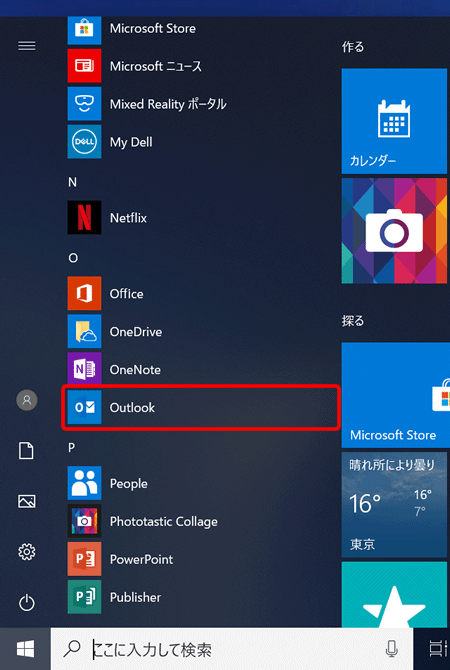
STEP4/17
メールアドレス欄に「ご契約メールアドレス(xxxx@xxx.eonet.ne.jp)」を入力し、〔詳細オプション〕を押します。
※「ご契約メールアドレス」が正しく入力されていることをお確かめください。
※メールアドレス欄が空欄ではなく、Microsoftアカウントのメールアドレスが入力されている場合があります。
その場合は「ご契約メールアドレス」を入力し直してください。
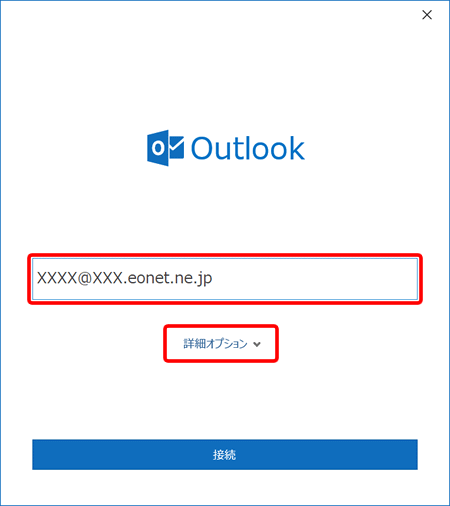
受信トレイの画面が表示された場合
- 1メニュータブの〔ファイル〕を押します。
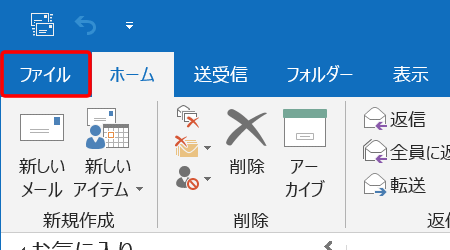
- 2〔アカウント情報〕画面が表示されますので、〔アカウントの追加〕を押します。
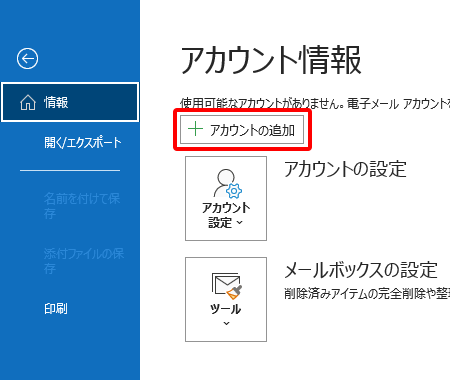
- 3メールアドレス欄に「ご契約メールアドレス(xxxx@xxx.eonet.ne.jp)」を入力し、〔詳細オプション〕を押します。
※「ご契約メールアドレス」が正しく入力されていることをお確かめください。
※メールアドレス欄が空欄ではなく、Microsoftアカウントのメールアドレスが入力されている場合があります。その場合は「ご契約メールアドレス」を入力し直してください。
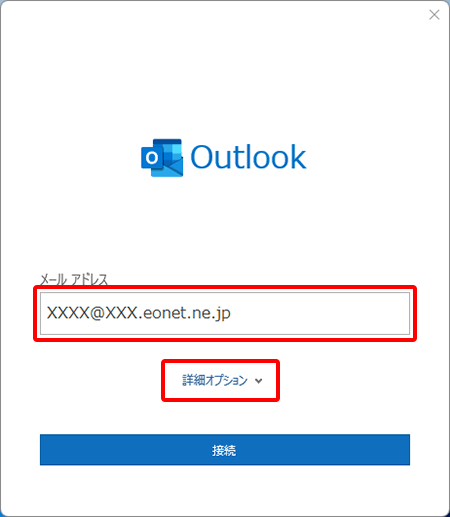
STEP5/17
〔自分で自分のアカウントを手動で設定〕にチェックを入れ、〔接続〕を押します。
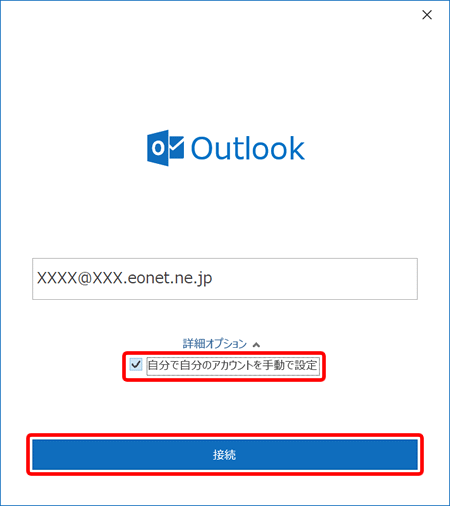
STEP6/17
〔IMAP〕を押します。
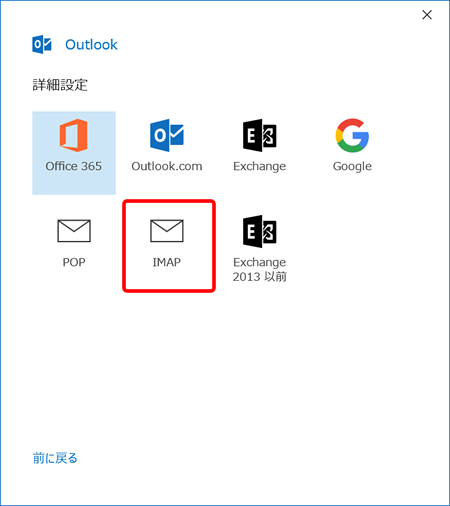
STEP7/17
〔IMAP アカウントの設定〕画面が表示されます。
「メールパスワード(POPパスワード)」を入力し、〔接続〕を押します。
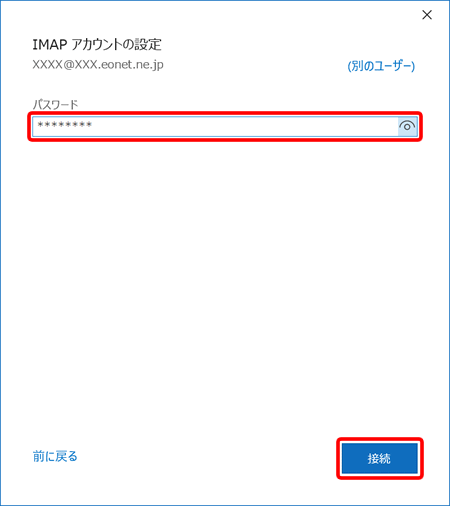
サーバー名などを入力する画面が表示される場合
先に入力した「ご契約メールアドレス(xxxx@xxx.eonet.ne.jp)」に誤りがあります。
〔前に戻る〕を押して、再度、「ご契約メールアドレス」を入力し直してください。
- 1〔前に戻る〕を押します。
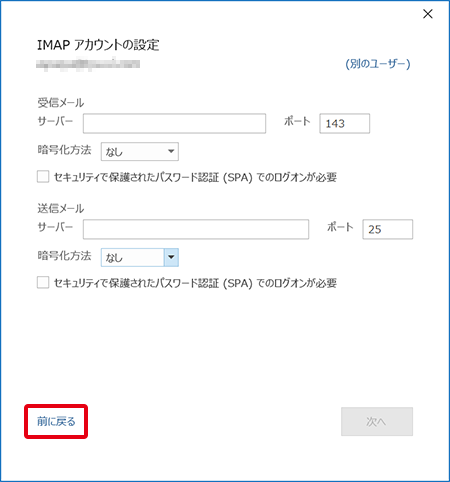
- 2〔前に戻る〕を押します。
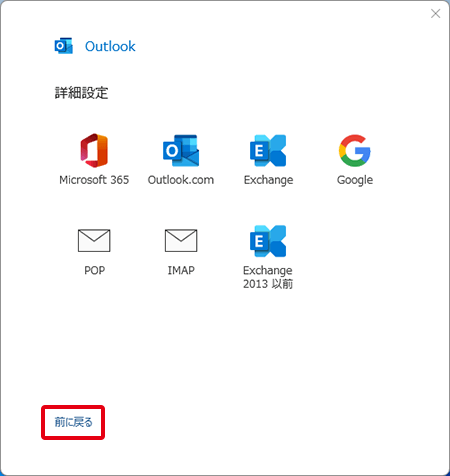
- 3メールアドレス欄に「ご契約メールアドレス」を入力し直し、〔接続〕を押します。
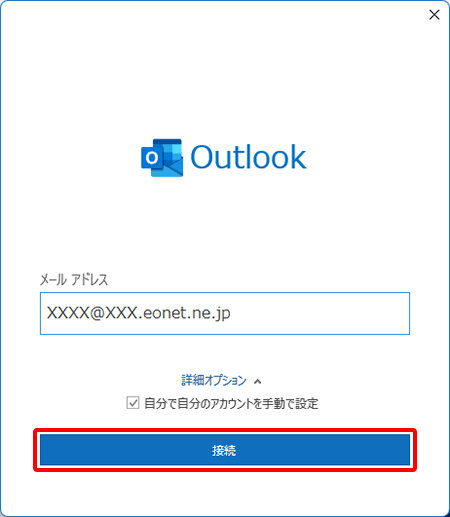
- 4〔IMAPアカウントの設定〕画面が表示されます。
パスワード欄に「メールパスワード」を入力し、〔接続〕を押します。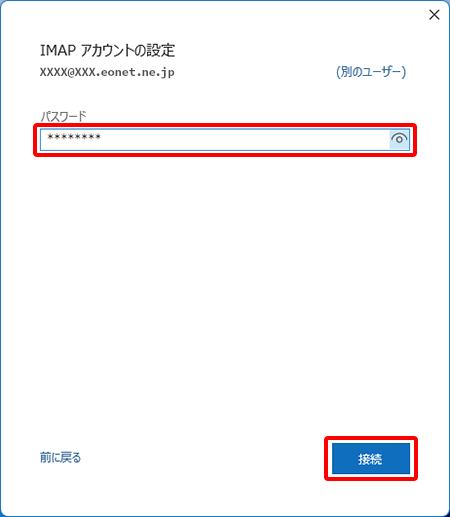
STEP8/17
〔アカウントが正常に追加されました〕と表示されます。
〔Outlook Mobile をスマートフォンにも設定する〕のチェックを外し、〔完了〕を押します。
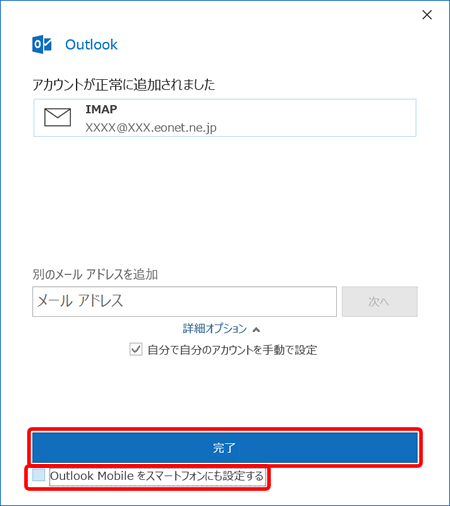
〔次のサーバーのアカウント名とパスワードを入力してください。〕と表示される場合、「ユーザー名」「パスワード」が誤って入力されています。登録証をお確かめの上、入力し直してください。
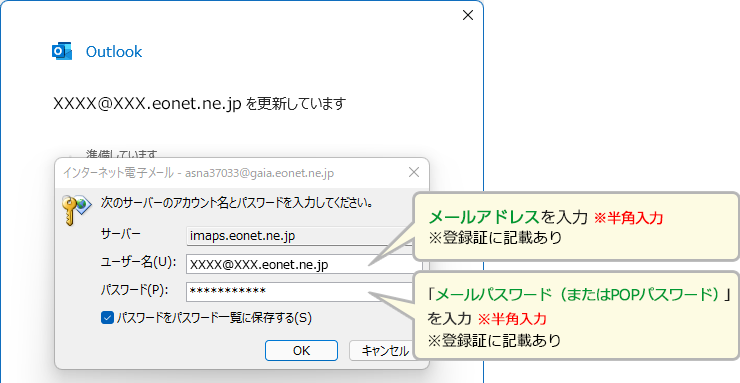
| ユーザー名 | 「メールアドレス」 ※半角入力 |
|---|---|
| パスワード | 「メールパスワード(またはPOPパスワード)」 ※半角入力 |
どちらも登録証に記載されています。
STEP9/17
メイン画面が表示されます。
メニュータブの〔ファイル〕を押します。
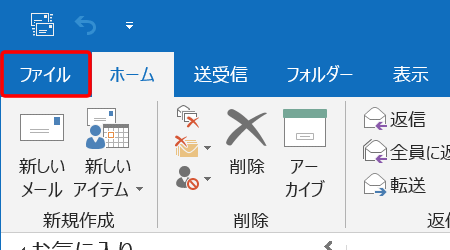
STEP10/17
〔アカウント情報〕画面が表示されます。
〔アカウント設定〕→〔サーバーの設定〕を押します。
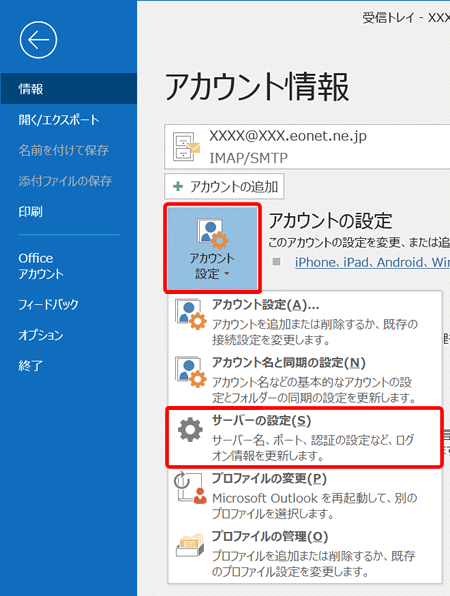
STEP11/17
〔IMAP アカウントの設定〕画面が表示されます。
受信メール欄に各項目を選択・入力し、〔送信メール〕を押します。
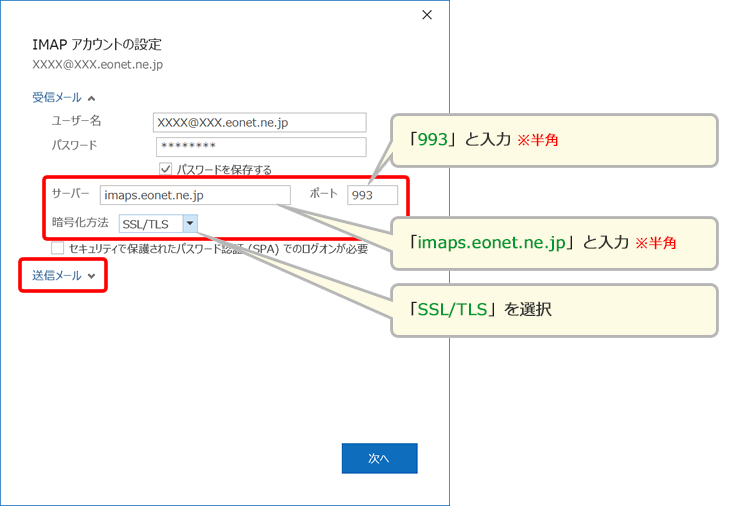
| サーバー | imaps.eonet.ne.jp |
|---|---|
| ポート | 993 |
| 暗号化方法 | プルダウンメニューの中から「SSL/TLS」を選択します。 |
「サーバー」「ポート」「暗号化方式」があらかじめ入力されていることがあります。
上記の設定値と異なる場合は、入力し直してください。
STEP12/17
送信メール欄に各項目を選択・入力し、〔次へ〕を押します。
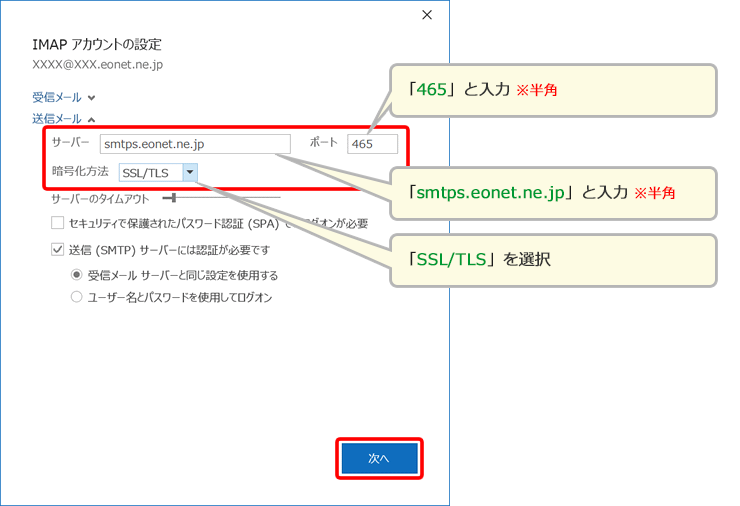
| サーバー | smtps.eonet.ne.jp |
|---|---|
| ポート | 465 |
| 暗号化方法 | プルダウンメニューの中から「SSL/TLS」を選択します。 |
| 送信(SMTP)サーバーには認証が必要です | チェックが入っていることを確認します。 |
| 受信メールサーバーと同じ設定を使用する | チェックが入っていることを確認します。 ※「送信(SMTP)サーバーには認証が必要です」にチェックが入っていない場合は入力できません。 |
「サーバー」「ポート」「暗号化方式」があらかじめ入力されていることがあります。
上記の設定値と異なる場合は、入力し直してください。
STEP13/17
〔アカウントが正常に更新されました〕と表示されます。
〔完了〕を押します。
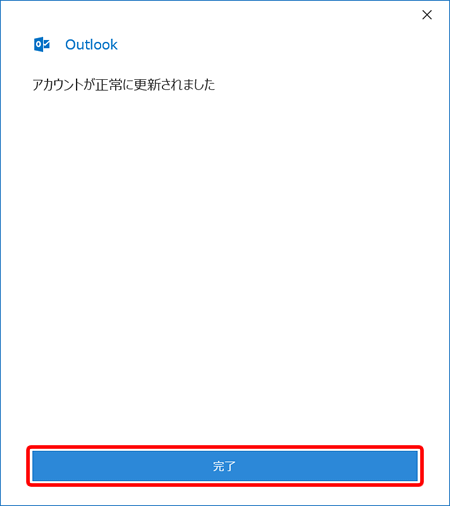
〔問題が発生しました〕と表示される場合、サーバー、ポート、暗号化方法などが誤って入力されています。〔再試行〕を押すとSTEP 11に戻りますので、指定の値に入力し直してください。
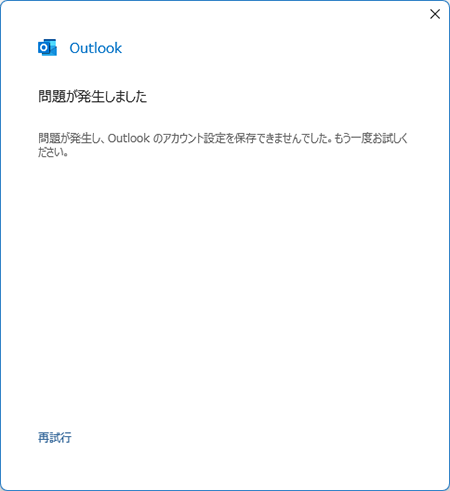
STEP14/17
〔アカウント情報〕画面に戻ります。
画面左上の〔←〕を押します。
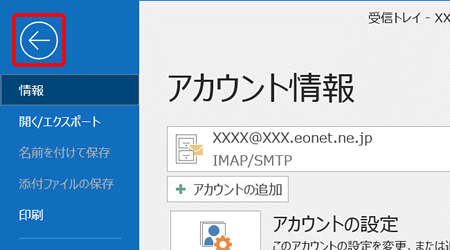
STEP15/17
メイン画面が表示されます。
メールの送受信テストを行うため、〔ホーム〕タブ→〔新しいメール〕を押します。
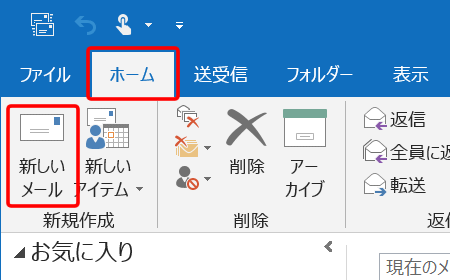
STEP16/17
メールの新規作成画面が表示されます。
各項目を入力し、〔送信(S)〕を押してメールを送信します。
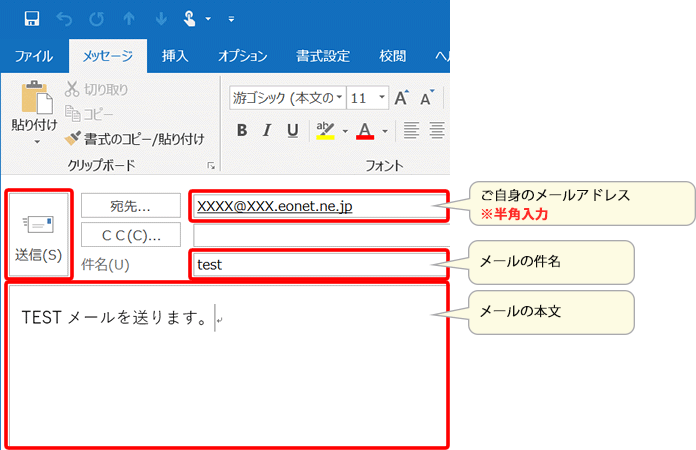
| 宛先 | 「ご自身のメールアドレス」※半角入力 |
|---|---|
| 件名 | 「メールの件名」 |
| メッセージ欄 | 「メールの本文」 |
メールアカウントが複数設定されている場合
「差出人」の欄が表示され、送信アカウントを選択することが可能です。
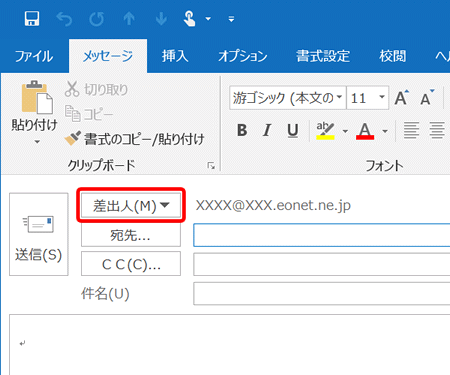
STEP17/17
〔ホーム〕タブ→〔すべてのフォルダーを送受信〕を押してメールを受信します。
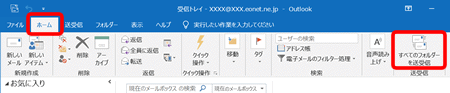
以上でメールの設定は完了です