メイン画面のメニュータブに「タッチ」タブが表示されている場合があります。
タブの表示は、環境や設定により異なります。

ご契約メールアドレス(xxxxxx@xxxx.eonet.ne.jp)のメールパスワードを変更した後は、お客さまが利用されているメールソフトのパスワードの変更が必要です。
※画面はWindows 10、Office 2019のバージョン 1904を元にしています。それ以外のバージョンでは、画面が異なる場合があります。
ご確認ください
メイン画面のメニュータブに「タッチ」タブが表示されている場合があります。
タブの表示は、環境や設定により異なります。

STEP 1
画面左下の〔スタートボタン(![]() )〕をクリックします。
)〕をクリックします。

STEP 2
〔Outlook 2019〕をクリックします。
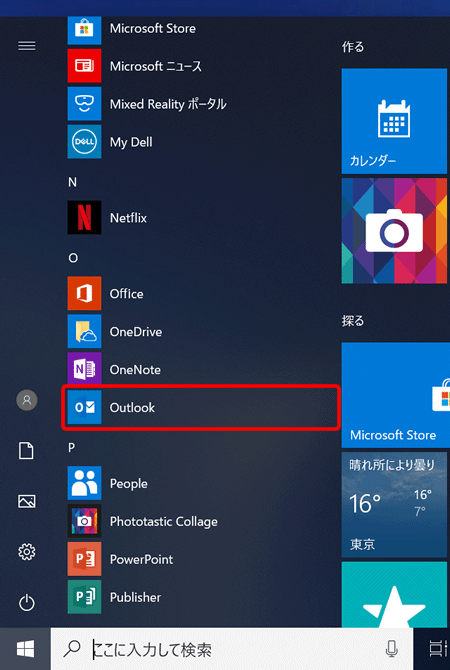
STEP 3
メニュータブの〔ファイル〕をクリックします。
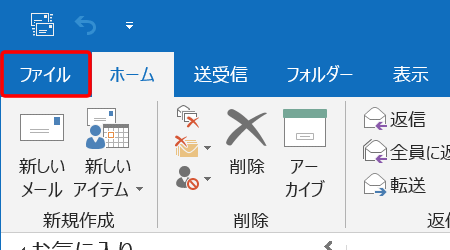
STEP 4
[アカウント情報]画面が表示されます。
〔アカウント設定〕→〔サーバーの設定(S)〕をクリックします。
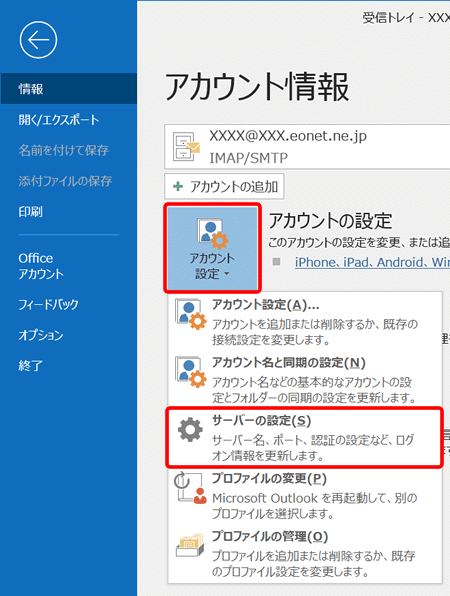
STEP 5
[IMAP アカウントの設定]画面が表示されます。
〔パスワード〕に変更後のパスワードを入力し、〔次へ〕をクリックします。
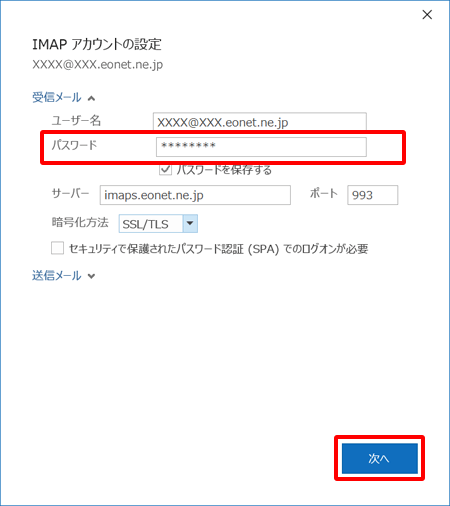
STEP 6
「アカウントが正常に更新されました」と表示されます。
〔完了〕をクリックします。
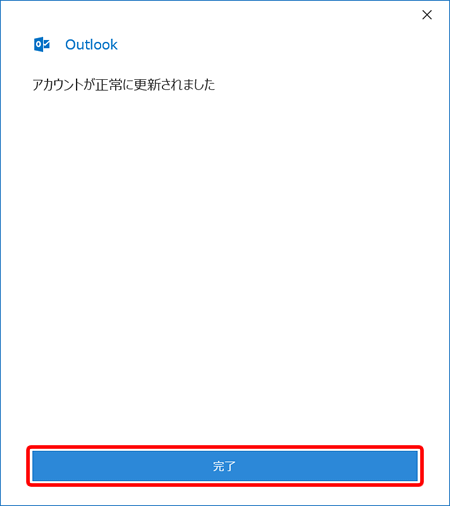
STEP 7
[アカウント情報]画面に戻ります。
画面左上の〔←〕をクリックします。
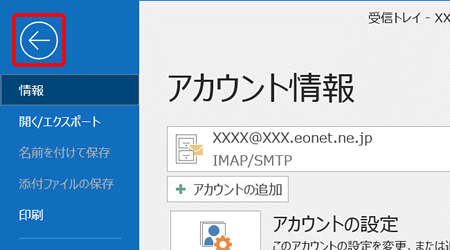
STEP 8
メイン画面が表示されます。
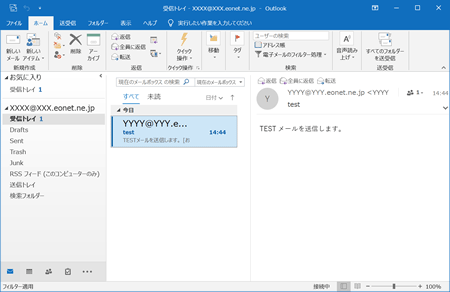
これでOutlook 2019のパスワード変更は完了です。