メイン画面のメニュータブに「タッチ」タブが表示されている場合があります。
タブの表示は、環境や設定により異なります。

「Outlook 2019」での「アドレス帳のエクスポート方法」について説明します。
※画面はWindows 10を元にしています。
ご確認ください
メイン画面のメニュータブに「タッチ」タブが表示されている場合があります。
タブの表示は、環境や設定により異なります。

STEP 1
画面左下の〔スタートボタン(![]() )〕をクリックします。
)〕をクリックします。

STEP 2
〔Outlook〕をクリックします。
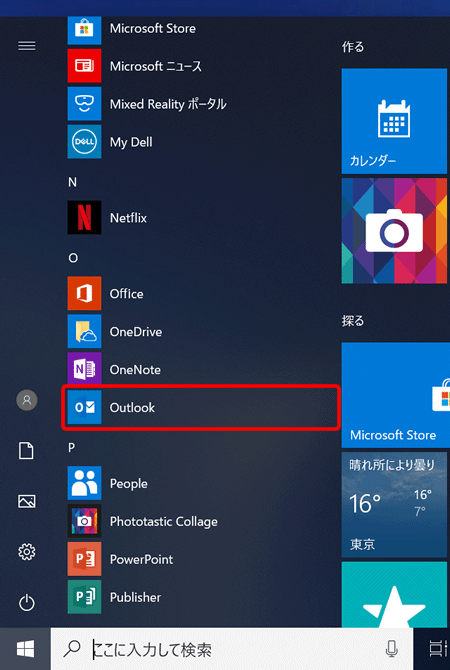
STEP 3
メニュータブの〔ファイル〕をクリックします。
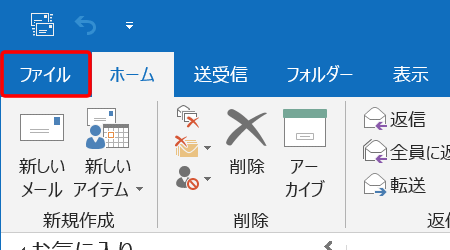
STEP 4
画面左の〔開く/エクスポート〕を選択し、〔インポート/エクスポート〕をクリックします。
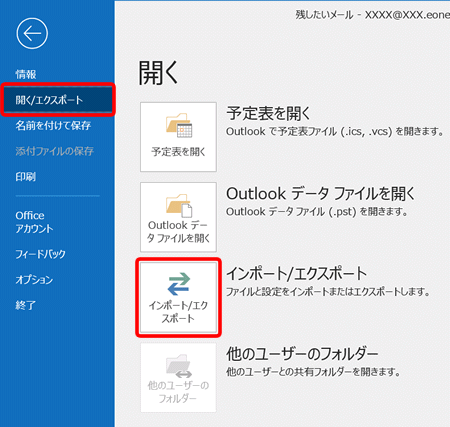
STEP 5
[インポート/エクスポート ウィザード]画面が表示されます。
〔ファイルにエクスポート〕を選択し、〔次へ(N)>〕をクリックします。
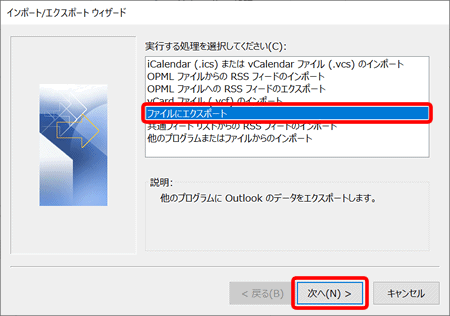
STEP 6
[ファイルのエクスポート]画面が表示されます。
〔テキストファイル(カンマ区切り)〕を選択し、〔次へ(N)>〕をクリックします。
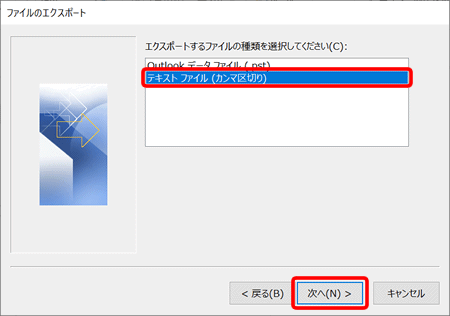
STEP 7
〔連絡先〕を選択し、〔次へ(N)>〕をクリックします。
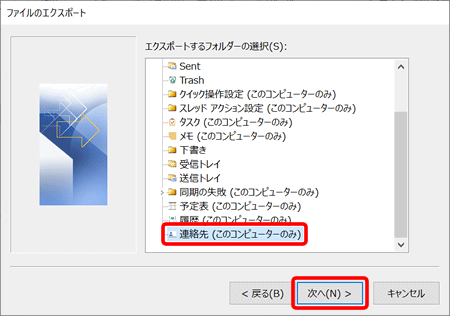
STEP 8
ファイルの保存先を設定します。
〔参照(R)...〕をクリックします。
※ここでは例として、デスクトップへ保存する方法を説明します。
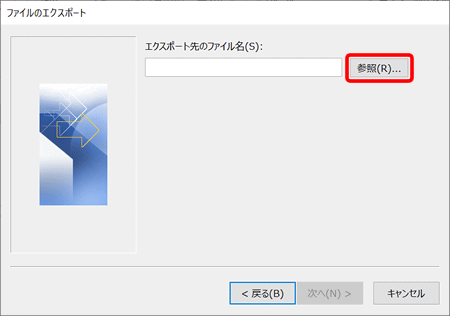
STEP 9
〔デスクトップ〕を選択し、「ファイル名(N)」欄に「任意のファイル名」を入力し、〔OK〕をクリックします。
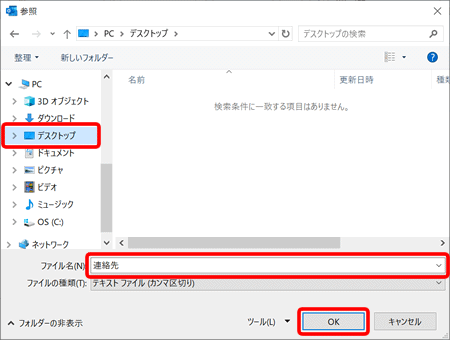
STEP 10
〔次へ(N)>〕をクリックします。
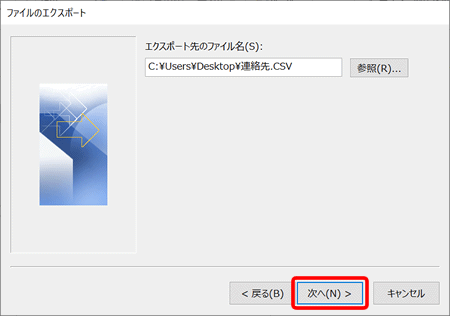
STEP 11
〔完了〕をクリックします。
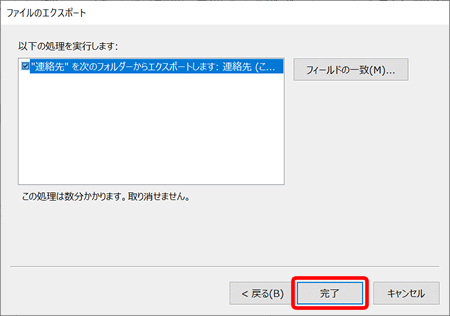
STEP 12
指定した場所にエクスポートされたファイルが保存されていることを確認します。
※アイコンの表示は利用環境によって異なります。
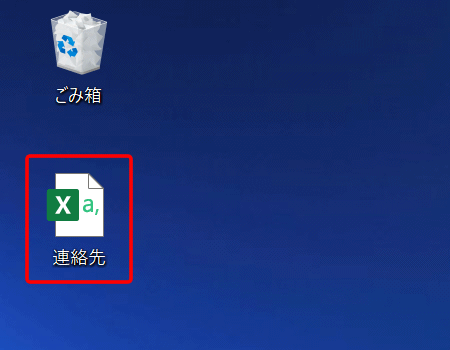
これでOutlook 2019のアドレス帳のエクスポート方法は完了です。