以下のフォルダーが表示されていない場合は、以降の手順で表示する必要があります。
- 「受信トレイ」
- 「Drafts」
- 「Sent」
- 「Trash」
- 「Junk」
- 「送信トレイ」
- 「検索フォルダー」
「Outlook 2016(旧バージョン)」での「新規設定方法(IMAP)」について説明します。
※Outlook ではメールアカウントを削除しても、受信トレイが各メールアカウントで共通のため、これまでに受信したメールは受信トレイ上で閲覧できます。
〔Outlook 2016〕を起動し、メニュータブの〔ファイル〕を押します。
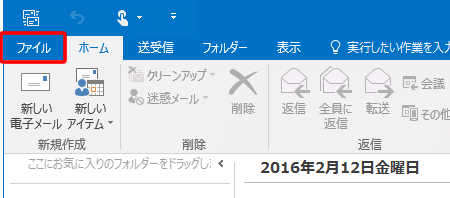
[アカウント情報]画面が表示されますので、〔アカウントの追加〕を押します。
![[アカウント情報]画面が表示されますので、〔アカウントの追加〕を押します。](img/ol2016/ol2016_normal_imap_02.gif)
[Outlook へようこそ]画面が表示されますので、[お客さまのメールアドレス]を入力し、[詳細オプション]を押します。
![[Outlook へようこそ]画面が表示されますので、[お客さまのメールアドレス]を入力し、[詳細オプション]を押します。](img/ol2016/ol2016_v1707_normal_imap_03.gif)
[詳細オプション]の下にチェックボックスが表示されます。
[自分で自分のアカウントを手動で設定]にチェックを入れ、[接続]を押します。
![[詳細オプション]の下にチェックボックスが表示されます。[自分で自分のアカウントを手動で設定]にチェックを入れ、[接続]を押します。](img/ol2016/ol2016_v1707_normal_imap_04.gif)
[アカウントの種類を選択]画面が表示されますので、[IMAP]を押します。
![[アカウントの種類を選択]画面が表示されますので、[IMAP]を押します。](img/ol2016/ol2016_v1707_normal_imap_05.gif)
[IMAP アカウントの設定]画面が表示されますので、各項目を入力した後、[接続]を押します。
![[IMAP アカウントの設定]画面が表示されますので、各項目を入力した後、[接続]を押します。](img/ol2016/ol2016_v1707_normal_imap_06.gif)
| 受信メールサーバー | 「imaps.eonet.ne.jp」 ※半角入力 |
|---|---|
| ポート | 「993」 ※半角入力 |
| 暗号化方法 | プルダウンメニューの中から「SSL/TLS」を選択します。 |
| 送信メールサーバー(SMTP)(O) | 「smtps.eonet.ne.jp」 ※半角入力 |
| ポート | 「465」 ※半角入力 |
| 暗号化方法 | プルダウンメニューの中から「SSL/TLS」を選択します。 |
ログオン画面が表示されますので、[パスワード]の欄に[メールパスワード]を入力し、[パスワードをパスワード一覧に保存する(S)]にチェックを入れた後、[OK]を押します。
![ログオン画面が表示されますので、[パスワード]の欄に[メールパスワード]を入力し、[パスワードをパスワード一覧に保存する(S)]にチェックを入れた後、[OK]を押します。](img/ol2016/ol2016_v1707_normal_imap_07.gif)
※ 入力した内容が正しくても、複数回ログオン画面が表示されることがあります。
その場合は、再度パスワードとチェックを入力し、[OK]を押してください。
[アカウントのセットアップが完了しました]画面が表示されますので、[OK]を押します。
![[詳細オプション]の下にチェックボックスが表示されます。[自分で自分のアカウントを手動で設定]にチェックを入れ、[接続]を押します。](img/ol2016/ol2016_v1707_normal_imap_08.gif)
[アカウント情報]画面が表示されますので、[アカウント設定]→[アカウント設定(A)...]を押します。
![[アカウント情報]画面が表示されますので、[アカウント設定]→[アカウント設定(A)...]を押します。](img/ol2016/ol2016_v1707_normal_imap_09.gif)
※ [アカウント情報]画面が表示されない場合は、左上のメニューバーから[ファイル]を押してください。
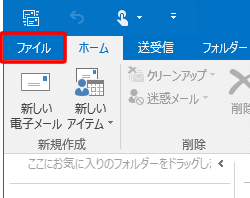
[アカウント設定]画面が表示されますので、[メール]タブを押します。
![[アカウント設定]画面が表示されますので、[メール]タブを押します。](img/ol2016/ol2016_v1707_normal_imap_10.gif)
先ほど追加したメールアカウントを選択し、[変更(A)...]を押します。
![先ほど追加したメールアカウントを選択し、[変更(A)...]を押します。](img/ol2016/ol2016_v1707_normal_imap_11.gif)
[アカウントの変更]画面が表示されますので、[名前(Y)]と[オフラインにしておくメール]を確認、変更し、[詳細設定(M)...]を押します。
![[アカウントの変更]画面が表示されますので、[名前(Y)]と[オフラインにしておくメール]を確認、変更し、[詳細設定(M)...]を押します。](img/ol2016/ol2016_v1707_normal_imap_12.gif)
| 名前(Y) | お客さまの「お名前」 ここで入力された名前がメールの送信者名(差出人名)になります。 ニックネームなど自由に入力することができます。 (初期ではお客さまのメールアドレスが入力されています。) |
|---|---|
| [次へ]を押したらアカウント設定を自動的にテストする(S) | チェックを入れます。 ※ アカウント設定のテストを行わない場合はチェックを外してください。 |
| オフラインにしておくメール | 過去のメールを同期させる対象期間を設定することができます。 例えば、「3か月」と設定すると3カ月より過去のメールは、メールサーバー上に保存されていても同期されません。 過去のすべてのメールを同期させたい場合は、「すべて」に設定してください。 設定するにはスライドバーを左右にドラッグしてください。 |
[インターネット電子メール設定]画面が表示されますので、[送信サーバー]タブを押し、各項目にチェックを入れます。
![[インターネット電子メール設定]画面が表示されますので、[送信サーバー]タブを押し、各項目にチェックを入れます。](img/ol2016/ol2016_v1707_normal_imap_13.gif)
| 送信サーバー(SMTP)は認証が必要(O) | チェックを入れます。 |
|---|---|
| 受信メールサーバーと同じ設定を使用する(U) | チェックを入れます。 ※「送信サーバー(SMTP)は認証が必要(O)」にチェックが入っていない場合は入力できません。 |
[詳細設定]タブを押します。
確認が終わりましたら[OK]を押します。
![[詳細設定]タブを押します。確認が終わりましたら[OK]を押します。](img/ol2016/ol2016_v1707_normal_imap_14.gif)
| 受信サーバー(IMAP)(I) | 「993」 ※半角入力 |
|---|---|
| 使用する暗号化接続の種類(E) | 「SSL/TLS」 |
| 送信サーバー(SMTP)(O) | 「465」 ※半角入力 |
| 使用する暗号化接続の種類(C) | 「SSL/TLS」 |
[アカウントの変更]画面に戻ります。
[次へ(N) >]を押します。
![[アカウントの変更]画面に戻ります。[次へ(N) >]を押します。](img/ol2016/ol2016_v1707_normal_imap_15.gif)
〔完了〕を押し、画面を閉じます。
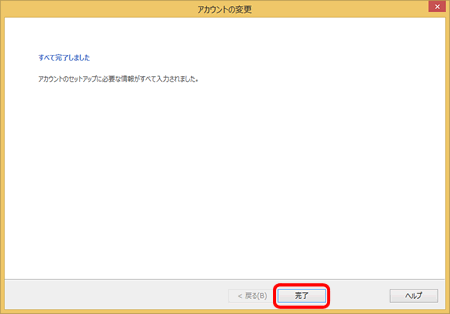
メールアカウントの設定はこれで完了です。
一覧に表示されるフォルダーの表示・非表示を切り替える場合は、引き続き以降の手順を行ってください。
(IMAPではeoのメールサーバーの仕様上、不要なフォルダーも一覧に表示されます。)
ご確認ください
以下のフォルダーが表示されていない場合は、以降の手順で表示する必要があります。
アカウントの新規作成完了後、メールボックスにフォルダーが表示されます。
〔任意のフォルダー〕を押します。
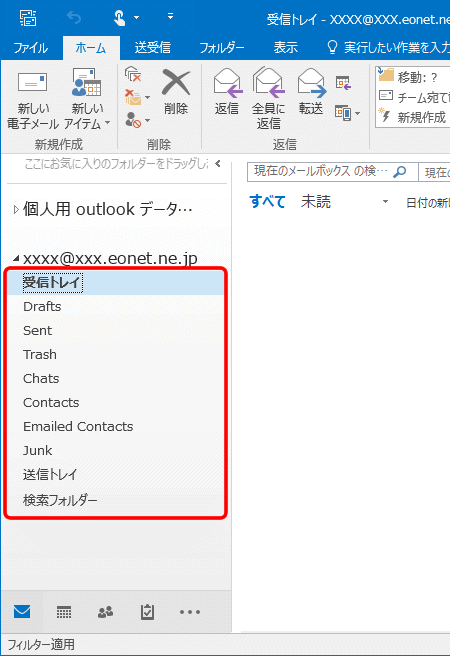
メニューバーから〔フォルダー〕→〔IMAPフォルダー〕を押します。
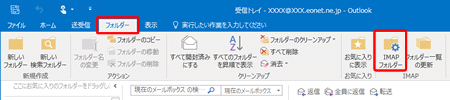
[IMAP フォルダー]画面が表示されます。
〔クエリ(Q)〕を押し、フォルダー一覧を表示させます。
![[IMAP フォルダー]画面が表示されます。
〔クエリ(Q)〕を押し、フォルダー一覧を表示させます。](img/ol2016/ol2016_normal_imap_11_03.gif)
フォルダー一覧から、表示または、非表示にしたいフォルダーを選択し、それぞれ〔購読(S)〕〔購読取り消し(U)〕を押します。
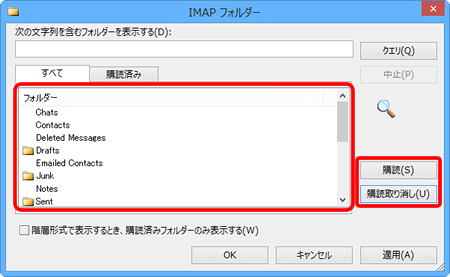
※表示させるフォルダーにはフォルダー名の横にアイコンが表示され、表示させないフォルダーからはアイコンが外れます。
※現在表示状態のフォルダー一覧は「購読済み」タブから確認できます
下記のフォルダーが表示状態になっている場合は、使用しないフォルダーになりますので非表示に変更してください。
また、eoWEBメール上でフォルダーを作成している場合は、必要に応じてそのフォルダーを表示する設定に変更してください。
〔階層形式で表示するとき、購読済みフォルダーのみ表示する(W)〕にチェックを入れ、〔OK〕を押します。
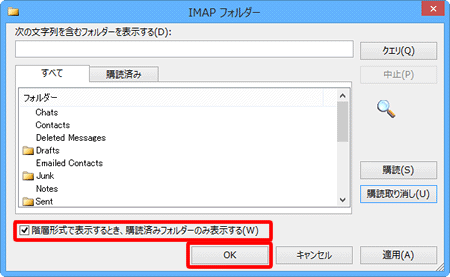
メイン画面が表示され、先ほど設定したフォルダーが表示されます。
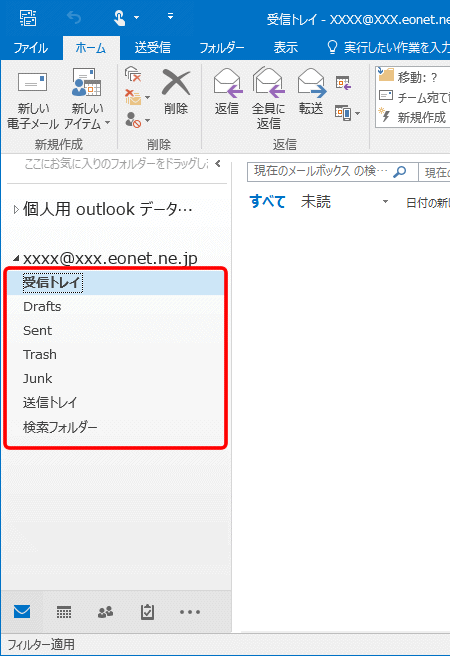
IMAPによるメールの同期について
IMAPでメールの設定を行った場合の利点として、メールソフト内のフォルダーとeoWEBメール/eoメールサーバー内のフォルダーが同期されます。
そのため、例えばメールソフト側や他のパソコン、スマートフォンからメールを削除したり、特定のメールを違うフォルダーに移動した場合、eoWEBメールやIMAPで設定したすべてのメールソフトへ同様の状態が反映されます。
ただし、ご利用のメールソフトによっては、メールソフト側の仕様により、一部の情報の同期が取れず、いずれか一方のみに表示されるフォルダーがあったり、同じ内容のフォルダーでも名称が英語表記となってしまい、フォルダー名称を変更できません。
これはメールソフトの仕様となりますので、ご了承ください。
以下は、「Outlook 2016」側とeoWEBメール側のそれぞれに表示されるフォルダーの対照表です。
※フォルダーの対照表の記載は、本手順でメールの新規作成をおこなっていることが前提です。
| メールソフト側の フォルダー名 |
フォルダーの説明 | eoWEBメール側の フォルダー名 |
|---|---|---|
| 受信トレイ | 受信したメールが保存される基本のフォルダーです。 ※ eoWEBメール側のフォルダーに同期されます。 |
受信箱 |
| Drafts | メールの下書きが保存されます。 ※ eoWEBメール側のフォルダーに同期されます。 |
下書き |
| Sent | 送信済みのメールが保存されます。 ※ eoWEBメール側のフォルダーに同期されます。 |
送信済み |
| Trash | ゴミ箱です。
削除したメールがこちらに移動します。 ※ eoWEBメール側のフォルダーに同期されます。 |
ゴミ箱 (保存期間60日) |
| Junk | 迷惑メール用のフォルダーです。 ※ eoWEBメール側のフォルダーに同期されます。 |
迷惑メール (保存期間60日) |
| 送信トレイ | 送信待ちのメールが保存されます。 | 表示されません |
| 検索フォルダー | Outlook 2016の機能でメールの検索が可能なフォルダーです。 eoWEBメールの検索フォルダーとは異なります。 |
表示されません |
これでOutlook 2016の新規設定方法(IMAP)は完了です。
ご確認ください
IMAP方式で設定すると、サーバー上のメールボックスにメールが保存されます。(ご利用の端末には保存されません)
初期設定のままでは、受信から60日を超えたメールが消えてしまうのでご注意ください。
メールの保存期間を無期限にするためには、サーバー上のメールボックスの容量を変更いただく必要があります。