Outlook 2016 メールパスワード変更後の設定方法
ご契約メールアドレス(xxxxxx@xxxx.eonet.ne.jp)のメールパスワードを変更した後は、お客さまが利用されているメールソフトのパスワードの変更が必要です。
※画面はWindows 10、Office 2016のバージョン 1903を元にしています。それ以外のバージョンでは、画面が異なる場合があります。
パスワード変更後の設定方法
STEP 1
画面左下の〔スタートボタン(![]() )〕をクリックします。
)〕をクリックします。
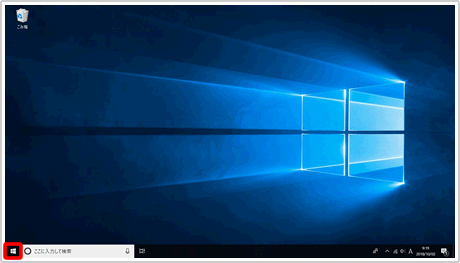
STEP 2
〔Outlook 2016〕(または〔Outlook〕)をクリックします。
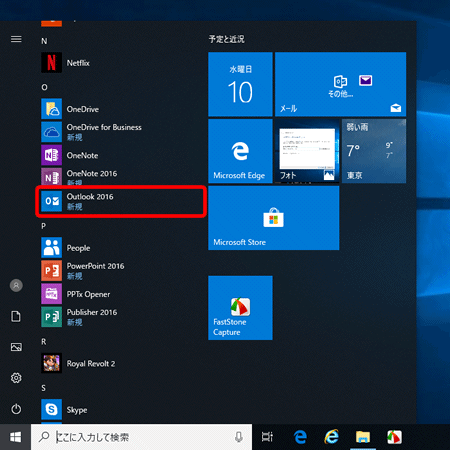
STEP 3
メニュータブの〔ファイル〕をクリックします。
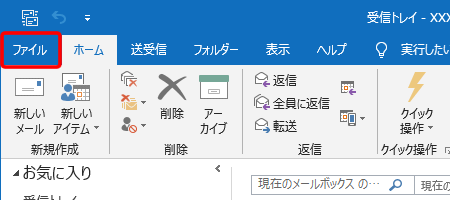
STEP 4
[アカウント情報]画面が表示されます。
〔アカウント設定〕→〔サーバーの設定〕をクリックします。
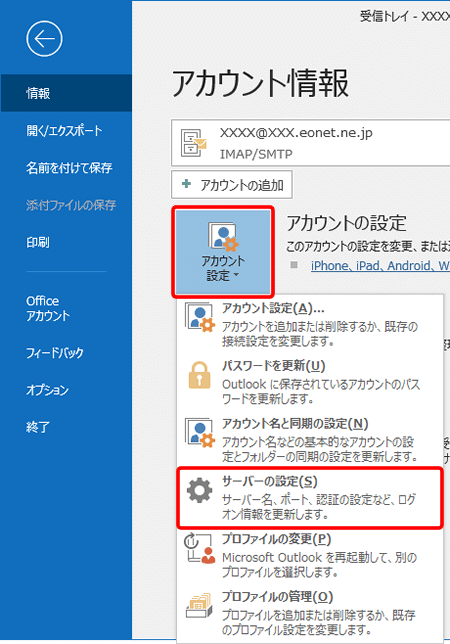
STEP 5
[IMAP アカウントの設定]画面が表示されます。
〔パスワード〕に変更後のパスワードを入力し、〔次へ〕をクリックします。
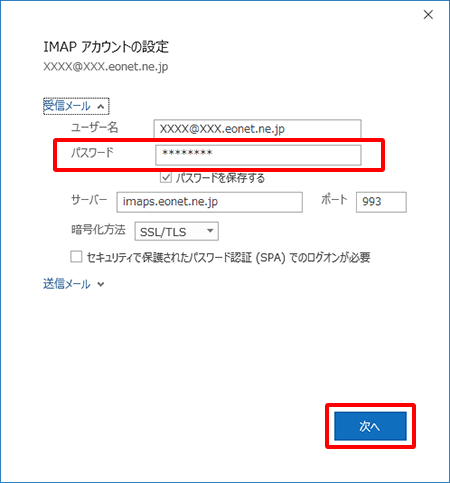
STEP 6
「アカウントが正常に更新されました」と表示されます。
〔完了〕をクリックします。
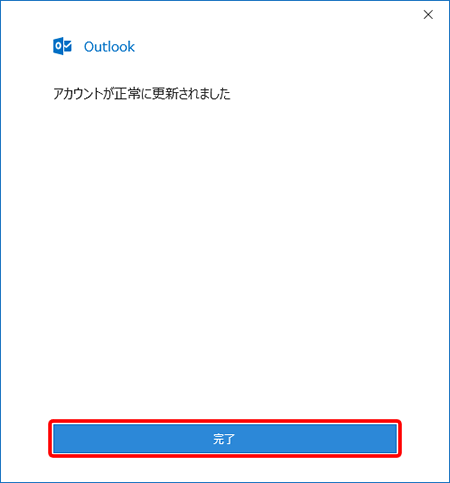
STEP 7
[アカウント情報]画面に戻ります。
画面左上の〔←〕をクリックします。
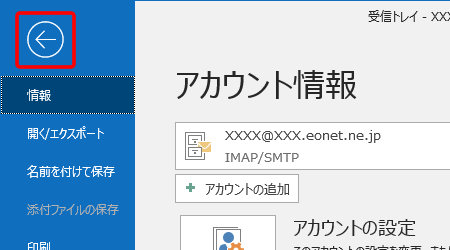
STEP 8
メイン画面が表示されます。
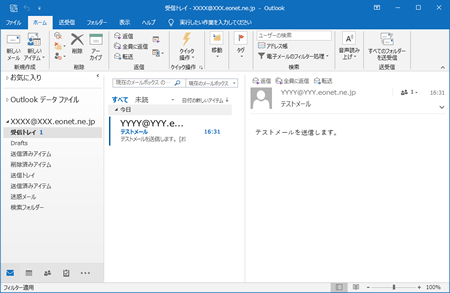
これでOutlook 2016のパスワード変更は完了です。