Outlook 2016でIMAPのメールアカウントを削除した場合、メールアカウントの設定情報、送受信したメール、連絡先などすべてのデータが端末から削除されます。
メールサーバーにはメールアカウントの情報が残っていますので、削除したメールアカウントを再設定すれば、これまでに受信したメールを閲覧することが可能です。
「Outlook 2016」での「メールアカウント削除方法(IMAP)」について説明します。
※画面はWindows 10を元にしています。
ご確認ください
Outlook 2016でIMAPのメールアカウントを削除した場合、メールアカウントの設定情報、送受信したメール、連絡先などすべてのデータが端末から削除されます。
メールサーバーにはメールアカウントの情報が残っていますので、削除したメールアカウントを再設定すれば、これまでに受信したメールを閲覧することが可能です。
STEP 1
画面左下の〔スタートボタン(![]() )〕をクリックします。
)〕をクリックします。
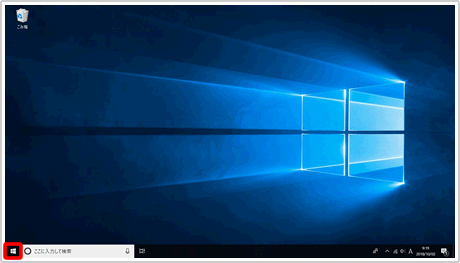
STEP 2
〔Outlook 2016〕(または〔Outlook〕)をクリックします。
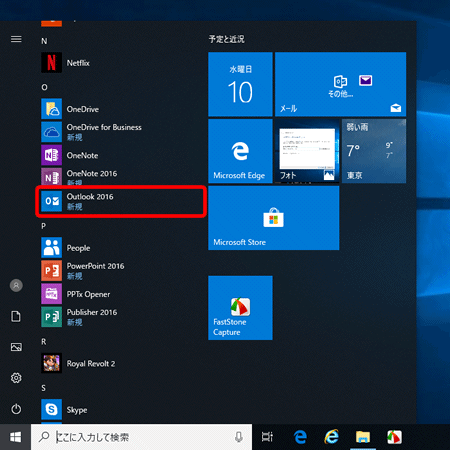
STEP 3
メニュータブの〔ファイル〕をクリックします。
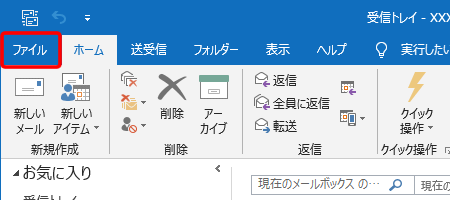
STEP 4
[アカウント情報]画面が表示されます。
〔アカウント設定〕→〔アカウント設定(A)...〕をクリックします。
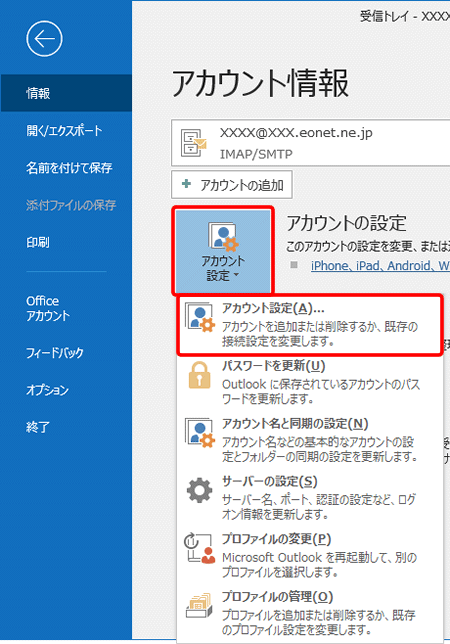
STEP 5
[アカウント設定]画面が表示されます。
削除したいメールアカウントを選択し、〔削除(M)〕をクリックします。
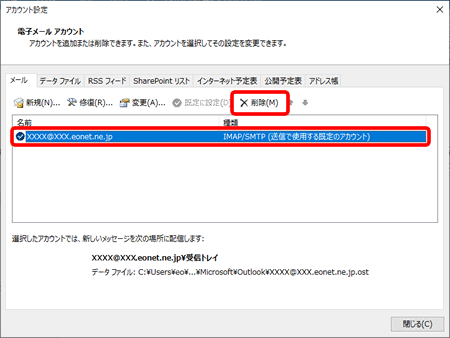
STEP 6
〔はい〕をクリックします。
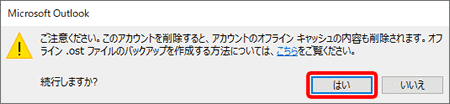
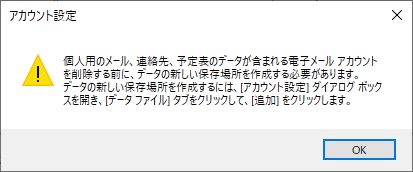
現時点で設定されているアカウントがIMAP1つのみの場合、アカウントの削除ができない場合があります。 その場合はメールアカウントの削除の前にデータファイルを新しく追加して、データファイルが複数ある状態にしてください。
STEP 7
[アカウント設定]画面に戻ります。
メールアカウントが削除されていることを確認し、〔閉じる〕をクリックします。
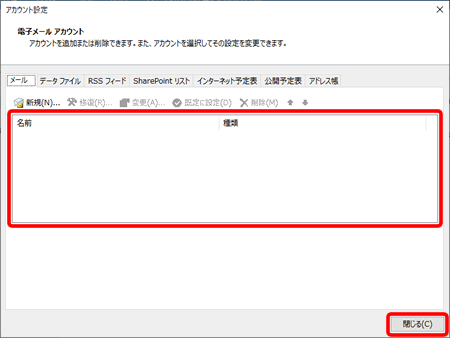
STEP 8
メイン画面が表示されます。
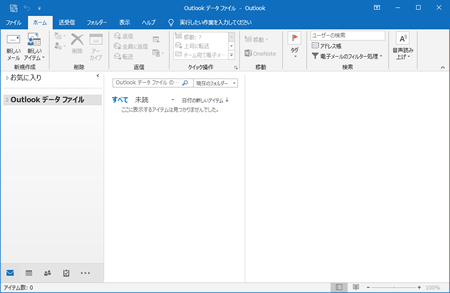
これでOutlook 2016のメールアカウント削除方法(IMAP)は完了です。