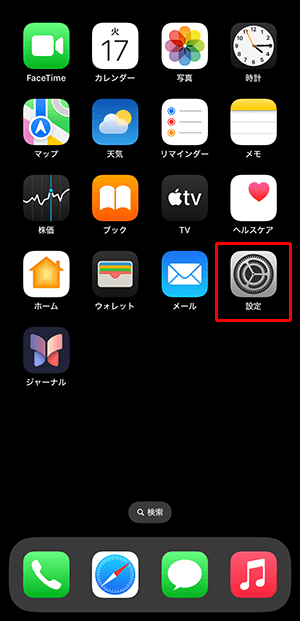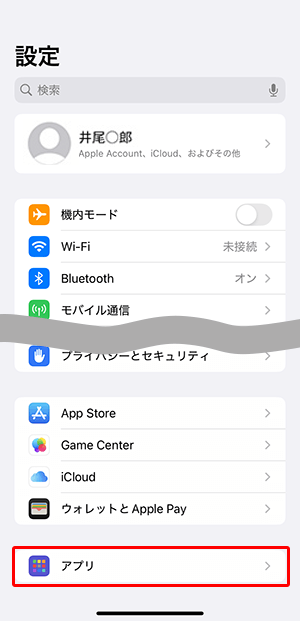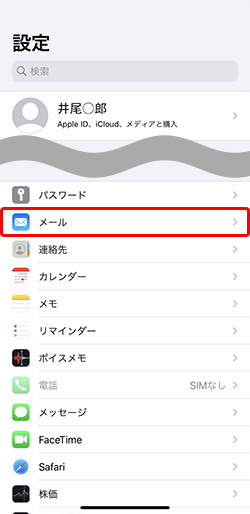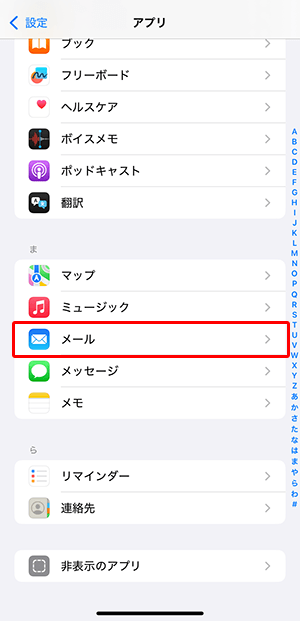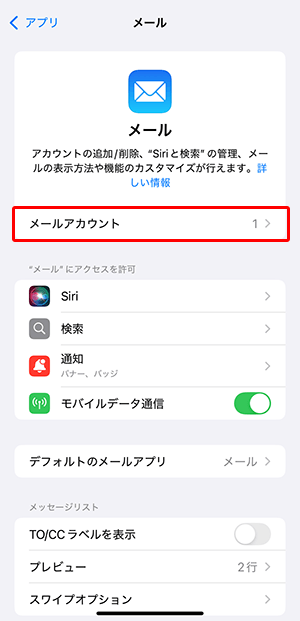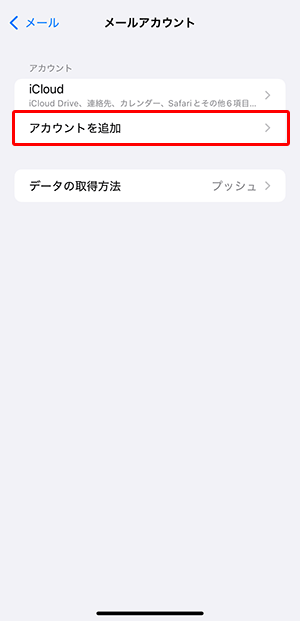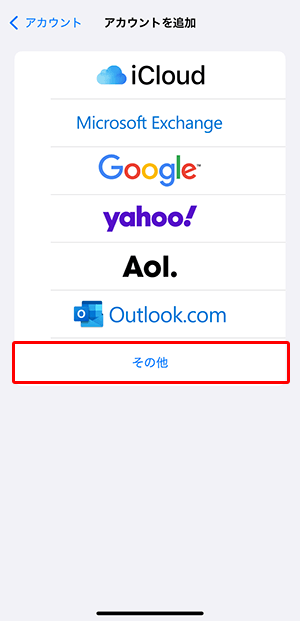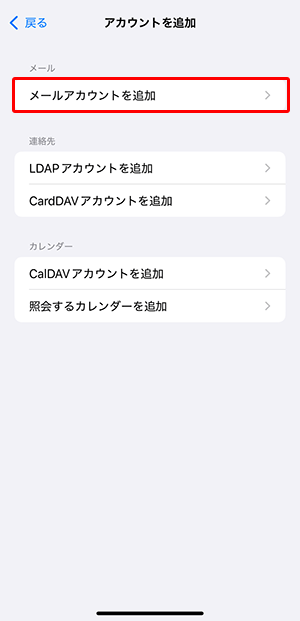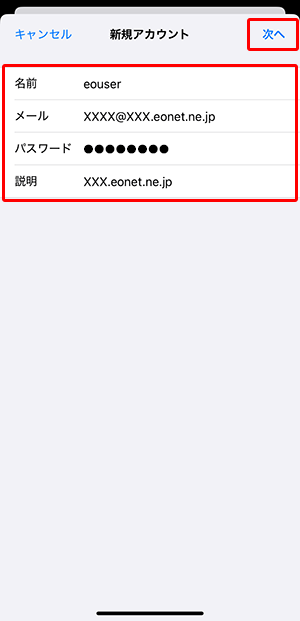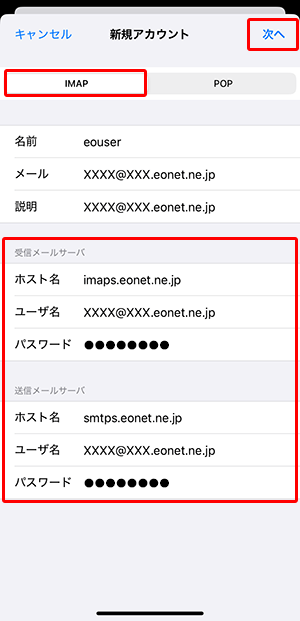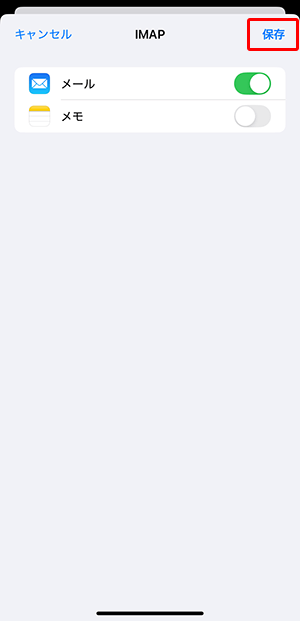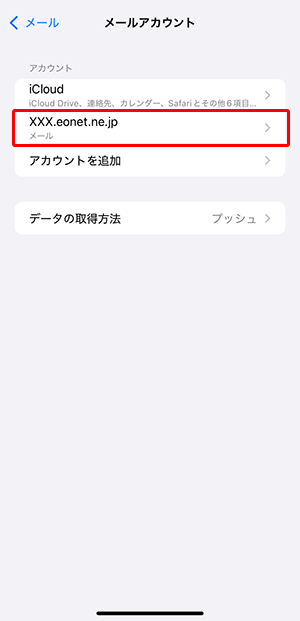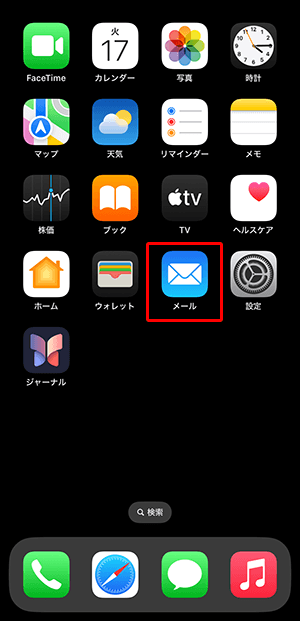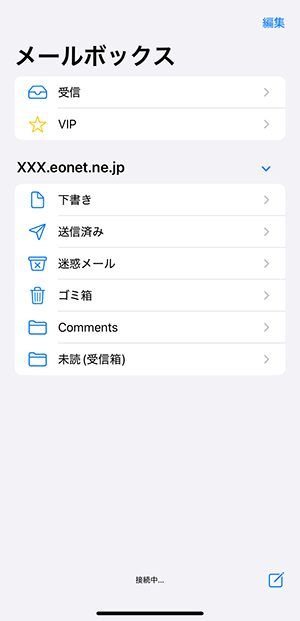IMAPでメールの設定を行った場合の利点として、メールソフト内のフォルダーとeoWEBメール/eoメールサーバー内のフォルダーが同期されます。
そのため、例えばメールソフト側や他のパソコン、スマートフォンからメールを削除したり、特定のメールを違うフォルダーに移動した場合、eoWEBメールやIMAPで設定したすべてのメールソフトへ同様の状態が反映されます。
ただし、ご利用のメールソフトによっては、メールソフト側の仕様により、一部の情報の同期が取れず、いずれか一方のみに表示されるフォルダーがあったり、同じ内容のフォルダーでも名称が英語表記となってしまい、フォルダー名称を変更することができません。
これはメールソフトの仕様となりますので、ご了承ください。
以下は、iOS 18.x~14.xのフォルダー一覧の表示方法および、iOS側とeoWEBメール側のそれぞれに表示されるフォルダーの対照表です。
※フォルダーの対照表の記載は、本手順でメールの新規作成をおこなっていることが前提です。
| メールソフト側の フォルダー名 |
フォルダーの説明 | eoWEBメール側の フォルダー名 |
|---|---|---|
| 受信 | 受信したメールが保存される基本のフォルダーです。 ※eoWEBメール側のフォルダーに同期されます。 |
受信箱 |
| VIP | VIPとして登録した相手からのメールが表示されます。 | 表示されません |
| 下書き | メールの下書きが保存されます。 ※eoWEBメール側のフォルダーに同期されます。 |
下書き |
| 送信済み | 送信済みのメールが保存されます。 ※eoWEBメール側のフォルダーに同期されます。 |
送信済み |
| 迷惑メール | eoWEBメールの「迷惑メール」フォルダーの内容が同期されます。 ※eoWEBメール側のフォルダーに同期されます。 |
迷惑メール (保存期間60日) |
| ゴミ箱 | ゴミ箱です。 削除したメールがこちらに移動します。 ※eoWEBメール側のフォルダーに同期されます。 |
ゴミ箱 (保存期間60日) |
| Comments | 使用しません。 | 表示されません |
| Notes ※iOS 15.x、16.xのみ |
使用しません。 | 表示されません |
| 未読(受信箱) | 未読メールが表示されます。 eoWEBメールの検索項目内に「未読(受信箱)」があります。 ※eoWEBメール側のフォルダーに同期されます。 |
未読(受信箱) |