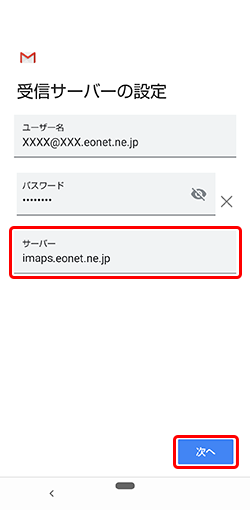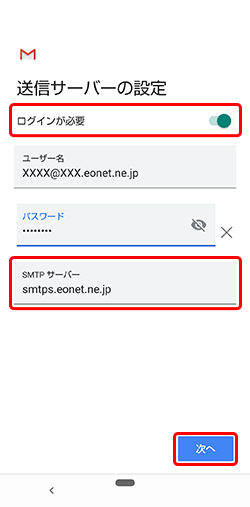初期設定のままでは、受信から60日を超えたメールが消えてしまうのでご注意ください。
Gmail メールアカウント新規設定方法(IMAP)
「Gmail」の「新規設定方法(IMAP)」をご説明します。
※ご利用の環境・時期により画面が異なる場合があります。
※Android 11.0以降のバージョンでは、「Gmailアプリ」が標準のメールアプリです。
設定前にご確認ください
STEP1/17
ホーム画面の〔Google〕を押します。
※Gmailの開き方はご利用の機種によって異なります。
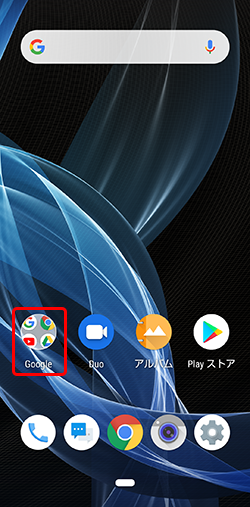
STEP2/17
〔Gmail〕を押します。
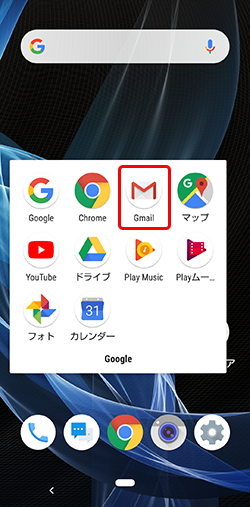
STEP3/17
以下の画面が表示された場合は、〔スキップ〕を押します。
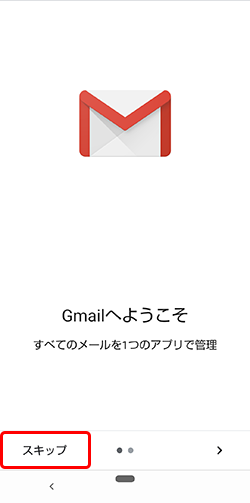
STEP4/17
〔メールアドレスを追加〕を押します。
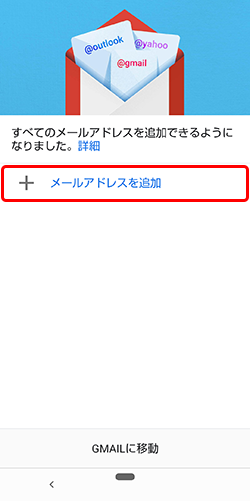
すでにアカウントが設定されている場合
受信トレイ画面左上の〔![]() 〕→〔設定〕→〔アカウントを追加する〕を押します。
〕→〔設定〕→〔アカウントを追加する〕を押します。
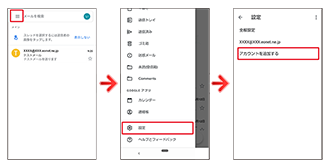
STEP5/17
〔その他〕を押します。
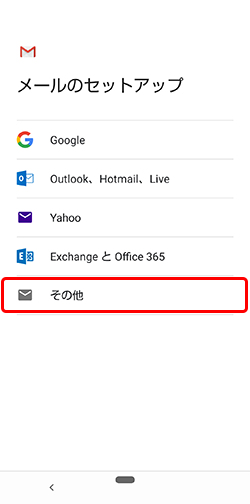
STEP6/17
「メールアドレス」を入力し〔次へ〕を押します。
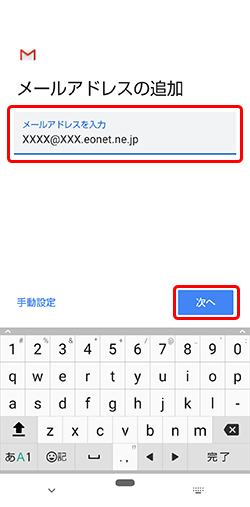
| メールアドレス | お客さまの「メールアドレス」 ※半角入力 |
|---|
STEP7/17
〔個人用(IMAP)〕を押します。
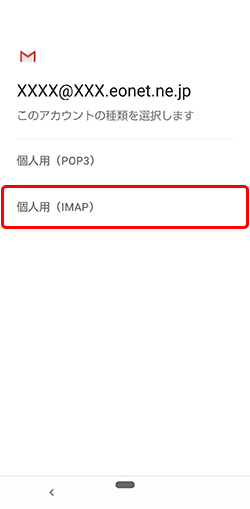
STEP8/17
「パスワード」を入力し〔次へ〕を押します。
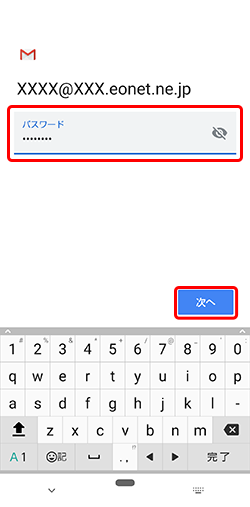
| パスワード | お客さまの「メールパスワード(またはPOPパスワード)」 ※半角入力 |
|---|
STEP9/17
STEP10/17
STEP11/17
〔アカウントのオプション〕画面が表示されます。
各項目を設定し、〔次へ〕を押します。
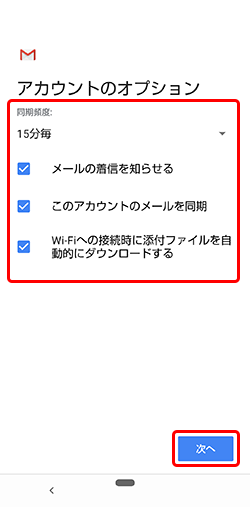
| 同期頻度 | 初期状態では「15分毎」が選択されています。 |
|---|---|
| メールの着信を知らせる | 初期状態ではチェックが入っています。 |
| このアカウントのメールを同期 | 初期状態ではチェックが入っています。 |
| Wi-Fiへの接続時に添付ファイルを自動的にダウンロードする | 初期状態ではチェックが入っています。 |
STEP12/17
各項目を入力して〔次へ〕を押します。
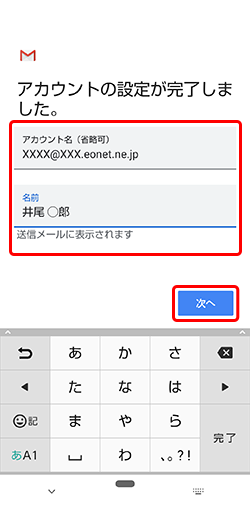
| アカウント名(省略可) | 「任意の名前」 アカウントを区別するための名前を入力することができます。 (初期状態ではメールアドレスが入っています) |
|---|---|
| 名前 | ここで入力された名前がメールの送信者名(差出人名)になります。
ニックネームなど自由に入力することができます。 ※ 省略した場合、送信者名(差出人名)はメールアドレスが表示されます。 |
STEP13/17
メールアカウントが設定されました。
〔GMAILに移動〕を押します。
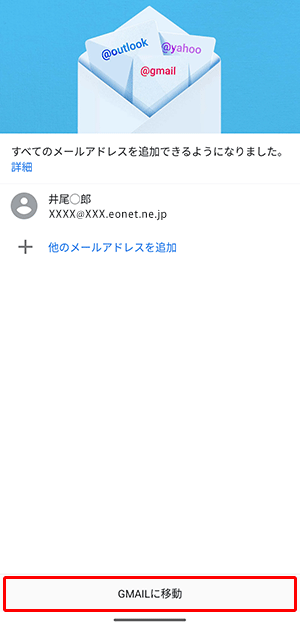
STEP14/17
画面右下の〔>〕をタップします。
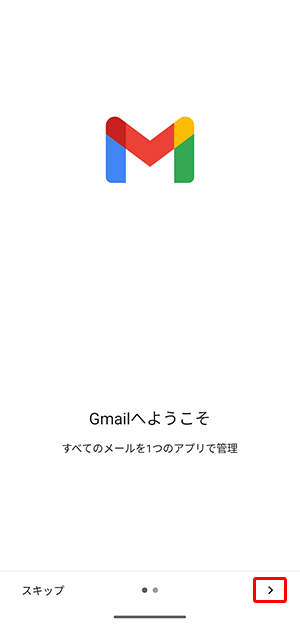
STEP15/17
〔完了〕をタップします。
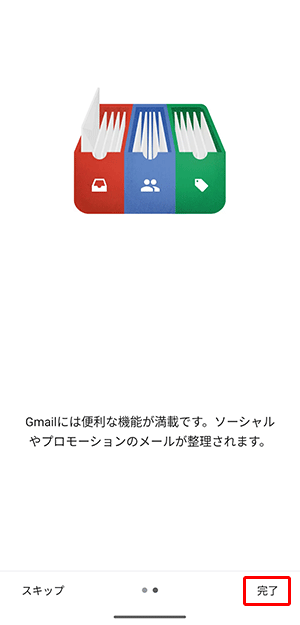
STEP16/17
〔GMAILに移動〕をタップします。
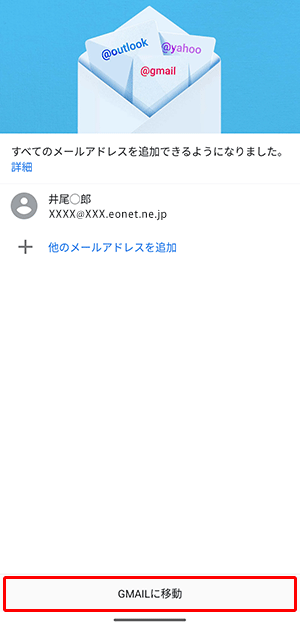
STEP17/17
設定したアカウントの〔受信トレイ〕画面が表示されます。
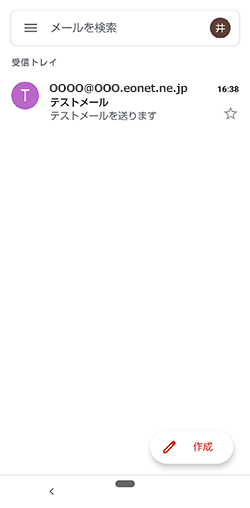
以上でメールの設定は完了です
ご確認ください