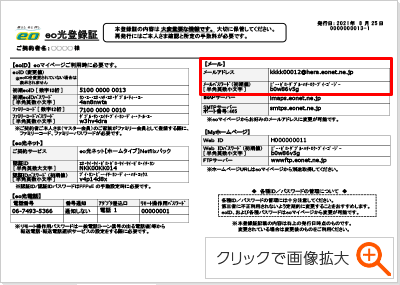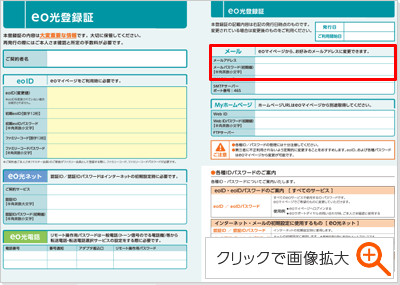Gmailアプリのインストールが必要です。インストールされていない場合は、STEP1からご確認ください。
すでにインストール済みの場合は、STEP7からご確認ください。
メールアプリ Gmail 新規設定方法
Chrome OS端末での「メールアプリ Gmail」新規設定方法(IMAP)をご説明します。
※Chrome OS端末ではブラウザー版のGmailもご利用いただけますが、以下ではメールアプリの設定方法をご説明します。
※ご利用の環境・時期により画面が異なる場合があります。
ご確認ください
STEP1/22
デスクトップ画面左下の〔![]() 〕を押します。
〕を押します。
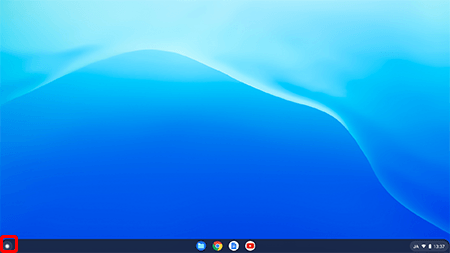
STEP2/22
検索バーが表示されます。バーの上の〔![]() 〕を押します。
〕を押します。
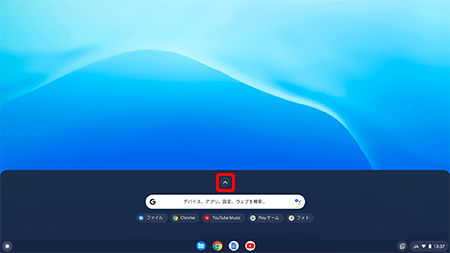
STEP3/22
アプリ一覧画面が表示されるので、〔Play ストア〕を押します。
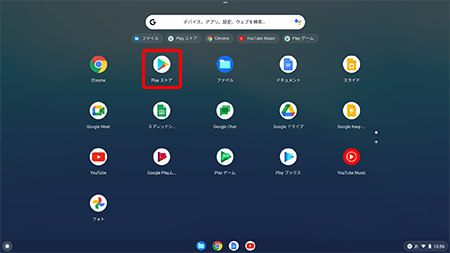
STEP4/22
〔Google Play〕画面が表示されるので、〔検索バー〕を押します。
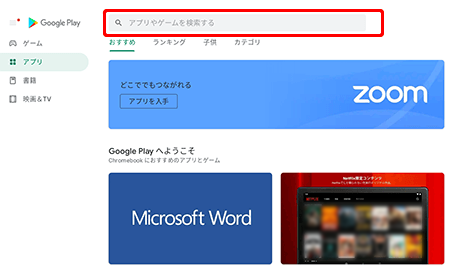
STEP5/22
「gmail」と入力し、キーボードのエンターキーを押します。
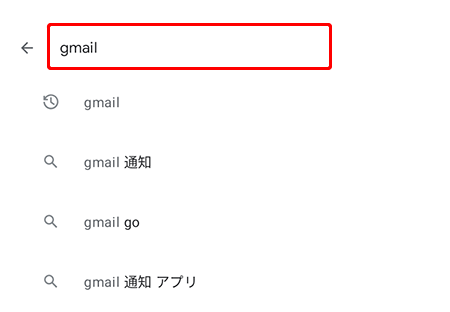
STEP6/22
検索結果からGmailアプリの〔インストール〕を押します。
インストールが完了したら、〔×〕を押してウインドウを閉じます。
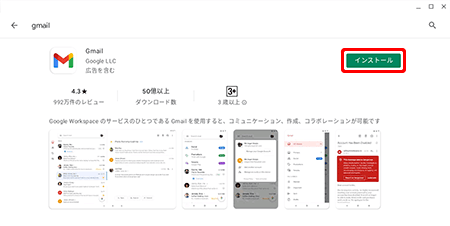
「インストール」ボタンが「開く」へ変われば、インストールが完了しています。
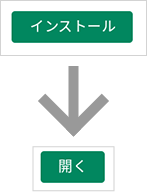
STEP7/22
アプリ一覧画面にGmailアプリのアイコンが表示されればインストールの完了です。
メール設定のため、Gmailアプリのアイコンを押します。
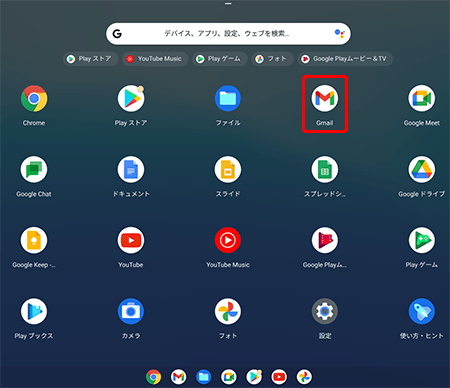
アプリ版とブラウザー版のGmailアイコンについて
アプリ版とブラウザー版はアイコンが異なりますので、ご注意ください。
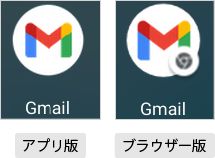
STEP8/22
以下の画面が表示された場合は、〔OK〕を押します。
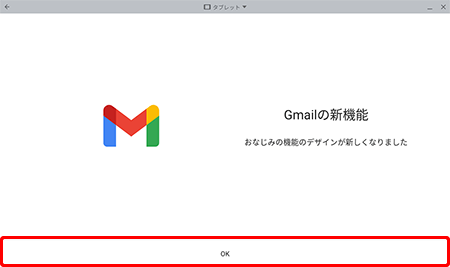
アプリの画面サイズについて
Chrome OS上でGmailアプリを起動すると、画面サイズを「電話」、「タブレット」、「サイズ変更可能」の3通りに変更することができます。各サイズごとのウィンドウサイズやレイアウトはご利用環境により異なります。
※本手順は「タブレット」サイズの画像を掲載しています。
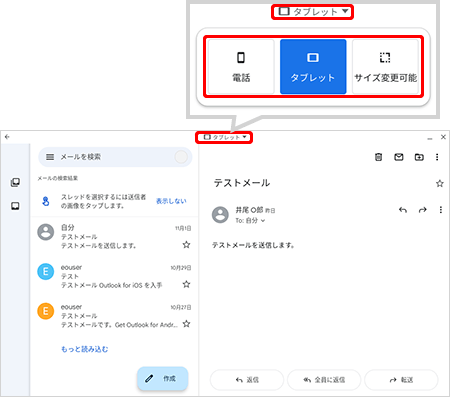
STEP9/22
〔他のメールアドレスを追加〕を押します。
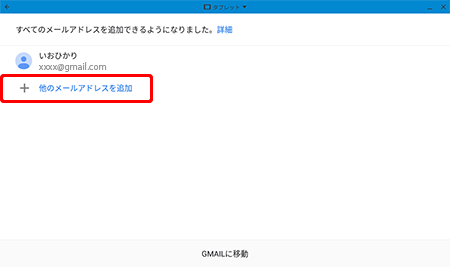
すでにアカウントが設定されている場合
受信トレイ上部の〔アカウントアイコン〕→〔別のアカウントを追加〕を押します。
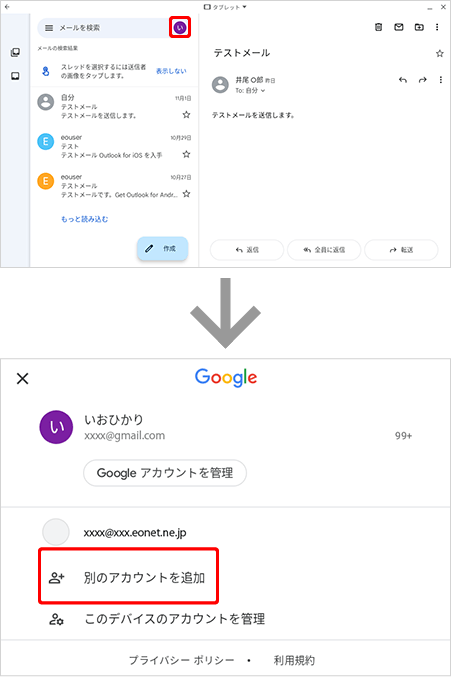
STEP10/22
〔その他〕を押します。
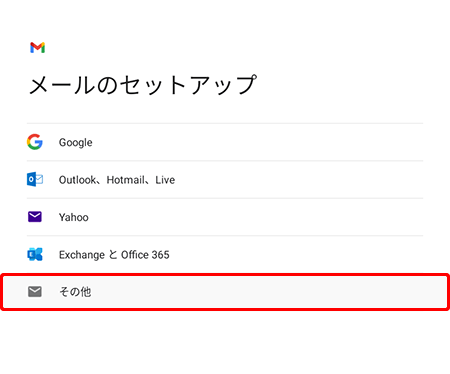
STEP11/22
設定に必要なメールアドレスやメールパスワード※は、eo光登録証に記載されています。
※登録証によっては、「POPパスワード(初期)」と記載されています。
STEP12/22
登録証に記載の「メールアドレス」を半角で入力し、〔次へ〕を押します。
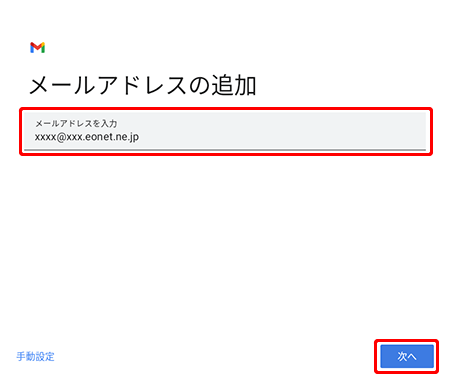
STEP13/22
〔個人用(IMAP)〕を押します。
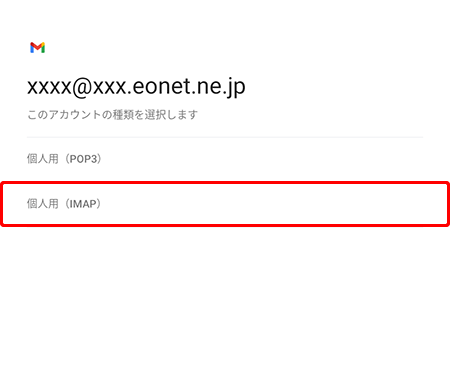
STEP14/22
eo光登録証に記載の「メールパスワード」または「POPパスワード」を半角で入力し、〔次へ〕を押します。
※目のマーク〔![]() 〕を押すと、入力した文字列を表示させることができます。
〕を押すと、入力した文字列を表示させることができます。
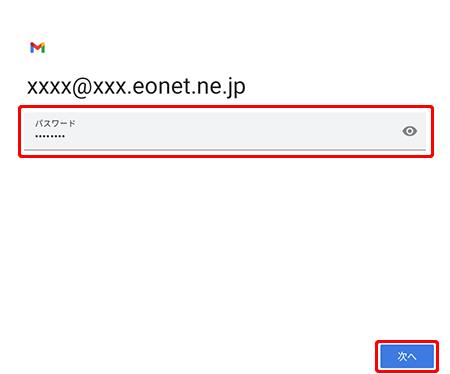
STEP15/22
〔受信サーバーの設定〕画面が表示されます。
サーバーの欄に「imaps.eonet.ne.jp」と半角で入力し、〔次へ〕を押します。
※目のマーク〔![]() 〕を押すと、入力した文字列を表示させることができます。
〕を押すと、入力した文字列を表示させることができます。
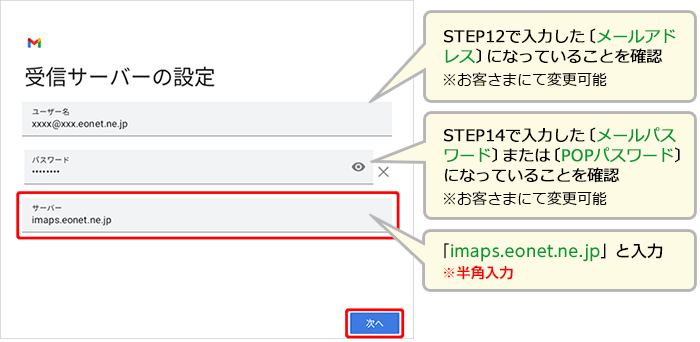
STEP16/22
〔送信サーバーの設定〕画面が表示されます。
サーバーの欄に「smtps.eonet.ne.jp」と半角で入力し、〔次へ〕を押します。
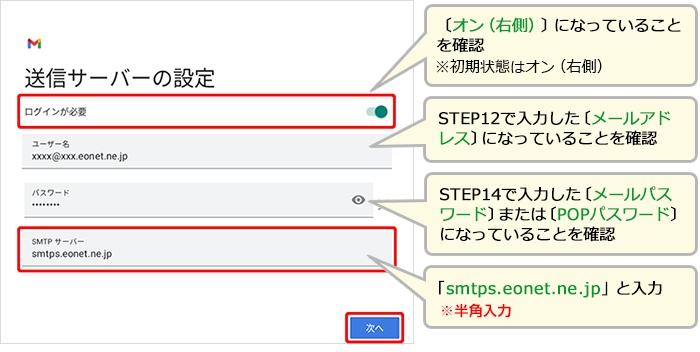
STEP17/22
〔アカウントのオプション〕画面が表示されます。
各項目を設定し、〔次へ〕を押します。
初期状態は以下の通りです。必要に応じて変更ください。
タップで画像拡大
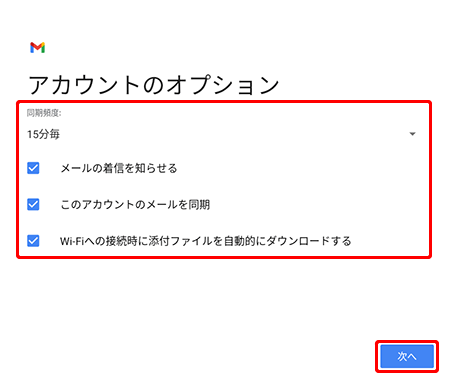
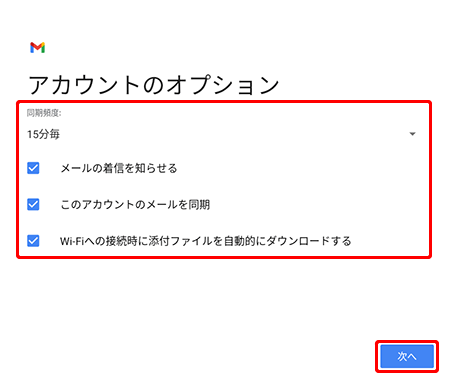
STEP18/22
各項目を入力して〔次へ〕を押します。
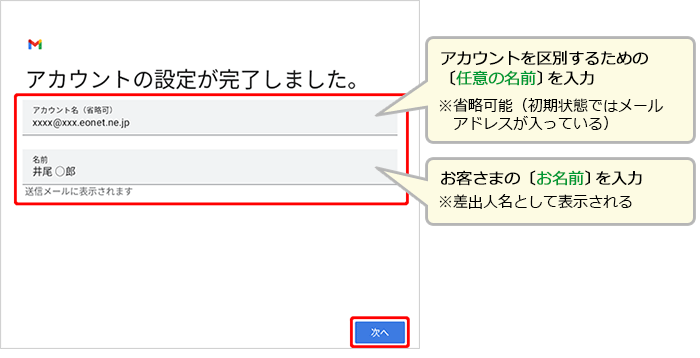
STEP19/22
メールアカウントが設定されました。
〔GMAILに移動〕を押します。
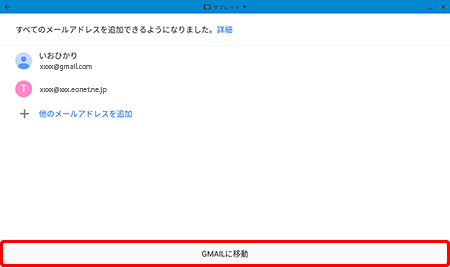
STEP20/22
〔受信トレイ〕が表示されます。
画面右下の〔作成〕を押します。
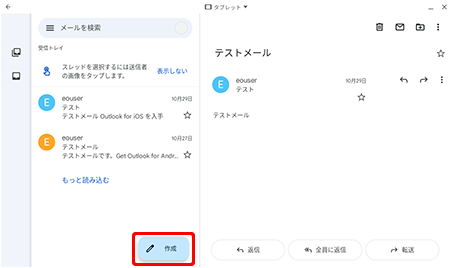
※メールの作成ボタンはアプリのバージョンや表示中の画面により異なります。
【参考】
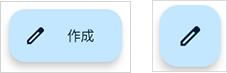
STEP21/22
メールの新規作成画面が表示されます。
各項目を入力し、〔![]() 〕を押してメールを送信します。
〕を押してメールを送信します。
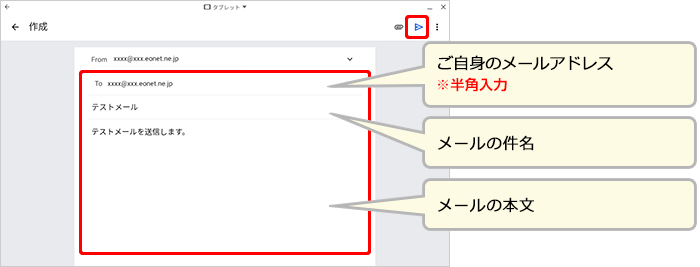
複数アカウントを設定している場合
〔![]() 〕を押すと、どのメールアカウントから送信するかを選択できます。
〕を押すと、どのメールアカウントから送信するかを選択できます。
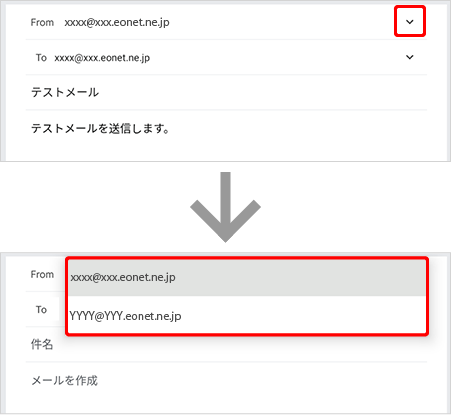
ご確認ください
設定内容に間違いなどがあった場合、メールを正常に送信できません。(エラーメッセージが表示されます)
〔エラー原因〕
・メールアドレス・メールパスワードに入力間違いがある。
・メールサーバー・ポート番号に入力間違いがある。
・インターネットに接続されていない。
以下のリンク先を確認し、間違いがある場合は再度設定してください。
STEP22/22
〔受信トレイ〕を押し、STEP21で送信したメールが受信できたかを確認します。
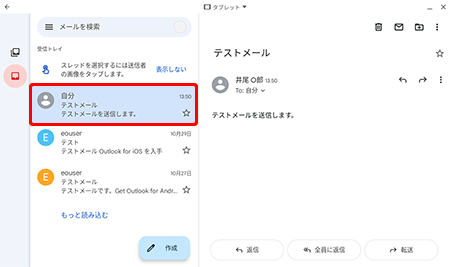
受信トレイを最新に更新する場合
受信トレイエリアを下にドラッグすると手動で新着メールを受信できます。
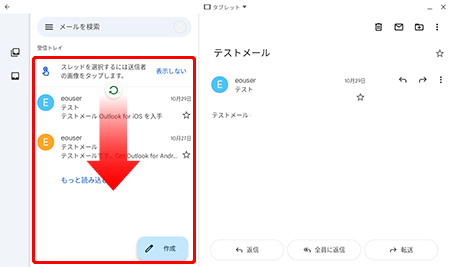
受信トレイ画面が表示されていない場合
〔![]() 〕→ 〔受信トレイ〕を押します。
〕→ 〔受信トレイ〕を押します。
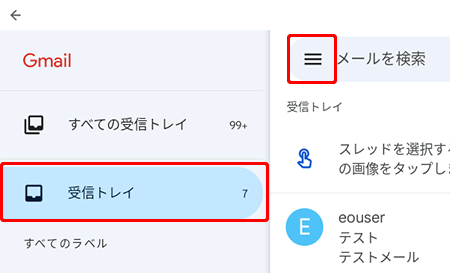
複数アカウントを設定している場合
〔![]() 〕→ 〔すべての受信トレイ〕を押します。
〕→ 〔すべての受信トレイ〕を押します。
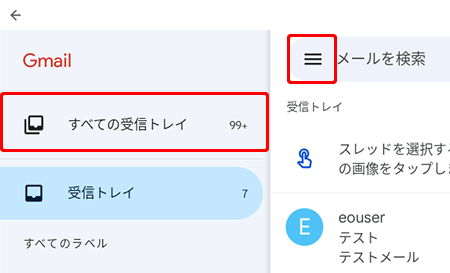
以上でメールの設定は完了です
メールの送受信ができない場合は、設定を再確認してください。
困ったときは