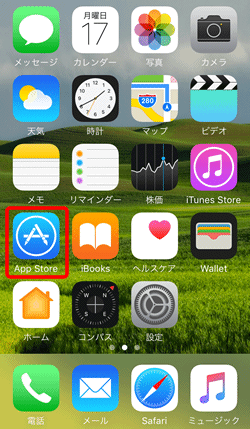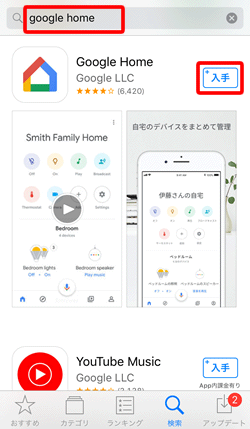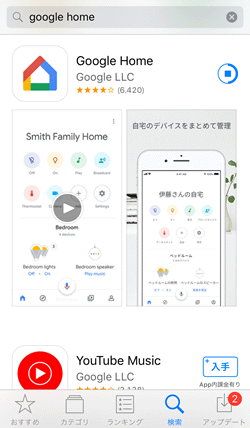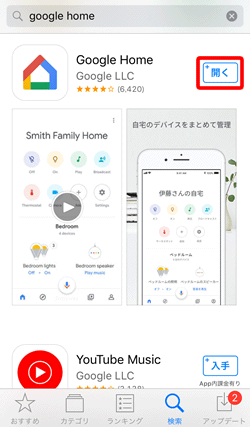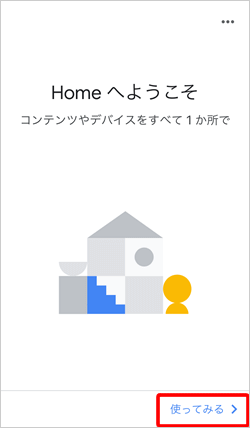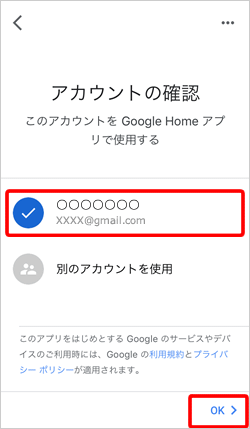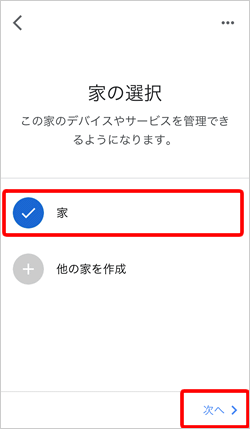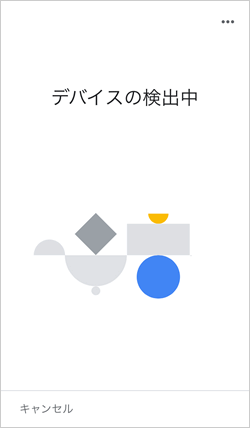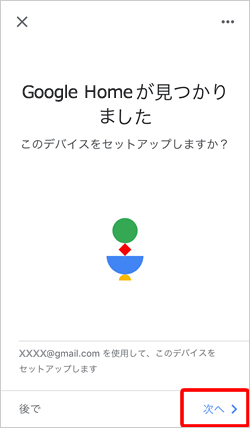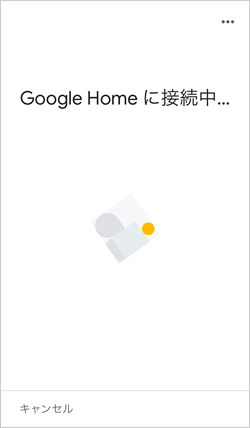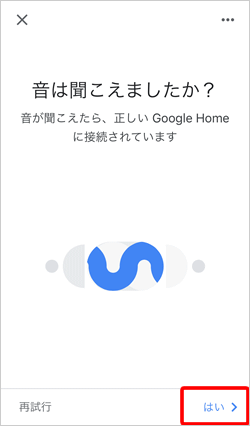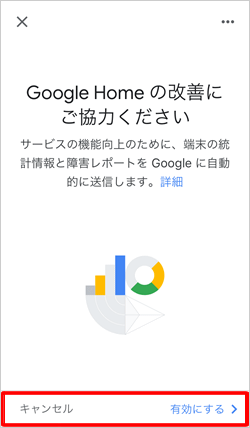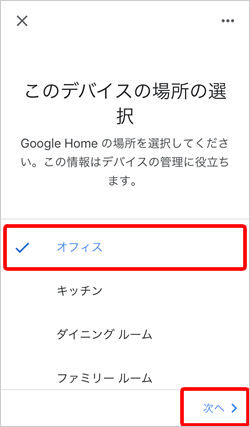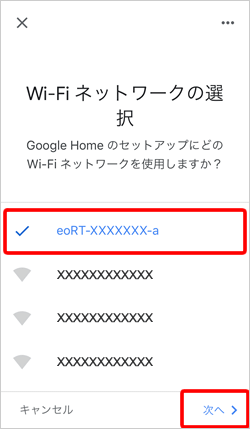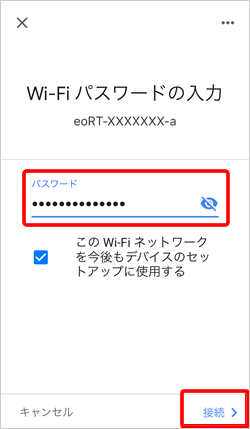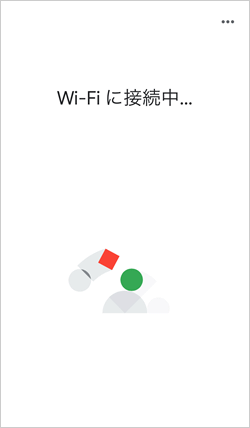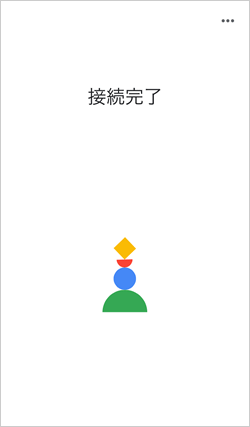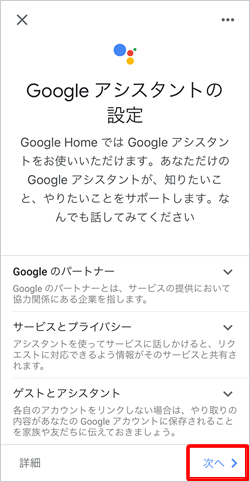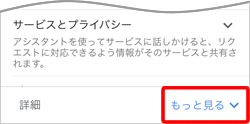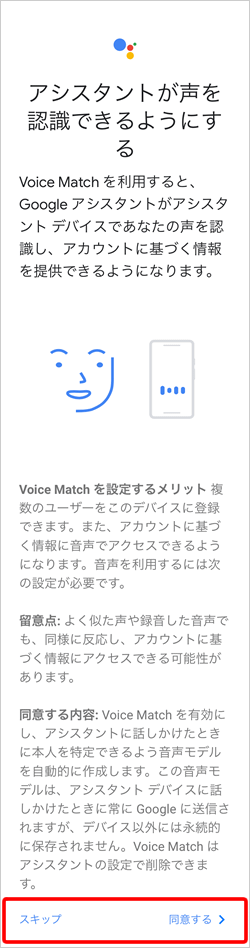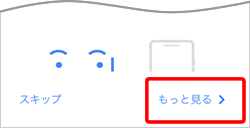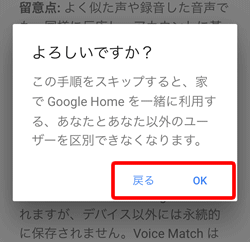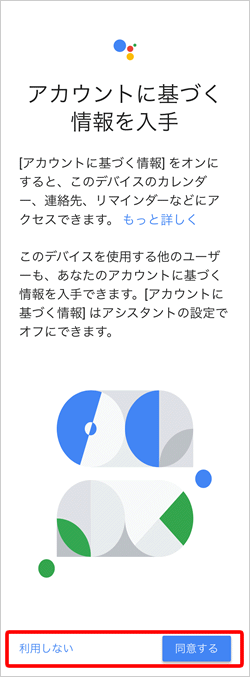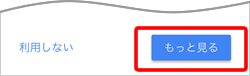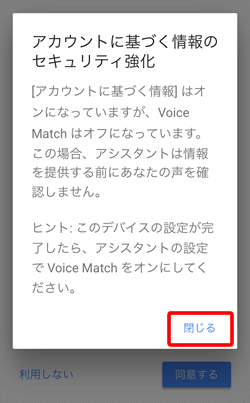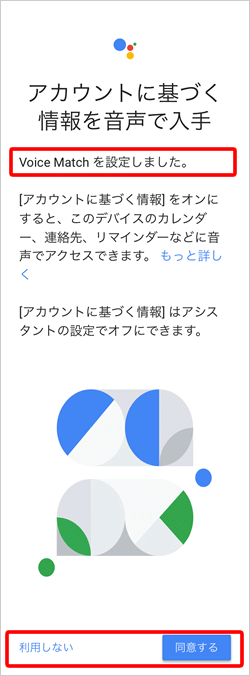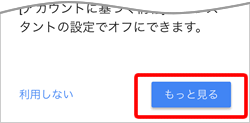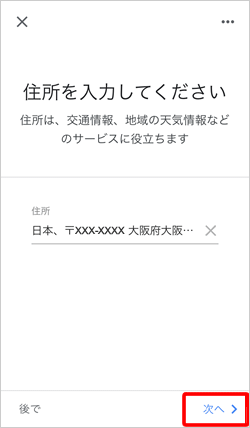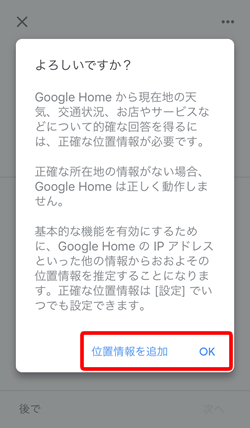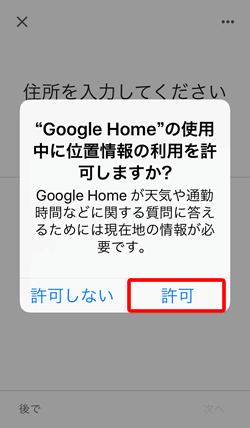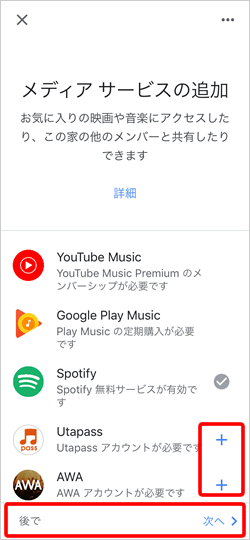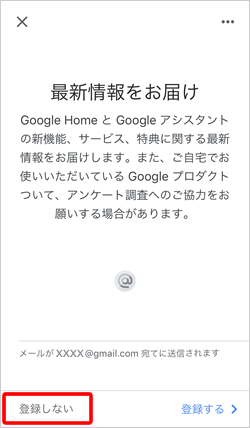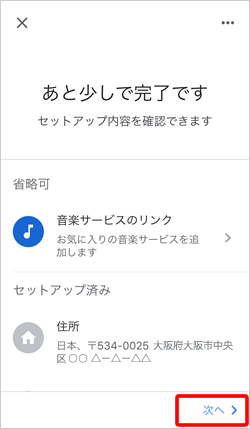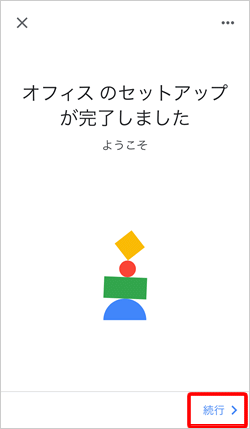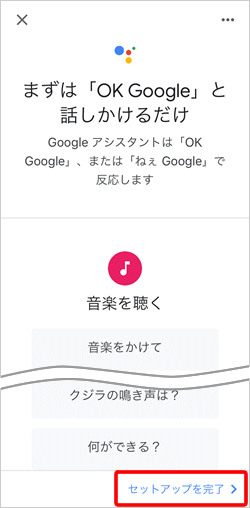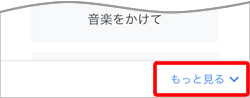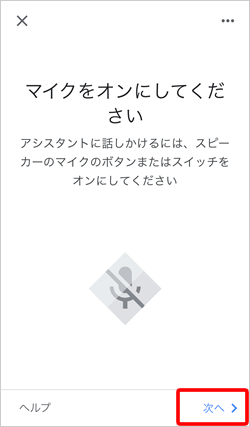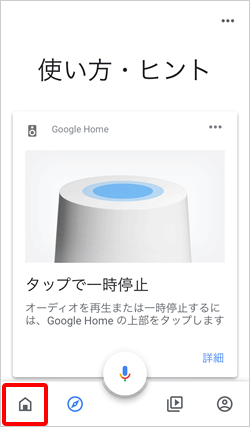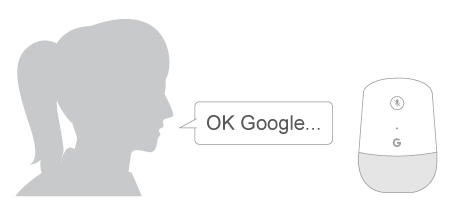【重要】初期設定を行う前に、必ず下記をご確認ください。
- 電源ケーブルを Google Home / Google Home Mini の底面に差し込んでください。
- 電源アダプターをコンセントに差し込んでください。
- スマートフォンまたはタブレットを無線(Wi-Fi)に接続してください。
※初期設定中に Google Home / Google Home Mini 本体が、スマートフォンまたはタブレットと同じ無線(Wi-Fi)に接続します。
普段ご自宅で利用される無線(Wi-Fi)に接続する必要があります。