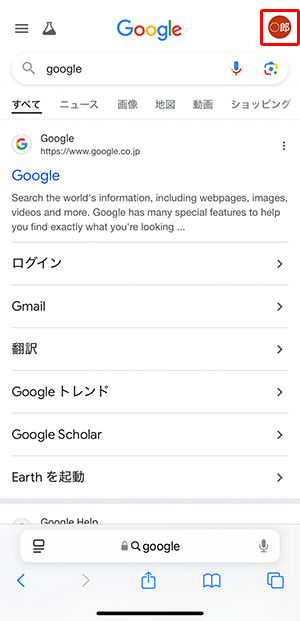Google アカウントの作成方法
Google アカウントの作成方法をご説明します。
Andorid端末は「設定」画面からGoogleアカウントの取得/設定することができます。
また、iOS端末は、GoogleサイトからGoogleアカウントの新規取得を行います。
※ Google サイトのデザインや手続き手順は、時期により異なる場合があります。
Android
※moto g53j 5G(Android 13.0)を使用しています。機種によっては手順や名称が若干異なる場合があります。
STEP1/16
ホーム画面の〔設定〕を押します。
※設定の開き方はご利用の機種によって異なります。
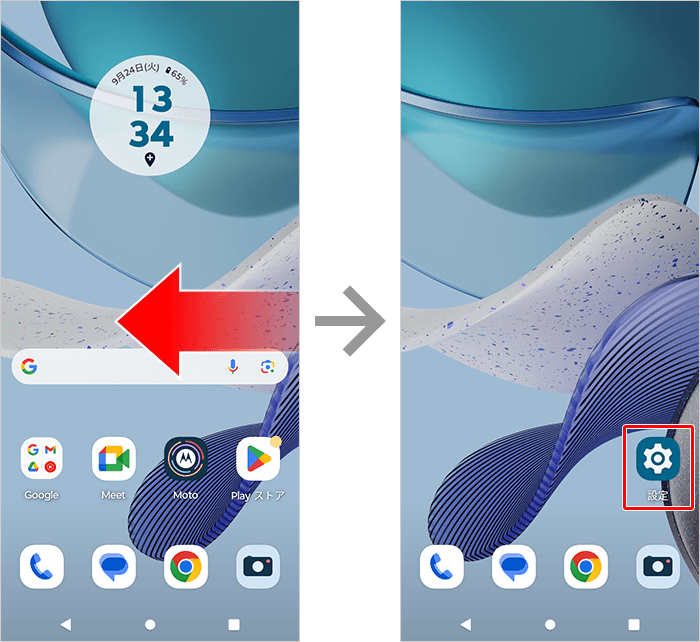
STEP2/16
〔設定〕画面が表示されます。
〔パスワードとアカウント〕を押します。
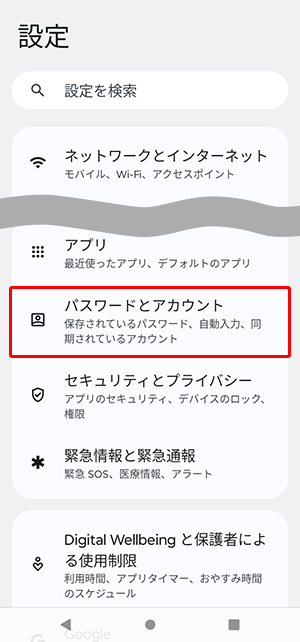
STEP3/16
〔パスワードとアカウント〕画面が表示されます。
〔アカウントを追加〕を押します。
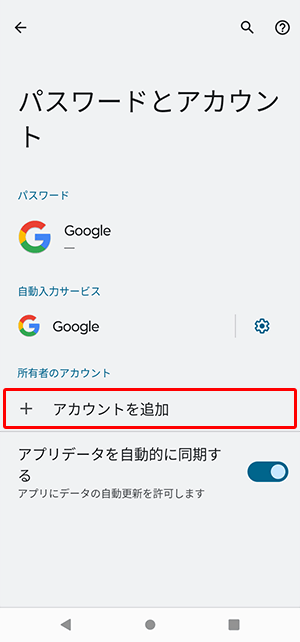
STEP4/16
〔アカウントの追加〕画面が表示されます。
〔Google〕を押します。
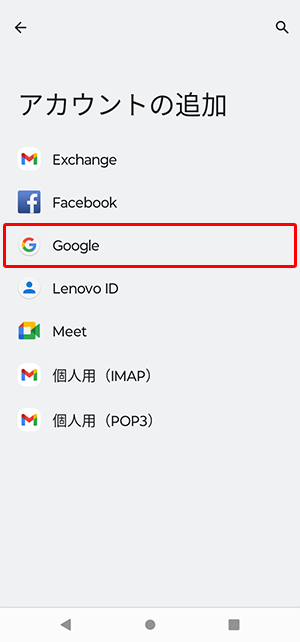
STEP5/16
〔ログイン〕画面が表示されます。
〔アカウントを作成〕を押します。
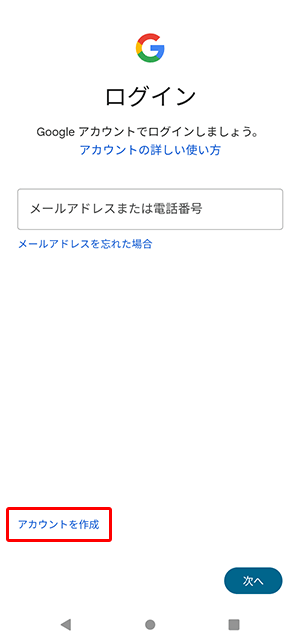
STEP6/16
ポップアップが表示されるので、〔個人で使用〕を押します。
※ここでは例として〔個人で使用〕を押した場合の画面遷移で説明しています。
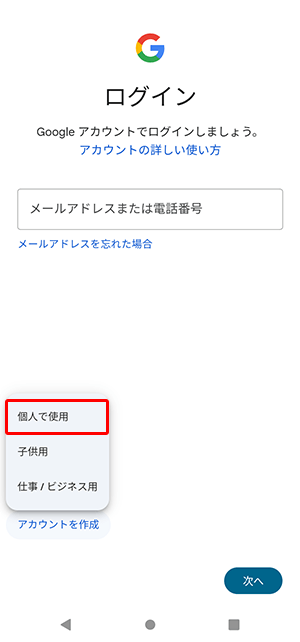
STEP7/16
〔Googleアカウントを作成〕画面が表示されます。
「姓」「名」を入力し、〔次へ〕を押します。
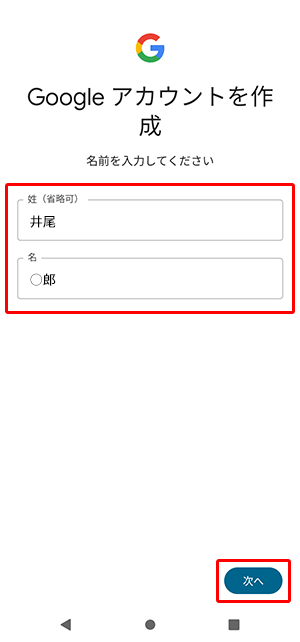
STEP8/16
〔基本情報〕画面が表示されます。
生年月日の「西暦」と「日付」を手入力、〔月〕〔性別〕をプルダウンで選択し、〔次へ〕を押します。
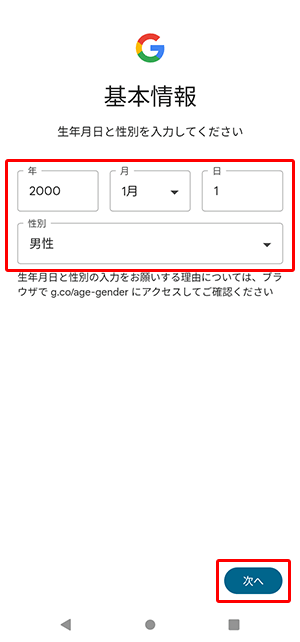
STEP9/16
〔Gmailアドレスの選択〕画面が表示されます。
〔自分でGmailアドレスを作成〕を選択し、「メールアドレス」を入力し、〔次へ〕を押します。
※ すでに他のユーザーが使用しているメールアドレスは使用できません。
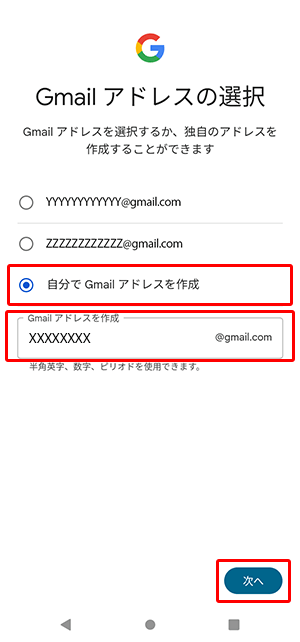
STEP10/16
〔安全なパスワードの作成〕画面が表示されます。
「パスワード」を入力し、〔次へ〕を押します。
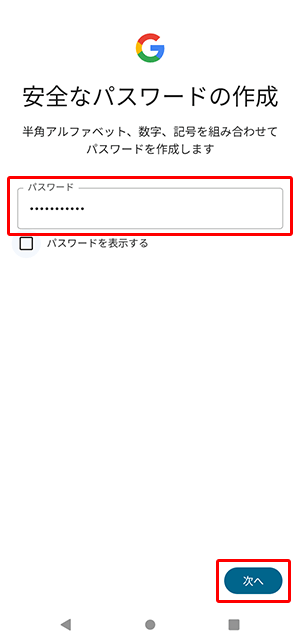
STEP11/16
〔電話番号を追加しますか?〕画面が表示されます。
「お客さまの携帯電話番号」を入力し、〔はい、追加します〕を押します。
※ここでは例として電話番号を追加しない場合の画面遷移で説明しています。
※電話番号を追加しない場合は、〔スキップ〕を押し、「SETP 13」に進みます。
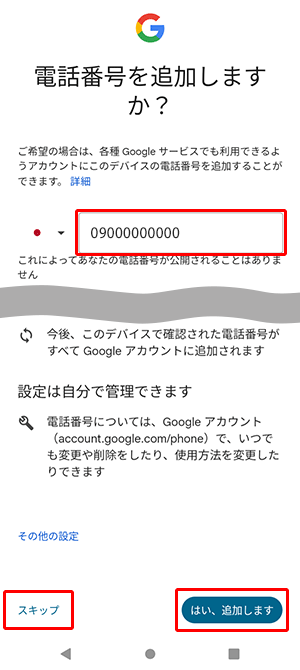
STEP12/16
〔コードを入力〕画面が表示されます。
「STEP 11」で入力した携帯電話番号に送信された「6桁の確認コード」を入力し、〔次へ〕を押します。
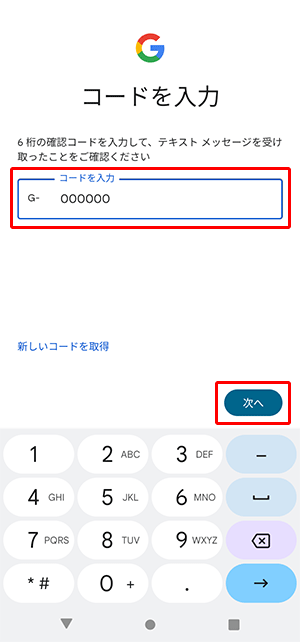
STEP13/16
〔アカウント情報の確認〕画面が表示されます。
〔次へ〕を押します。
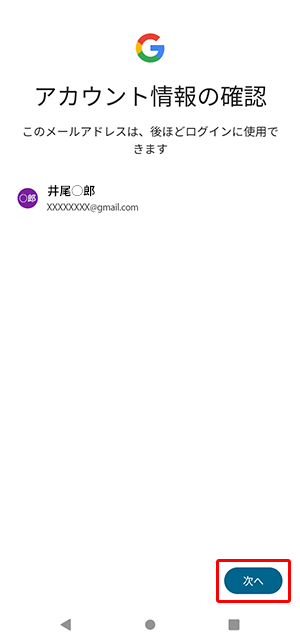
STEP14/16
〔プライバシーと利用規約〕画面が表示されます。
内容を最下部まで確認し、〔同意する〕を押します。
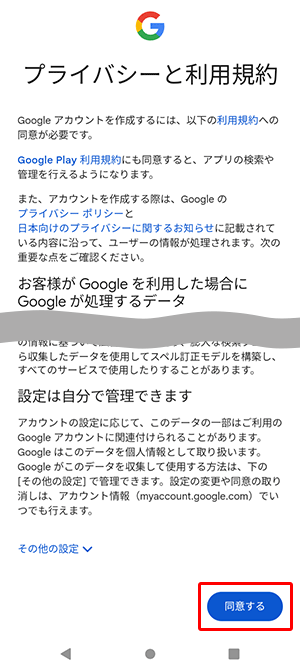
STEP15/16
〔Googleサービス〕画面が表示されます。
内容を確認し、〔同意する〕を押します。
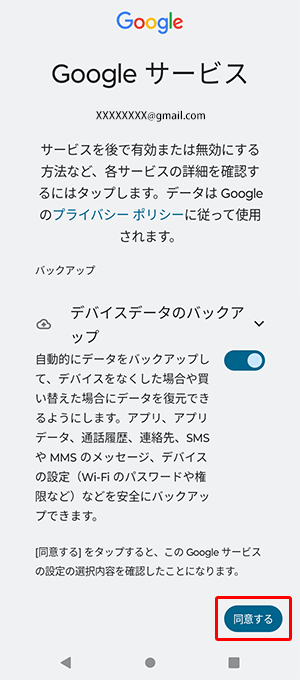
STEP16/16
〔パスワードとアカウント〕画面が表示されます。
Googleアカウントが作成されたことが確認できれば、設定完了です。
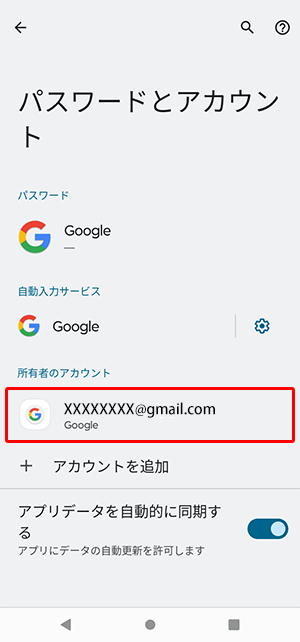
iOS
※iPhone XR(iOS 18.0)を使用しています。機種によっては手順や名称が若干異なる場合があります。
STEP1/14
〔Safari〕など押し、ブラウザーを起動します。
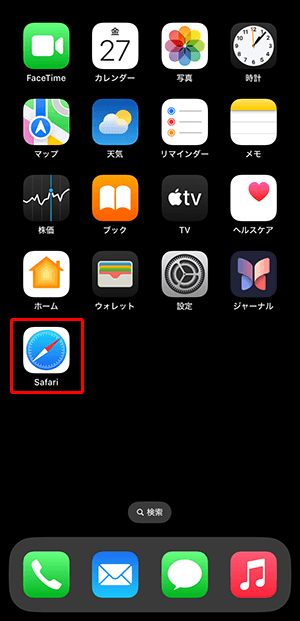
STEP2/14
〔検索/Webサイト名入力〕欄に、半角英数字で「google」と入力し、上部の〔Google〕を押します。
※または、〔https://www.google.co.jp/〕にアクセスします。
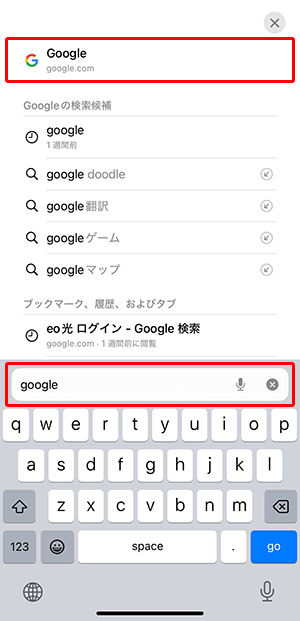
STEP3/14
〔Googleのサイト〕が開きます。
右上の〔ログイン〕を押します。
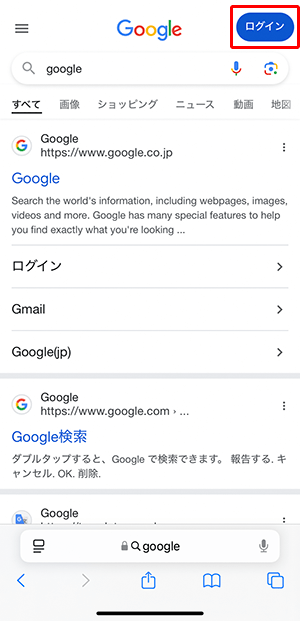
STEP4/14
〔ログイン〕画面が表示されます。
〔アカウントを作成〕を押します。
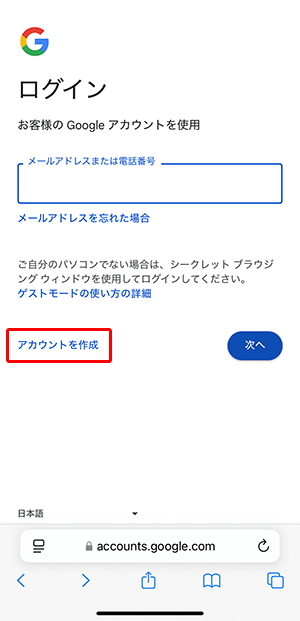
STEP5/14
ポップアップが表示されるので、〔自分用〕を押します。
※ここでは例として〔自分用〕を押した場合の画面遷移で説明しています。
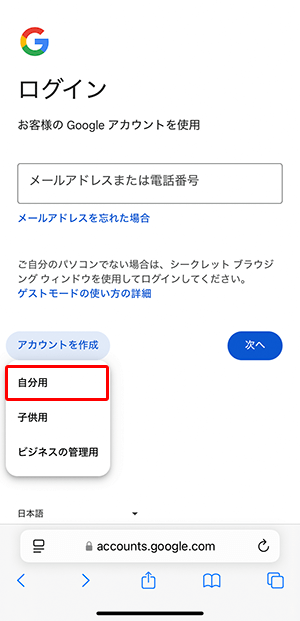
STEP6/14
〔Googleアカウントを作成〕画面が表示されます。
「姓」「名」を入力し、〔次へ〕を押します。
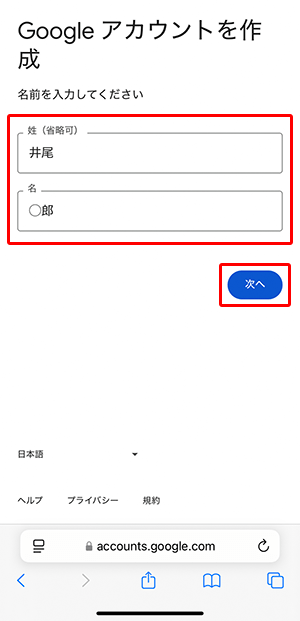
STEP7/14
〔基本情報〕画面が表示されます。
生年月日の「西暦」と「日付」を手入力、〔月〕〔性別〕をプルダウンで選択し、〔次へ〕を押します。
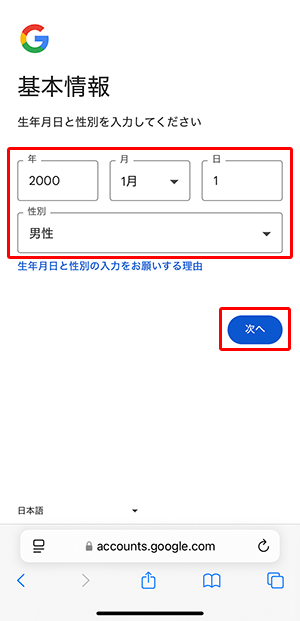
STEP8/14
〔Gmailアドレスの選択〕画面が表示されます。
〔自分でGmailアドレスを作成〕を選択し、「メールアドレス」を入力し、〔次へ〕を押します。
※すでに他のユーザーが使用しているメールアドレスは使用できません。
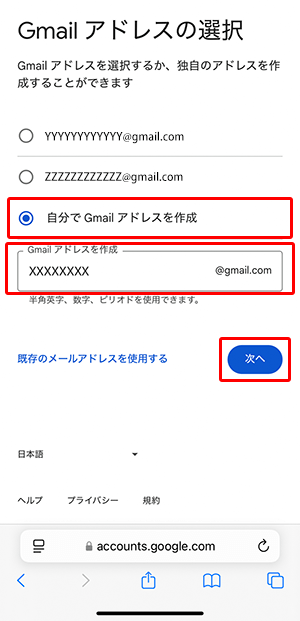
STEP9/14
〔安全なパスワードの作成〕画面が表示されます。
「パスワード」を2回入力し、〔次へ〕を押します。
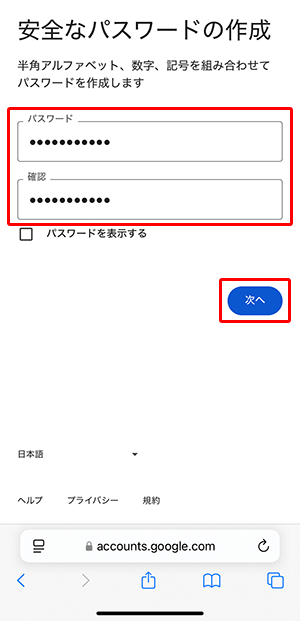
STEP10/14
〔パスワードを保存しますか?〕のポップアップが表示されます。
ここでは、〔今はしない〕を押します。
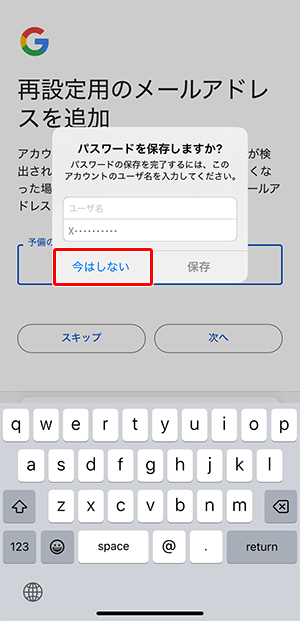
パスワードを保存する場合
ユーザー名の入力欄に、「作成したメールアドレス」を入力し、〔保存〕を押します。
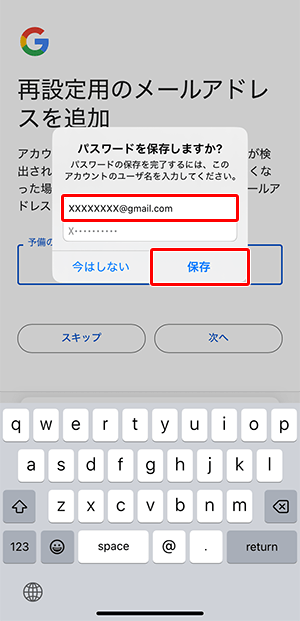
STEP11/14
〔再設定用のメールアドレスを追加〕画面が表示されます。
ユーザー名の入力欄に、「再設定で使用するメールアドレス」を入力し、〔次へ〕を押します。
※再設定用のメールアドレスを設定しない場合は、〔スキップ〕を押します。
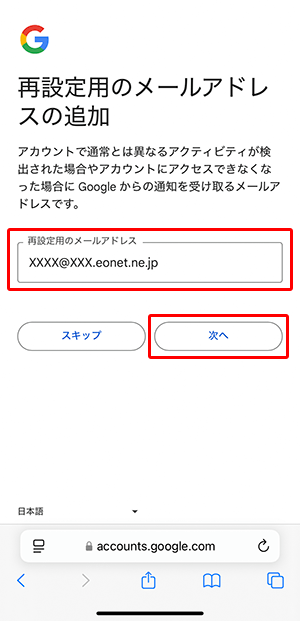
STEP12/14
〔アカウント情報の確認〕画面が表示されます。
〔次へ〕を押します。
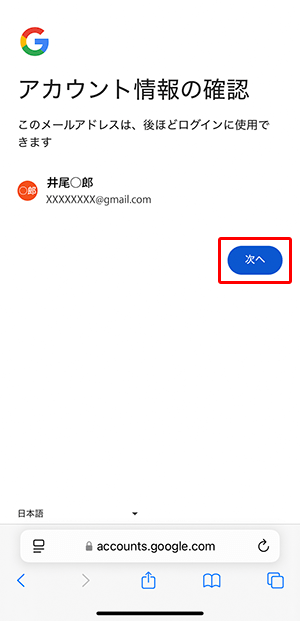
STEP13/14
〔プライバシーと利用規約〕画面が表示されます。
内容を最下部まで確認し、〔同意する〕を押します。
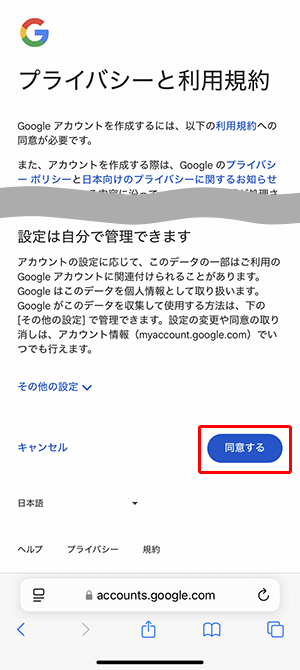
STEP14/14
右上に、〔自身のアイコン〕が表示されれば、設定完了です。