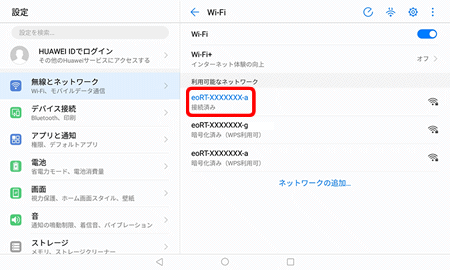無線LAN設定方法 MediaPad T5 10 LTE
MediaPad T5 10 LTEでの「無線LAN設定方法」について説明します。
eoホームゲートウェイまたはeo光多機能ルーターの一部の機種では、本体側面の2次元コードにより自動で無線を設定できます。
無線LAN設定方法(手動)
STEP1/5
ホーム画面の〔設定〕を押します。
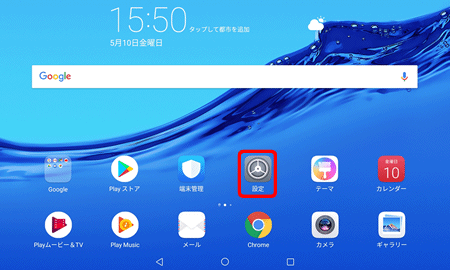
STEP2/5
〔設定〕画面が表示されます。
〔無線とネットワーク〕を押すと、右側に〔無線とネットワーク〕画面が表示されます。
〔Wi-Fi〕を押します。
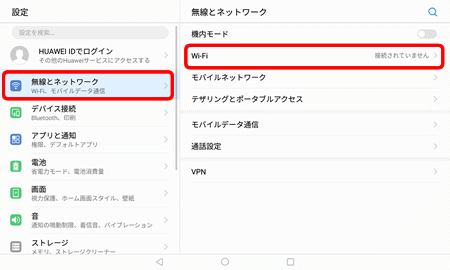
STEP3/5
〔Wi-Fi〕画面が表示されます。
Wi-Fiが〔ON(右側)〕になっていることを確認し、接続したい〔ネットワーク名(SSID)〕を押します。
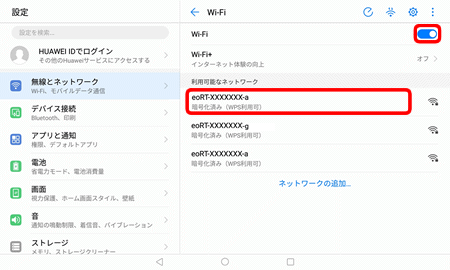
Wi-FiのON/OFF
「Wi-Fi」項目を押すことにより、ON/OFFの切り替えが可能です。
ONの状態
![]()
OFFの状態
![]()
| Wi-Fi | ルーターの「ネットワーク名(SSID)」(初期値はルーター本体などに記載) |
|---|
※ネットワーク名(SSID)の確認方法は、「Wi-Fiのパスワード・ネットワーク名(SSID)がわからない」をご覧ください。
※お客さまで設定を変更している場合は、その内容にしたがって選択してください。
STEP4/5
ルーターの「セキュリティーキー(暗号化キー)」を入力し、〔接続〕を押します。
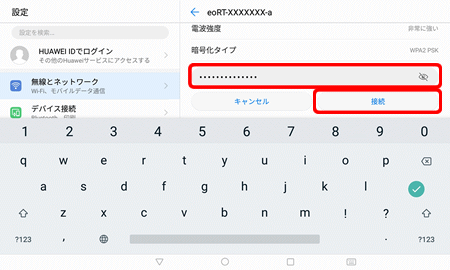
| パスワード | ルーターの「暗号化キー」(初期値はルーター本体などに記載) |
|---|
※ネットワーク名(SSID)の確認方法は、「Wi-Fiのパスワード・ネットワーク名(SSID)がわからない」をご覧ください。
※お客さまで設定を変更している場合は、その内容にしたがって選択してください。
STEP5/5
Wi-Fi接続に成功すると、接続中のネットワーク名の下部に「接続済み」と表示されます。
これで、MediaPad T5 10 LTEでの「無線LAN設定方法(手動)」は完了です。
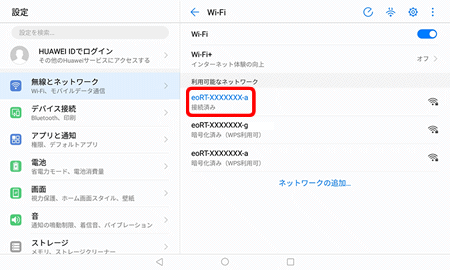
無線LAN設定方法(WPS)
STEP1/10
ホーム画面の〔設定〕を押します。
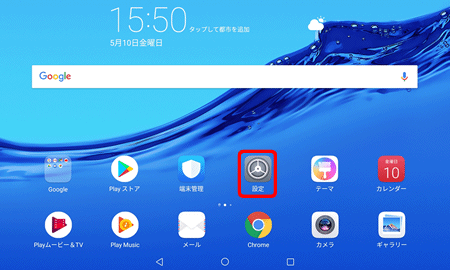
STEP2/10
〔設定〕画面が表示されます。
〔無線とネットワーク〕を押すと、右側に〔無線とネットワーク〕画面が表示されます。
〔Wi-Fi〕を押します。
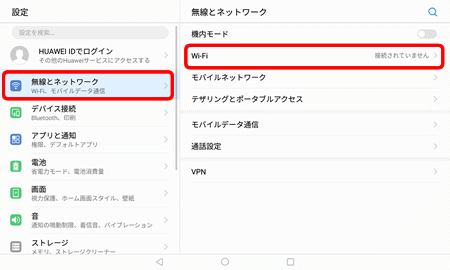
STEP3/10
〔Wi-Fi〕画面が表示されます。
Wi-Fiが〔ON(右側)〕になっていることを確認します。
画面右上の〔![]() 〕を押します。
〕を押します。
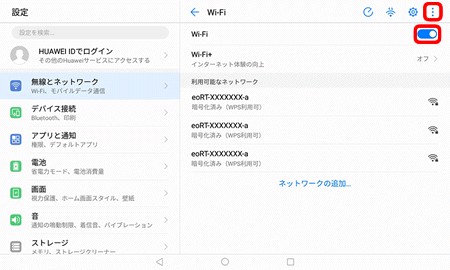
Wi-FiのON/OFF
「Wi-Fi」項目を押すことにより、ON/OFFの切り替えが可能です。
ONの状態
![]()
OFFの状態
![]()
STEP4/10
〔詳細なWi-Fi設定〕を押します。
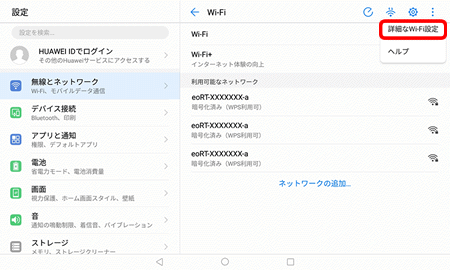
STEP5/10
〔詳細なWi-Fi設定〕画面が表示されます。
〔WPS接続〕を押します。
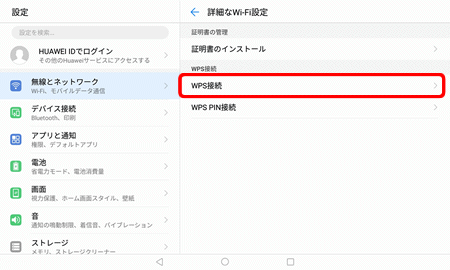
STEP6/10
〔WPS接続〕画面が表示されます。
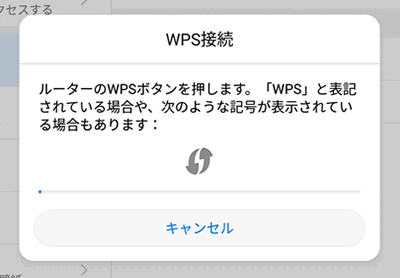
STEP7/10
多機能ルーターの〔無線設定(WPS)〕ボタンを押し続け、電源ランプが橙点滅したら指を離します。
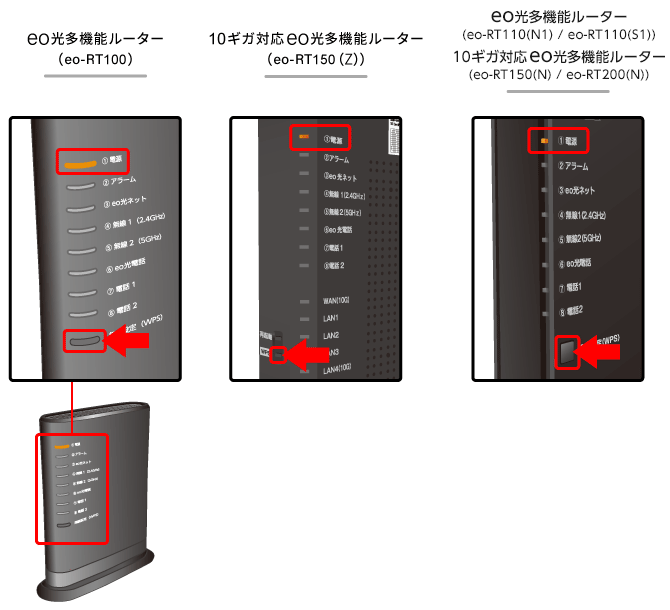
STEP8/10
多機能ルーターの電源ランプが橙点灯することを確認します。
※電源ランプは約10秒間橙点灯したあと、緑点灯に戻ります。
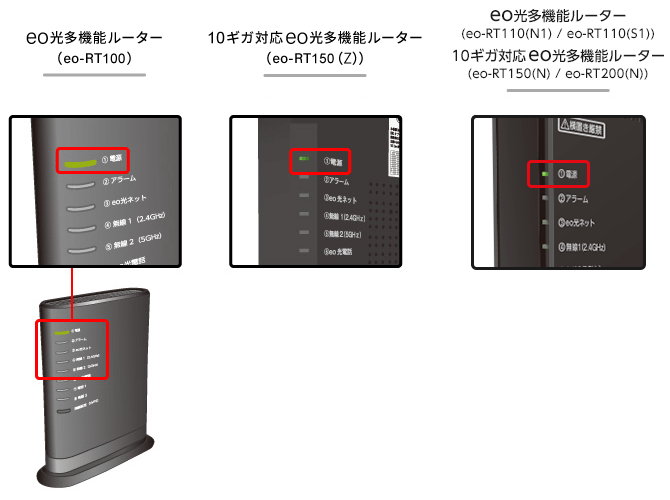
失敗した場合は、電源ランプが約10秒間赤点滅します。再度STEP 5からやり直しても失敗する場合は、以下を参照し手動での設定をお試しください。
STEP9/10
〔OK〕を押します。

STEP10/10
ネットワーク接続中は、接続中のネットワーク名の下部に「接続済み」と表示されます。
これで、MediaPad T5 10 LTEでの「無線LAN設定方法(WPS)」は完了です。