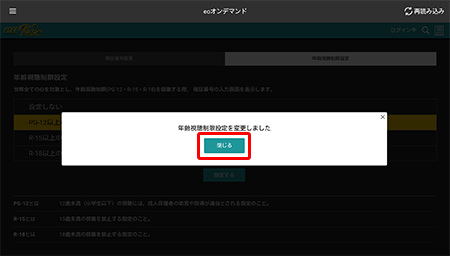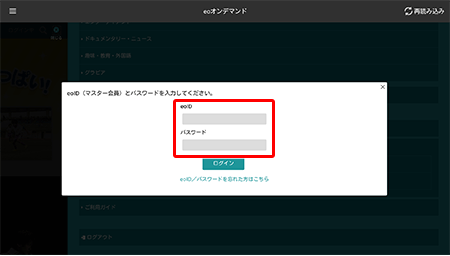年齢視聴制限の設定に必要な暗証番号は、マスター会員のeoIDでのみ登録いただけます。あらかじめマスター会員のeoIDでログインしてください。
年齢視聴制限・暗証番号設定方法(スマートフォン/タブレット)
暗証番号を入力しないと、年齢制限が指定されている番組を視聴できないように設定することができます。
番組に年齢制限が指定されているかどうかは、「番組詳細画面」でご確認いただけます。
「番組詳細画面」に表示される年齢視聴制限の種類
| 表示なし | 番組詳細画面に年齢視聴制限の項目が表示されていない番組は、年齢を問わず視聴いただけます。(12歳未満も視聴可能) |
|---|---|
| PG-12 | 12歳未満の視聴には、成人保護者の助言・指導が必要とされる指定です。 |
| R-15 | 15歳未満の視聴を禁止する指定です。 |
eoオンデマンドの年齢視聴制限項目
| 設定しない | 制限を行わず、すべての番組を暗証番号の入力なしに視聴できます。 |
|---|---|
| PG-12以上の作品を制限 | PG-12、R-15の作品視聴時に暗証番号の入力が必要です。 |
| R-15以上の作品を制限 | R-15の作品視聴時に暗証番号の入力が必要です。 |
※ 初期状態では「設定しない」が設定されています。
暗証番号の登録方法
ご確認ください
STEP1/9
画面右上の〔 ![]() 〕をタップします。
〕をタップします。
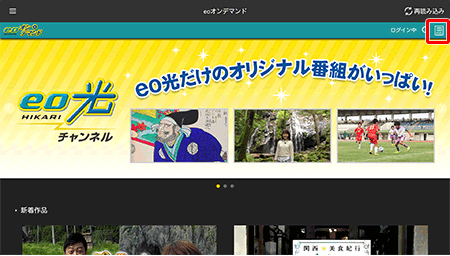
STEP2/9
画面をスクロールして、〔設定〕をタップします。
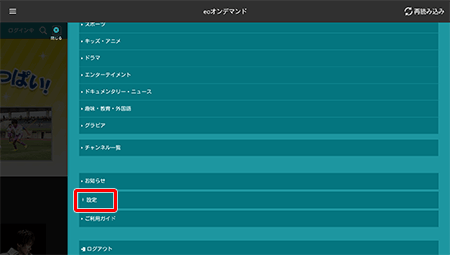
STEP3/9
〔暗証番号変更〕をタップします。
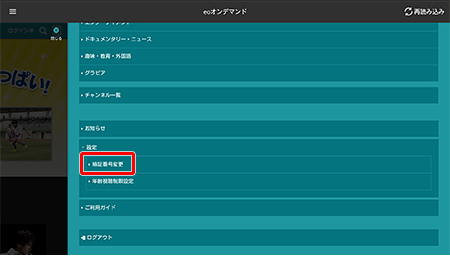
STEP4/9
「eoID」「パスワード」欄に、eo光登録証記載の「eoID」「eoIDパスワード」を入力します。
STEP5/9
〔ログイン〕をタップします。
※ここでエラー画面が表示された場合は、入力したeoID・eoIDパスワードを間違えている可能性があります。
※eoID・eoIDパスワードがご不明の方は、以下リンク先からお手続きください。
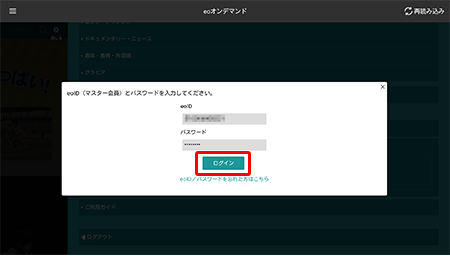
STEP6/9
「新しい暗証番号」と「確認入力」に、ご希望の暗証番号を入力します。
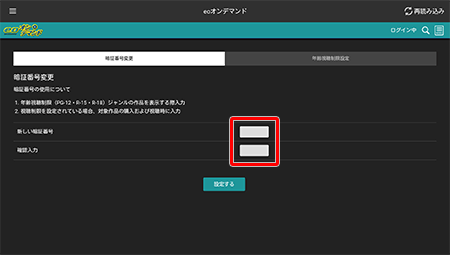
STEP7/9
〔設定する〕をタップします。
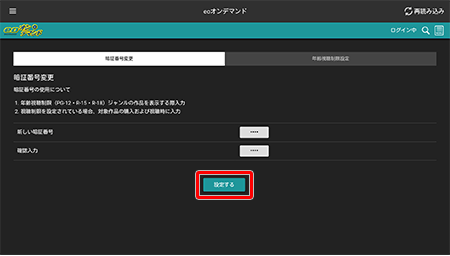
STEP8/9
〔はい〕をタップします。
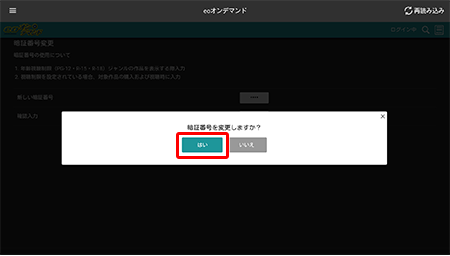
STEP9/9
[暗証番号を変更しました]と表示されれば、暗証番号の登録は完了です。
〔閉じる〕をタップします。
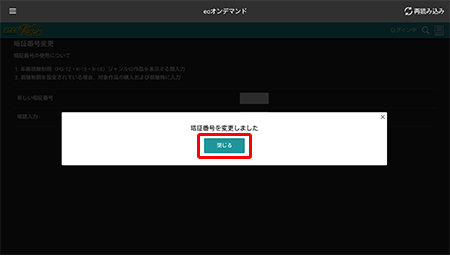
続けて、年齢視聴制限を設定します。
〔年齢視聴制限設定〕をタップして、「年齢視聴制限の設定方法」へお進みください。
年齢視聴制限の設定方法
ご確認ください
年齢視聴制限は、マスター会員のeoIDでのみ設定いただけます。あらかじめマスター会員のeoIDでログインしてください。
STEP1/7
画面右上の〔 ![]() 〕をタップします。
〕をタップします。
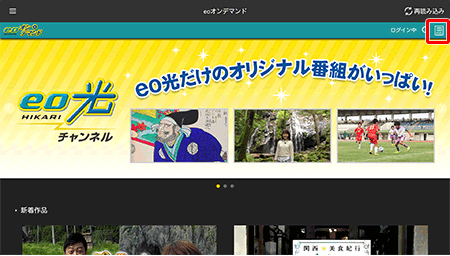
STEP2/7
画面をスクロールして、〔設定〕をタップします。
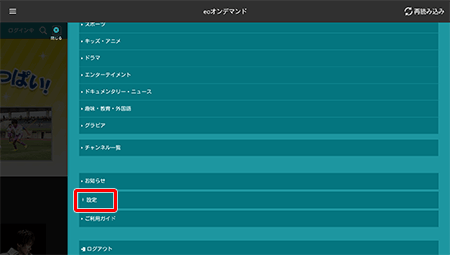
STEP3/7
〔年齢視聴制限設定〕をタップします。
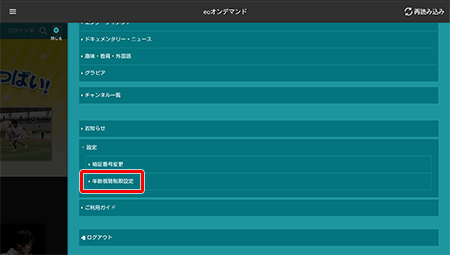
STEP4/7
設定した暗証番号を入力し、〔認証する〕をタップします。
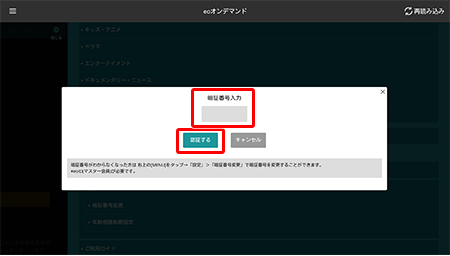
STEP5/7
設定したい年齢制限を選択し、〔設定する〕をタップします。
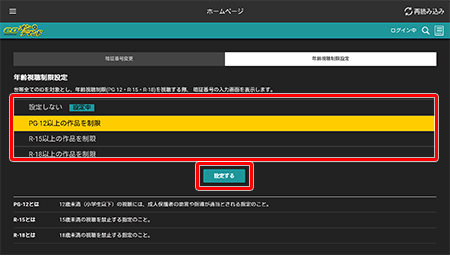
STEP6/7
〔はい〕をタップします。
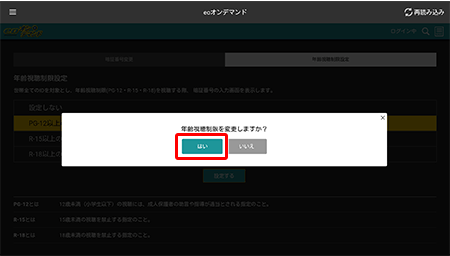
STEP7/7
[年齢視聴制限設定を変更しました]と表示されれば、年齢視聴制限の設定は完了です。
〔閉じる〕をタップします。
設定終了後、設定した年齢視聴制限が指定された番組を視聴する際には、登録した暗証番号を入力してください。