- eo光テレビ番組ガイド(アプリ)の初期設定方法をご説明します。
ご利用環境などを事前にご確認ください。
- 遠隔録画予約機能をご利用の場合は、先にeo光テレビチューナーを設定してください。
なお、過去に一度でもeo光テレビ番組ガイドの初期設定を行っている場合や、 スマートフォン/タブレットの2台目以降の初期設定の場合は、初期化作業は不要です。
eo光テレビ番組ガイド(アプリ)の初期設定についてご説明します。
なお、過去に一度でもeo光テレビ番組ガイドの初期設定を行っている場合や、 スマートフォン/タブレットの2台目以降の初期設定の場合は、初期化作業は不要です。
〔番組表〕を押し、起動します。
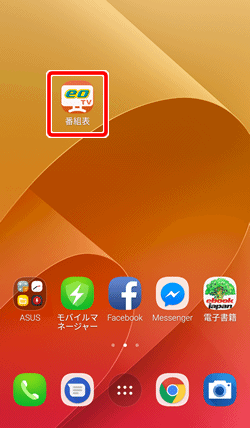
起動後の画面に従って、押します。
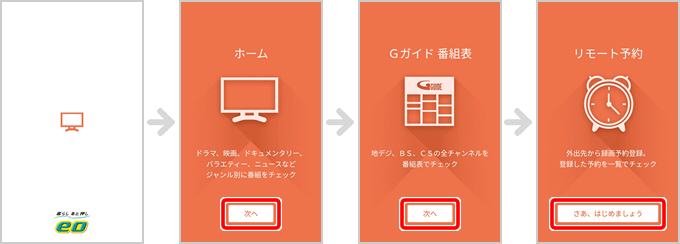
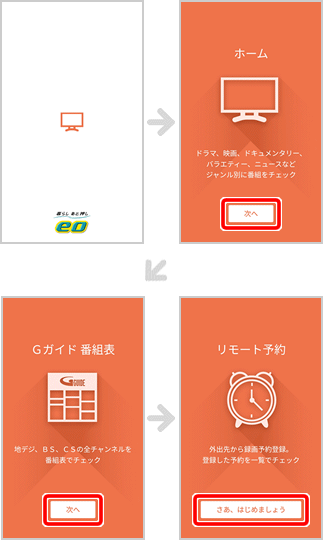
以下の画面が表示される場合があります。
〔許可〕を押します。
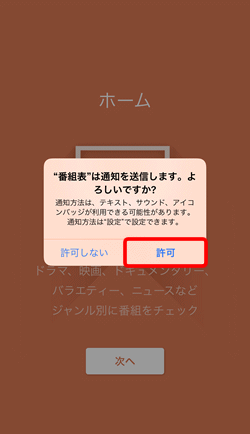
お住まいの地域を選択します。
※初期設定後、変更可能です。
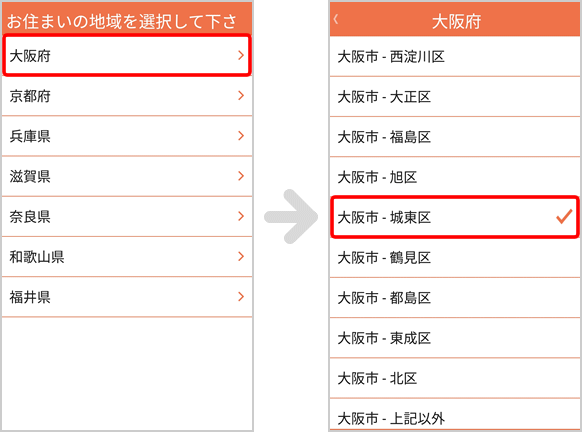
eo光テレビの加入中のコースを選択します。
※初期設定後、変更可能です。
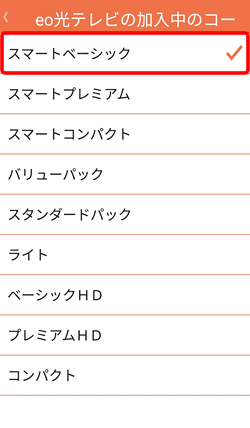
[eo光テレビチューナーの登録]画面が表示されます。
〔eo光テレビチューナーの登録〕を押します。
お手持ちのeo光テレビチューナーが遠隔予約録画非対応機種の場合は、STEP 5 で初期設定は完了です。(STEP 6は表示されません)
遠隔予約録画に対応していないeo光テレビチューナーは下表の通りです。
| 録画機能付・ブルーレイ搭載 | TZ-BDW900P / TZ-BDT910P |
|---|---|
| 録画機能付・DVD搭載 | TZ-DCH9810 |
| 録画機能付 | TZ-DCH2810 / TZ-HDW610PW / TZ-HXT700PW |
| 録画機能なし | TZ-LS500B / TZ-LS300P / TZ-DCH820 / TZ-DCH800 / BD-V371L |
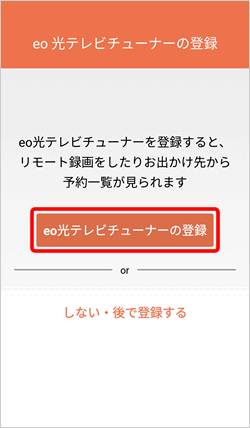
「機器ID」と「機器パスワード」を入力し、〔機器登録〕を押します。
機器パスワード初期化直後は、お客さまご希望のパスワードを設定可能です。
パスワードは、4文字以上15文字以下の英数字としてください。ご希望のパスワードを「機器パスワード」欄に入力し、〔機器登録〕を押してください。
※同一のeo光テレビチューナーに2台目以降のスマートフォン/タブレットを追加する場合は、1台目のスマートフォン/タブレットで登録したパスワードをご使用ください。
1台目のスマートフォン/タブレットで登録したパスワードを忘れた場合は、eo光テレビチューナーの機器パスワードを初期化してください。初期化の方法は、以下リンク先からご利用のeo光テレビチューナーを選び、「機器パスワードの初期化方法」を押してご確認ください。
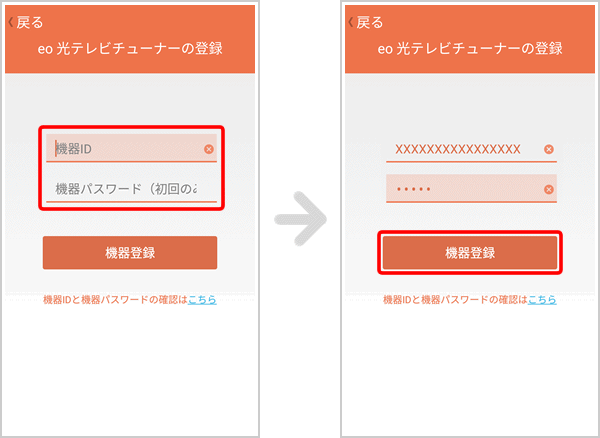
[登録完了しました]画面が表示されます。

これでeo光テレビ番組ガイドの初期設定は完了です。