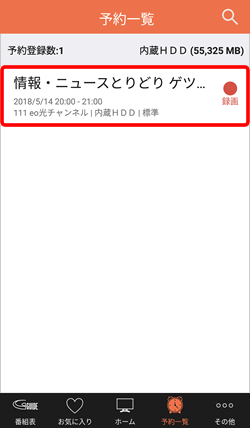録画ボタンが押せない(グレーになっている)場合、eo光テレビチューナーの設定が完了していません。以下リンクからご利用のeo光テレビチューナーを選択し、設定をしてください。
eo光テレビ番組ガイド 録画予約方法(Android/iOS)
eo光テレビ番組ガイドの録画予約方法をご説明します。
※Android版とiOS版は基本的に同じですが、一部の画面が異なります。
※ご利用の時期・環境により表示が異なる場合があります。
STEP1/10
ご利用可能なeo光テレビチューナーとご利用環境などを事前にご確認ください。
STEP2/10
メニューバーの〔番組表〕を押し、録画予約したい番組を選択します。
※番組詳細画面は、番組表以外でも検索やお気に入りなどでも表示することができます。
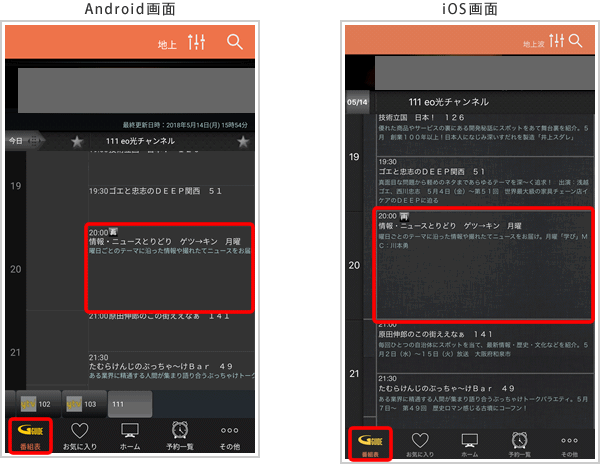
STEP3/10
番組詳細画面が表示されます。
〔録画〕を押します。
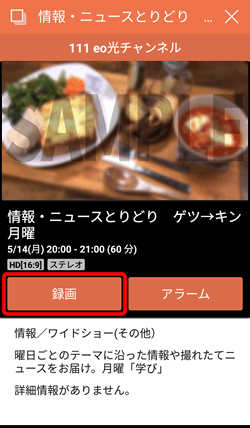
ご確認ください
STEP4/10
[録画予約]画面が表示されます。
〔録画先〕を押します。
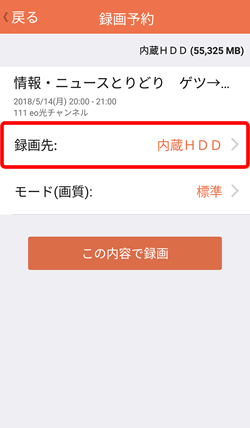
STEP5/10
[録画先]画面が表示されます。
録画先を選択して、画面左上の〔戻る〕を押します。
※連携しているeo光テレビチューナーにより、選択項目は異なります。
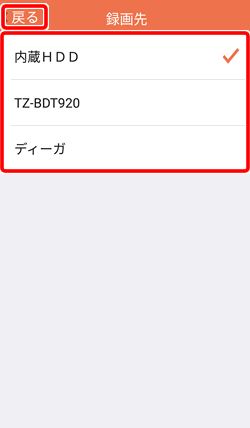
STEP6/10
[録画予約]画面に戻ります。
〔モード(画質)〕を押します。
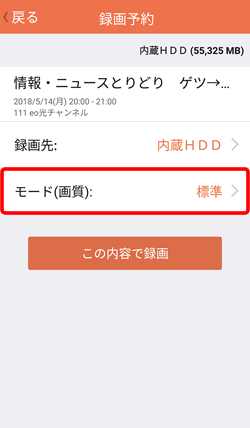
STEP7/10
[モード(画質)]画面が表示されます。
録画モードを選択して、画面左上の〔戻る〕を押します。
※連携しているeo光テレビチューナーにより、選択項目は異なります。
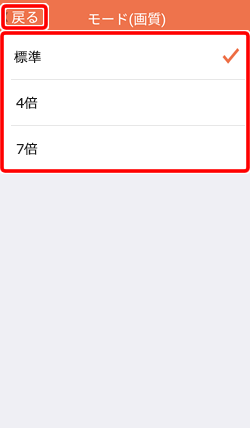
STEP8/10
[録画予約]画面に戻ります。
〔この内容で録画〕を押します。
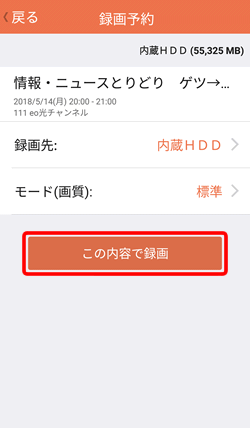
STEP9/10
録画予約完了画面が表示されます。
〔確認する〕を押します。
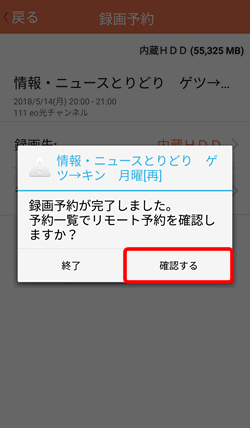
STEP10/10
[予約一覧]画面が表示されます。
録画予約した番組が表示されていれば完了です。