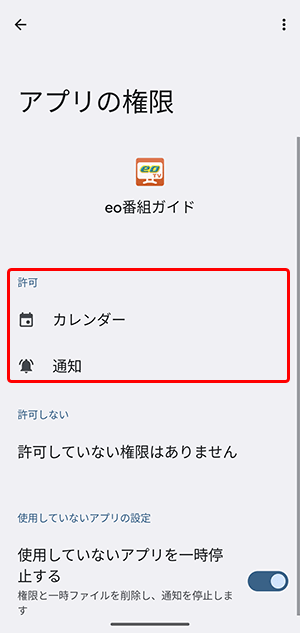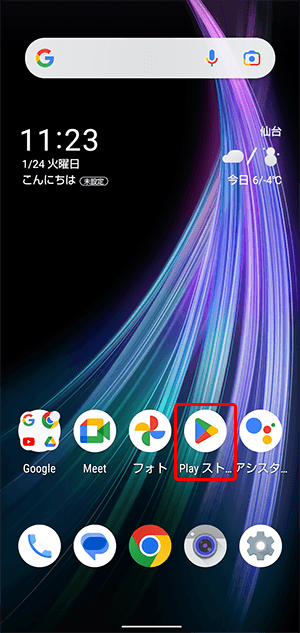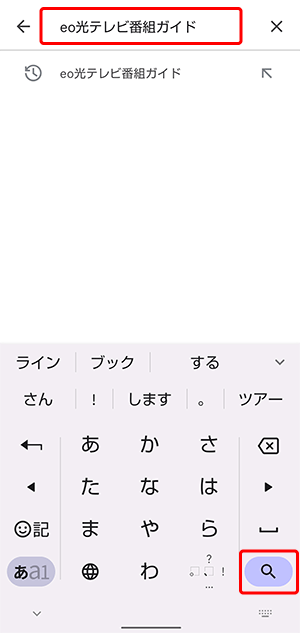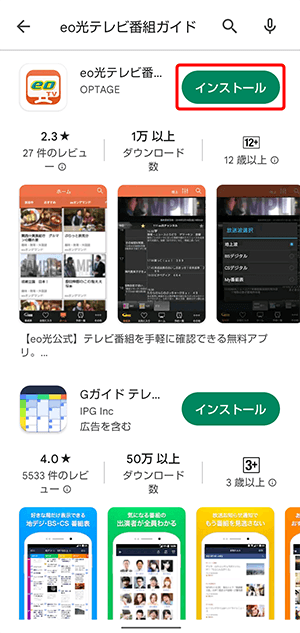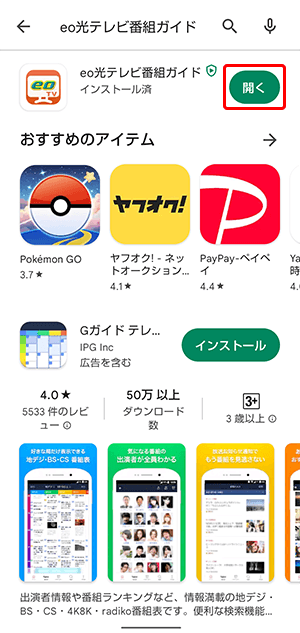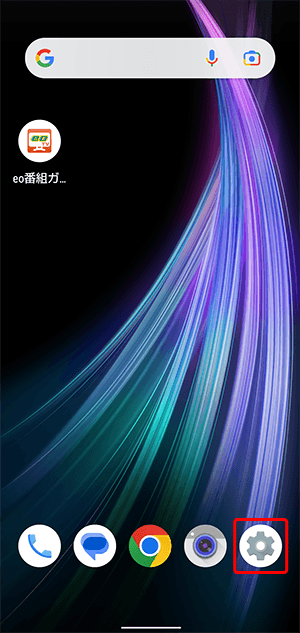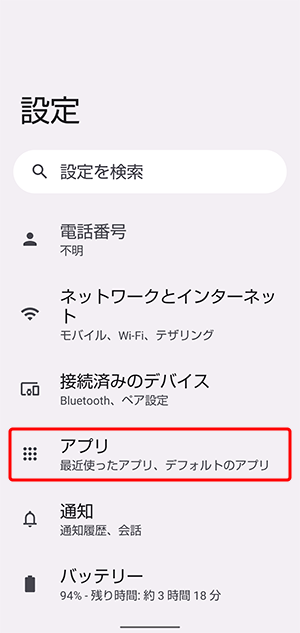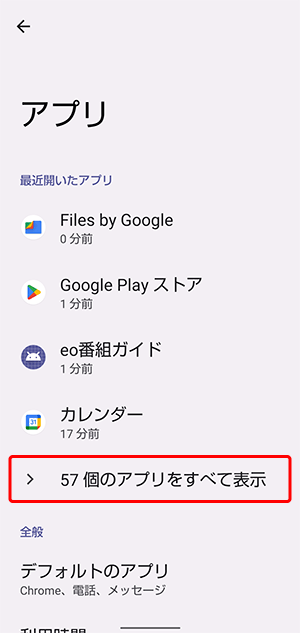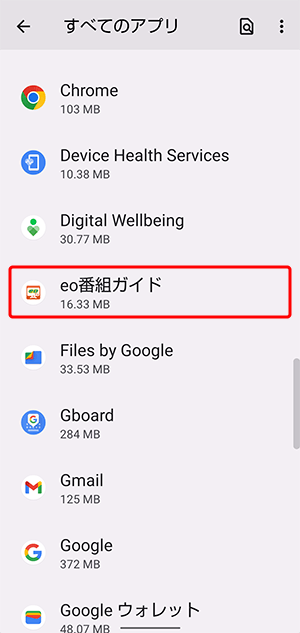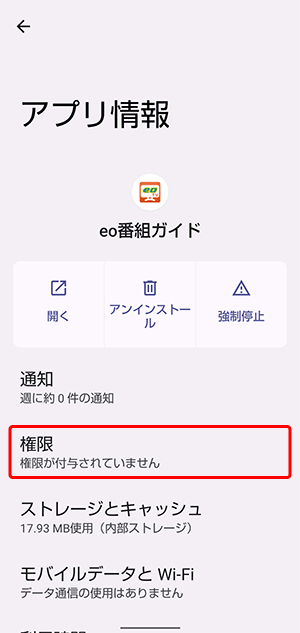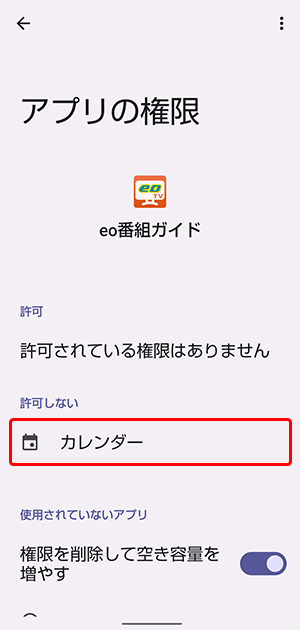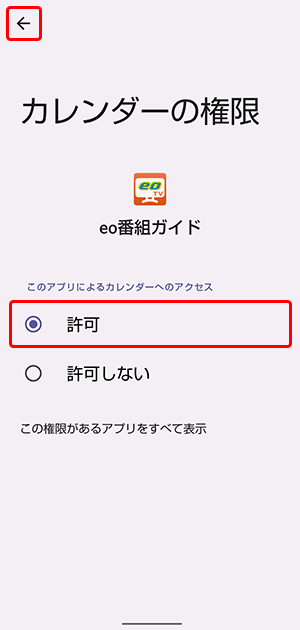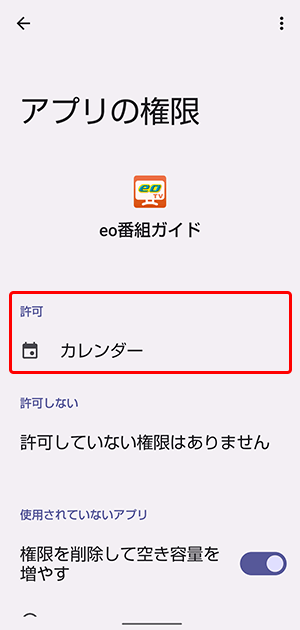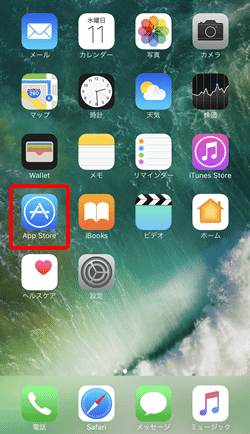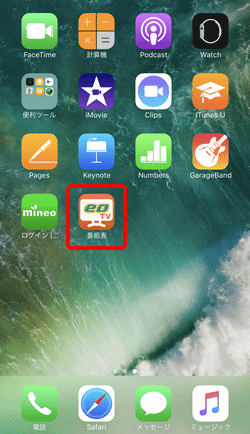※ 画面はGoogle Pixel 7(Android 13.0)をもとにしています。
ご利用の時期・環境により表示が異なる場合があります。
STEP10
〔カレンダー〕をタップします。
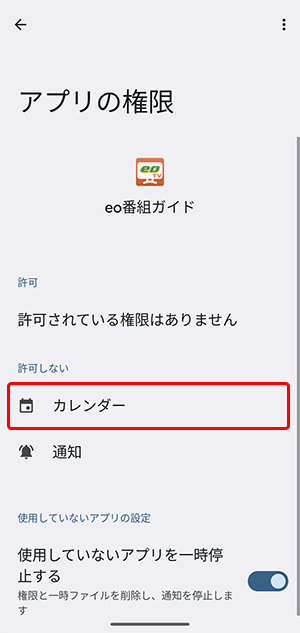
STEP11
〔許可〕を選択し、画面左上の〔←〕をタップします。
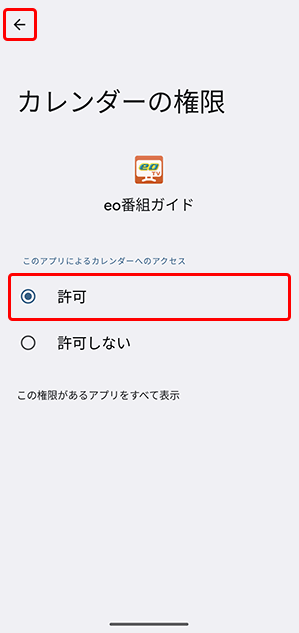
STEP12
〔通知〕をタップします。
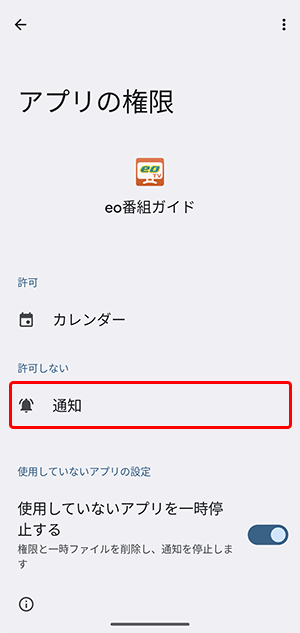
STEP13
〔eo番組ガイドのすべての通知〕ボタンをタップし、〔オン(右側)〕にします。
画面左上の〔←〕をタップします。
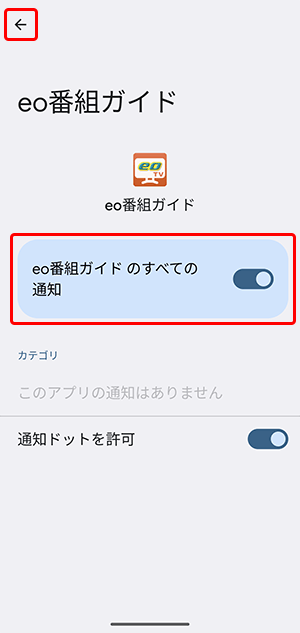
STEP14
すべての権限が「許可」欄に移動されれば、権限の付与は完了です。