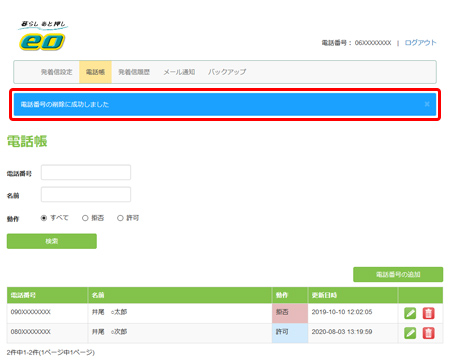あんしん発着信サービス 電話帳の追加/編集
あんしん発着信サービスでは、発着信の拒否/許可を管理できる電話帳が用意されています。
電話帳への登録件数に制限はありません。
登録した電話番号ごとに発着信の許可/拒否の設定を行うことができます。
あんしん発着信サービスの設定画面の開き方
STEP1/4
eoマイページにログインします。
- ※ご契約者ご本人さま (マスター会員)のeoID・eoIDパスワードなどが必要です。
- ※eoID・eoIDパスワードはサービスご契約時にお渡ししているeo光登録証などに記載されています。
- ※あんしん発着信サービスの設定には、2段階認証の設定が必要です。
STEP2/4
「ご契約サービスの照会/変更」画面が表示されます。
[eo光電話]から、変更する電話番号の「オプションサービス」欄の〔契約変更/照会〕を押します。
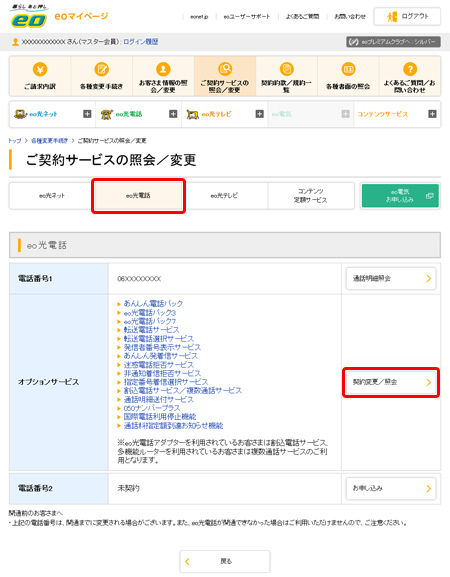
※サービスご利用開始前のお客さまは、ログイン時に初期登録画面が表示される場合があります。
初期登録完了後に表示されるeoマイページで〔ご契約サービスの照会/変更〕を押すと、この画面が表示されます。
STEP3/4
「eo光電話 お客さま契約情報の照会/変更/解約」画面が表示されます。
「あんしん発着信サービス」欄の右側の〔設定する〕を押します。
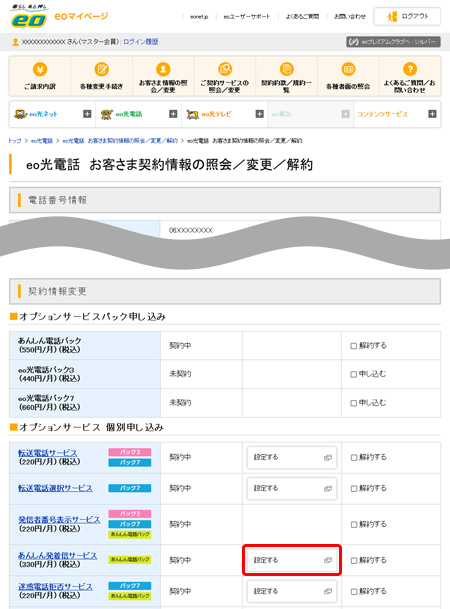
STEP4/4
「あんしん発着信サービスの設定」画面が表示されます。
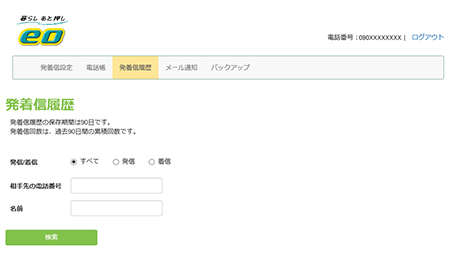
電話帳での電話番号の追加
STEP1/3
〔電話帳〕を押すと、「電話帳」画面が表示されます。
〔電話番号の追加〕を押します。
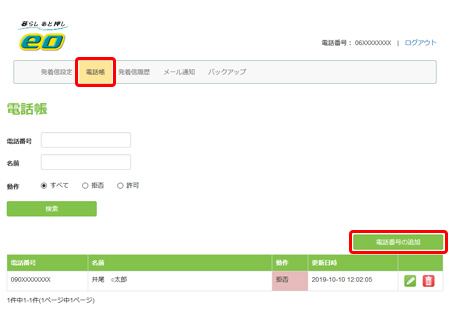
STEP2/3
「電話番号の追加」画面が表示されます。
各項目を入力・選択し、〔登録〕を押します。
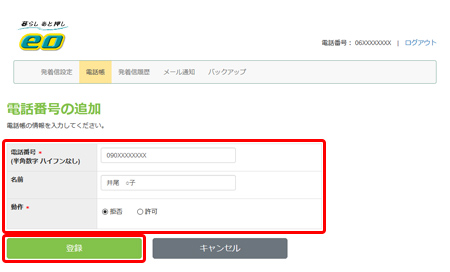
| 電話番号 | 任意の「電話番号」 ※半角入力 |
|---|---|
| 名前 | 任意の「名前」 |
| 動作 | 〔拒否〕または〔許可〕を選択 |
STEP3/3
「電話帳」画面に戻ります。
「新規電話帳が追加されました」と表示されたら、追加完了です。
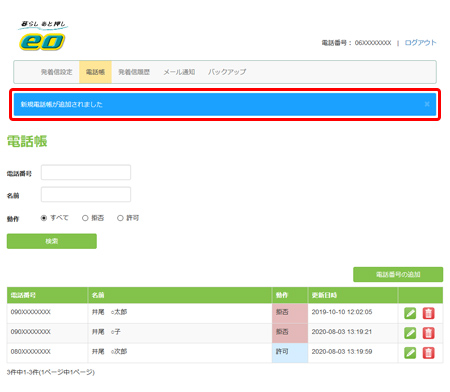
発着信履歴から電話帳に登録
STEP1/3
〔発着信履歴〕を押すと、「発着信履歴」画面が表示されます。
「相手先の電話番号」欄から、電話帳に登録したい〔電話番号〕を押します。
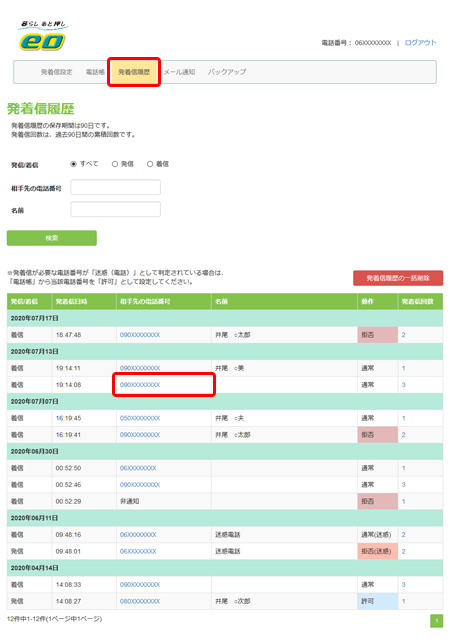
STEP2/3
「電話番号の追加」画面が表示されます。
各項目を入力・選択し、〔登録〕を押します。
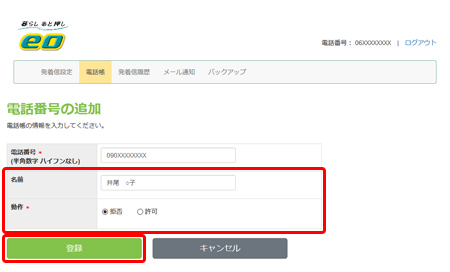
| 名前 | 任意の「名前」 |
|---|---|
| 動作 | 〔拒否〕または〔許可〕を選択 |
STEP3/3
「電話帳」画面に戻ります。
「新規電話帳が追加されました」と表示されたら、登録完了です。
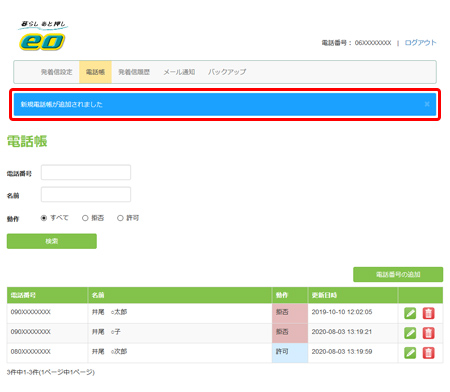
拒否/許可の変更
STEP1/3
〔電話帳〕を押すと、「電話帳」画面が表示されます。
変更したい電話番号の〔 ![]() 〕を押します。
〕を押します。
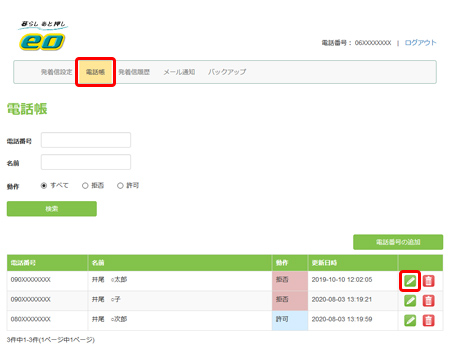
STEP2/3
「電話番号の編集」画面が表示されます。
「動作」欄から〔拒否〕または〔許可〕を選択し、〔更新〕を押します。
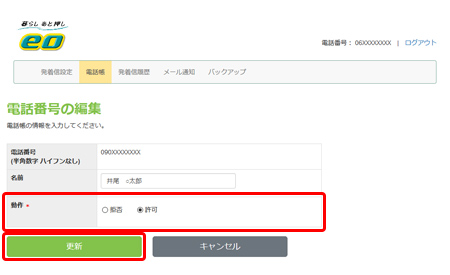
STEP3/3
「電話帳」画面に戻ります。
「電話帳が更新されました」と表示されたら、変更完了です。
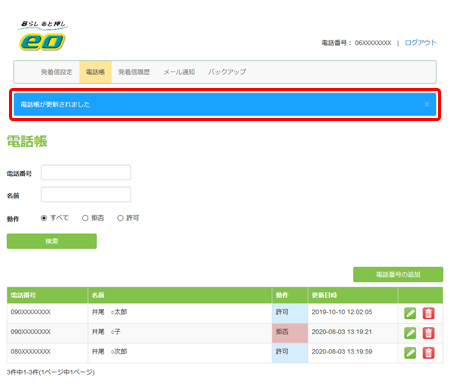
電話帳からの削除
STEP1/3
〔電話帳〕を押すと、「電話帳」画面が表示されます。
削除したい電話番号の〔 ![]() 〕を押します。
〕を押します。
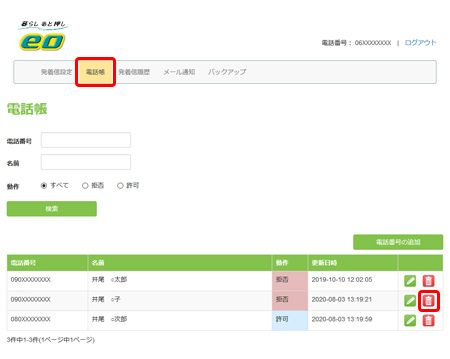
STEP2/3
確認画面が表示されます。
〔OK〕を押します。
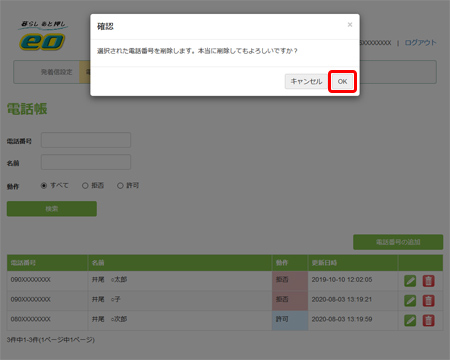
STEP3/3
「電話帳」画面に戻ります。
「電話番号の削除に成功しました」と表示されたら、削除完了です。