その他メーカーのブロードバンドルーターの設定・接続方法
他の市販のブロードバンドルーターを使ったインターネットへの接続方法について説明します。
他の市販のブロードバンドルーター以外にルーター機能を持った機器があるとうまく通信ができなくなるトラブルが発生することがあります。
他の市販のブロードバンドルーター以外のルーター機能を持った機器はルーター機能を無効にしてください。
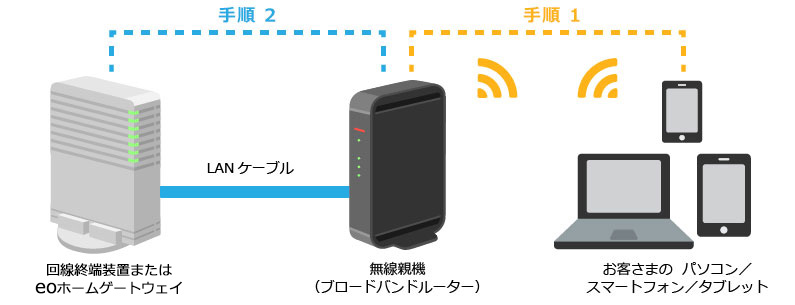
ご確認ください
eoホームゲートウェイのルーター機能を無効にする
eoホームゲートウェイを利用されていない場合は「手順1」から手順を進めてください。
STEP1/4
お客さまのパソコンやスマートフォン等をeoホームゲートウェイに接続します。
eoホームゲートウェイとお客さまのパソコンやスマートフォンをLANケーブルや無線LANを使って接続します。
LANケーブルはeoホームゲートウェイのLANポートに接続してください。
STEP2/4
eoホームゲートウェイの「クイック設定Web」を開きます。
STEP3/4
トップページの「装置情報」にある「ルーターモード」を〔OFF〕へ変更します。
画像はeo-GW100(N)のものです。
eo-GW100(S)は〔ルーターモード〕のチェックを外してください。
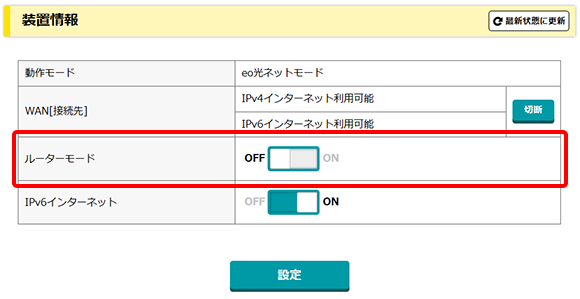
ご注意ください
eoホームゲートウェイのルーターモードをOFFにするとIPv6によるインターネット接続ができません。
IPv6のご利用をご希望の場合は、以下リンク先の手順でeoホームゲートウェイをルーターとしてご利用ください。
STEP4/4
〔設定〕をクリックします。
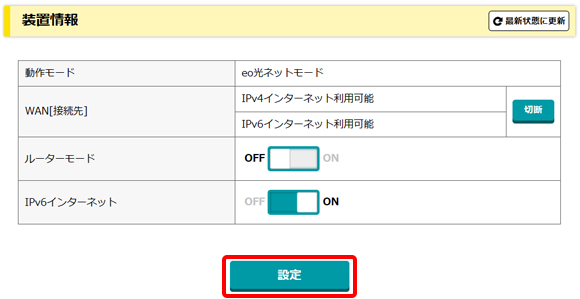
警告のダイアログが表示された場合
内容をご確認のうえ、〔OK〕を押してください。
以上でeoホームゲートウェイのルーター機能の無効化は完了です。
続いて、パソコン・スマートフォン・タブレットと他の市販のブロードバンドルーターを接続してください。
手順1 パソコン・スマートフォン・タブレットとブロードバンドルーターを接続する
パソコン・スマートフォン・タブレットとブロードバンドルーターの接続方法は、リンク先ページの「パソコンやスマートフォンなどの設定方法」部分をご確認ください。
手順2 ブロードバンドルーターをインターネットに接続する
ブロードバンドルーターをインターネットに接続する必要があります。その際、eo光登録証に記載のある『認証ID』と『認証IDパスワード』を、パソコンなどを使ってブロードバンドルーターに設定してください。
認証ID、認証IDパスワードはお手元のeo光登録証、またはeoマイページでご確認いただけます。
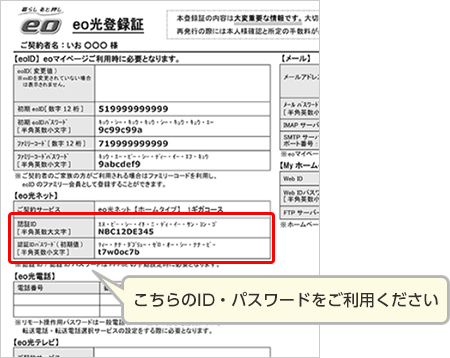
ご確認ください
ブロードバンドルーターの設定は各メーカーや機種ごとに方法が異なります。ご不明な点については、ご利用のブロードバンドルーターのメーカーへお問い合わせください。
その際、eo光登録証に記載の「認証ID」「認証IDパスワード」をご用意の上、お問い合わせいただくとスムーズです。
その他のパソコン・スマートフォン・タブレットを無線でインターネットに接続する場合
他のパソコン・スマートフォン・タブレットを無線でインターネットに接続したい場合は、別途設定が必要です。設定方法は以下リンク先からご確認ください。