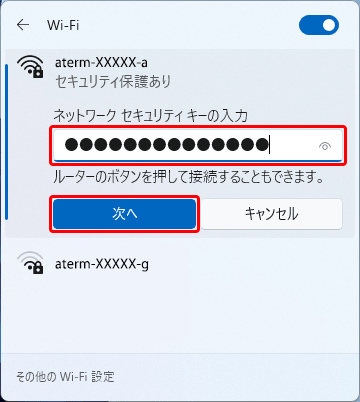NEC製ブロードバンドルーターの設定・接続方法
NEC製のブロードバンドルーターを使ったインターネットへの接続方法について説明します。
NEC製のブロードバンドルーター以外にルーター機能を持った機器があるとうまく通信ができなくなるトラブルが発生することがあります。
NEC製のブロードバンドルーター以外のルーター機能を持った機器はルーター機能を無効にしてください。
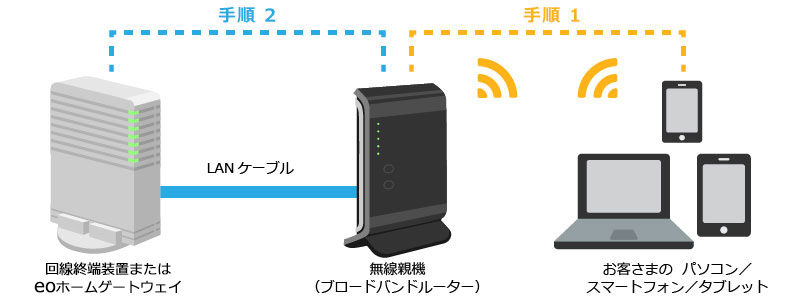
ご確認ください
eoホームゲートウェイのルーター機能を無効にする
eoホームゲートウェイを利用されていない場合は「手順1」から手順を進めてください。
STEP1/4
お客さまのパソコンやスマートフォン等をeoホームゲートウェイに接続します。
eoホームゲートウェイとお客さまのパソコンやスマートフォンをLANケーブルや無線LANを使って接続します。
LANケーブルはeoホームゲートウェイのLANポートに接続してください。
STEP2/4
eoホームゲートウェイの「クイック設定Web」を開きます。
STEP3/4
トップページの「装置情報」にある「ルーターモード」を〔OFF〕へ変更します。
画像はeo-GW100(N)のものです。
eo-GW100(S)は〔ルーターモード〕のチェックを外してください。
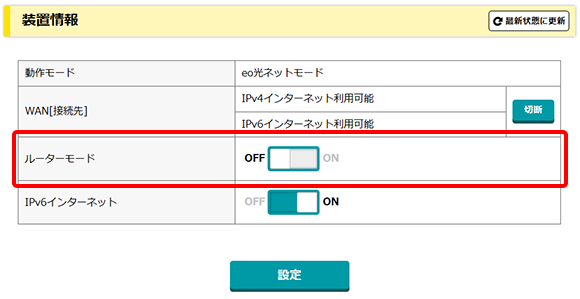
ご注意ください
eoホームゲートウェイのルーターモードをOFFにするとIPv6によるインターネット接続ができません。
IPv6のご利用をご希望の場合は、以下リンク先の手順でeoホームゲートウェイをルーターとしてご利用ください。
STEP4/4
〔設定〕をクリックします。
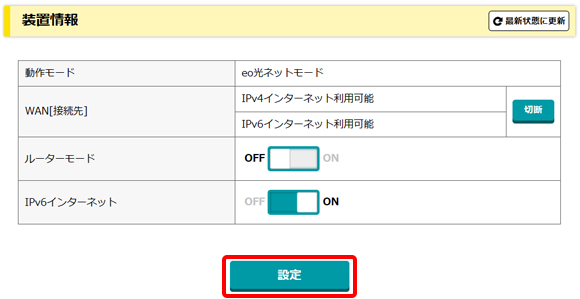
警告のダイアログが表示された場合
内容をご確認のうえ、〔OK〕を押してください。
以上でeoホームゲートウェイのルーター機能の無効化は完了です。
続いて、パソコン・スマートフォン・タブレットとNEC製のブロードバンドルーターを接続してください。
手順1 パソコン・スマートフォン・タブレットとブロードバンドルーターを接続する
まずは、ブロードバンドルーターとパソコン・スマートフォン・タブレットを接続する必要があります。
ここでは、Windows 11 のパソコンと、NEC製のブロードバンドルーターの接続について説明します。
STEP1/6
画面右下の〔![]() 〕(Wi-Fiが有効な場合)、または〔
〕(Wi-Fiが有効な場合)、または〔![]() 〕(Wi-Fiが無効な場合)を押します。
〕(Wi-Fiが無効な場合)を押します。
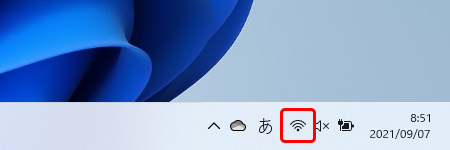
STEP2/6
クイック設定画面が表示されます。
Wi-Fiアイコンの右にある〔![]() 〕を押します。
〕を押します。
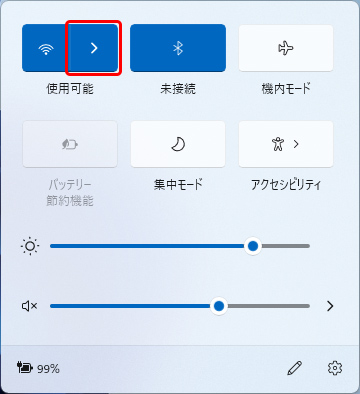
Wi-Fiアイコンが白くなっている場合はWi-Fiが無効になっています。
有効にするには、Wi-Fiアイコンを押します。
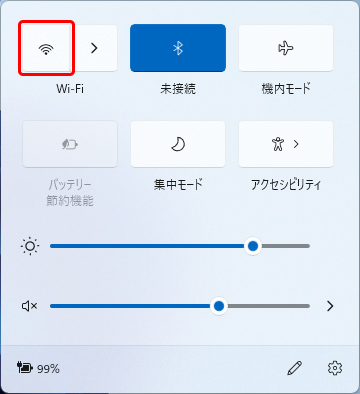
STEP3/6
現在受信している無線ネットワーク一覧が表示されます。
接続する〔ネットワーク名(SSID)〕を押します。
無線周波数帯(2.4GHz/5GHz)により、SSIDが異なります。ご利用の機器が5GHzに対応している場合は、電波干渉に強い5GHz(aterm-XXXXXX-a)のご利用をおすすめします。
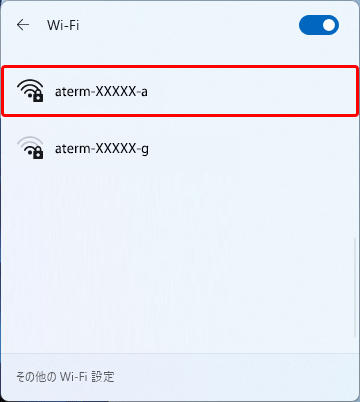
ご確認ください
「ネットワーク名」(SSID)は、一般的には本体側面や底面に記載されています。
(記載場所はブロードバンドルーターにより異なります)
ご不明な場合は、ご利用のブロードバンドルーターのメーカーへお問い合わせください。
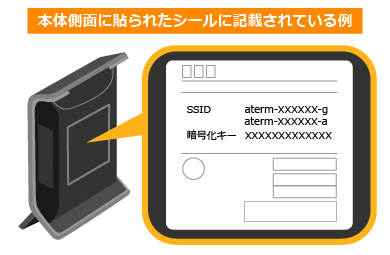
STEP4/6
〔自動的に接続〕にチェックを入れ、〔接続〕を押します。
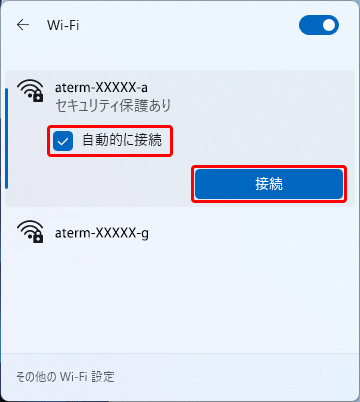
STEP5/6
STEP6/6
接続設定を行った「ネットワーク名(SSID)」欄に「接続済み」と表示されていれば、完了です。
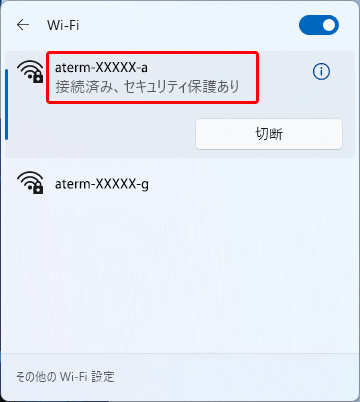
以上で、パソコン・スマートフォン・タブレットとブロードバンドルーターの接続は完了です。
続いて、ブロードバンドルーターをインターネットに接続してください。
手順2 ブロードバンドルーターをインターネットに接続する
NEC製のブロードバンドルーターをインターネットに接続するための設定について説明します。
STEP1/7
クイック設定Webにログインする
インターネットブラウザーを立ち上げ、アドレスバーに「192.168.10.1」と入力し、〔Enter〕キーを押します。
※ご利用の機種によっては、別のアドレスが設定されている場合があります。詳しくはブロードバンドルーターの取扱説明書をご覧ください。

STEP2/7
ログイン画面が表示されます。
※お使いのインターネットブラウザによっては、画面が異なる場合があります。
上段「ユーザー名」と下段「パスワード」をそれぞれ入力し、〔OK〕を押します。
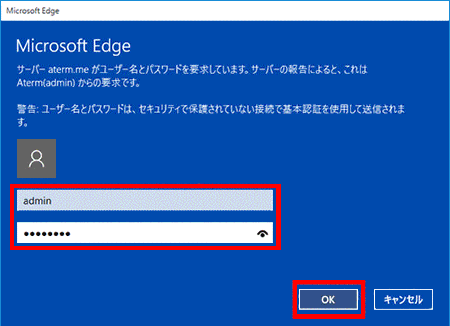
| ユーザー名 | 「admin」※半角入力 |
|---|---|
| パスワード | ブロードバンドルーター本体の側面ラベルに記載された「Web PW」数字6桁 ※半角入力 |
STEP3/7
クイック設定Webが表示されたら、〔基本設定〕を押します。
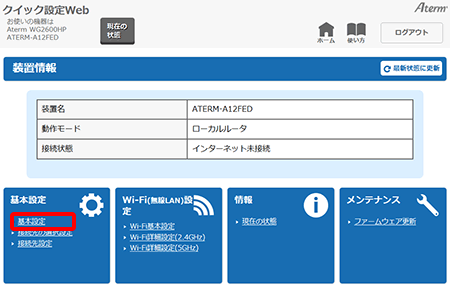
STEP4/7
〔基本設定〕画面にて、以下の通り選択します。
選択終了後、〔設定〕を押してから、画面上部の〔ホーム〕を押します。
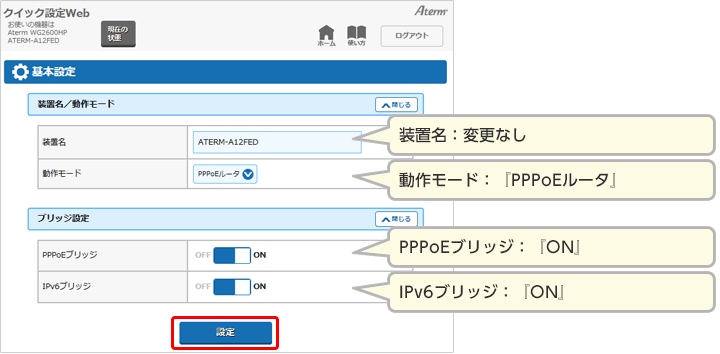
STEP5/7
〔接続先設定〕を押します。
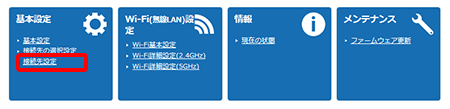
STEP6/7
〔接続先設定(PPP)〕画面が表示されます。
「IPv4ユーザー名」「IPv4パスワード」を、eo光登録証をご参照の上、入力してください。完了後、〔設定〕を押します。
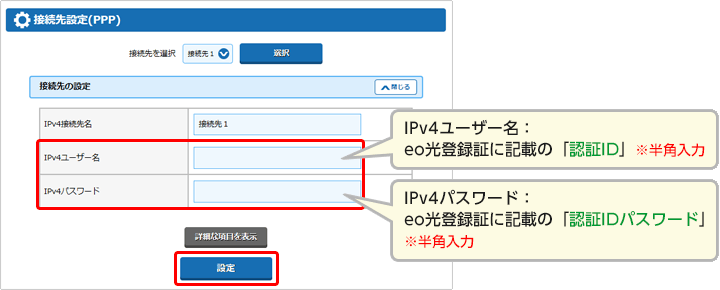
認証ID、認証IDパスワードはお手元のeo光登録証、またはeoマイページでご確認いただけます。
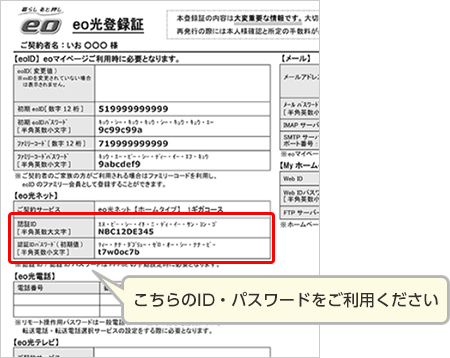
STEP7/7
以下のメッセージが表示されます。
〔OK〕を押すと、接続が開始されます。
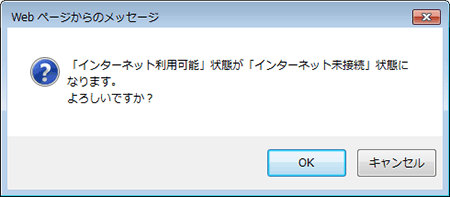
「設定内容を更新しました」と表示されると、ブロードバンドルーターの設定は完了です。
設定画面を閉じ、インターネットブラウザーを起動して、インターネットに接続できていることを確認してください。
ご確認ください
ご不明な点については、NECへお問い合わせください。
その際、eo光登録証に記載の「認証ID」「認証IDパスワード」をご用意の上、お問い合わせいただくとスムーズです。
その他のパソコン・スマートフォン・タブレットを無線でインターネットに接続する場合
他のパソコン・スマートフォン・タブレットを無線でインターネットに接続したい場合は、別途設定が必要です。設定方法は以下リンク先からご確認ください。