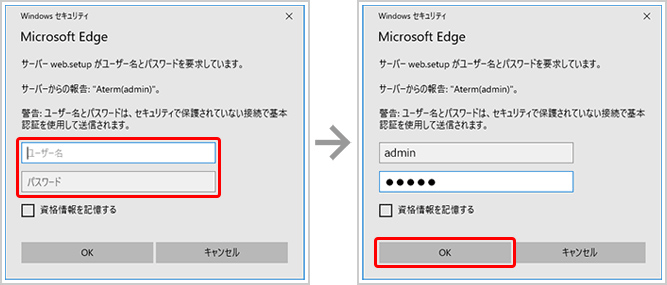ここで設定されたパスワードは、「クイック設定Web」を表示する場合に必要になりますので、忘れないようにメモなどにお控えください。
eo光無線ルーターの無線暗号化キー(無線接続用パスワード)を変更する|WR8150N(eo)/WR8300N(eo)
ここではeo光無線ルーターWR8150N(eo)、WR8300N(eo)の無線暗号化キー(無線接続用パスワード)を変更する設定方法について、WPA/WPA2-PSKの設定を行う場合を例に説明します。
※画面はWR8150N(eo)を例としております。
STEP1/13
〔Microsoft Edge〕、〔Google Chrome〕などのブラウザーをひとつ起動します。
STEP2/13
アドレスバーに「http://web.setup/」と入力し、キーボードのEnterキーを押します。
※「192.168.0.1」と入力しても、同様にログイン画面を表示することが可能です。
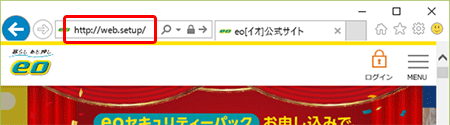
STEP3/13
はじめて設定される場合は、[管理者パスワード]の設定が必要です。
〔パスワード〕および〔パスワード再入力〕に、「パスワードに設定したい任意の文字列」を半角英数字で入力し、〔設定〕をクリックします。
※この画面は管理者パスワードが未設定の場合に表示されます。表示されない場合は、次にお進みください。
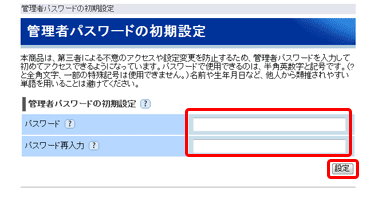
ご確認ください
STEP4/13
STEP5/13
クイック設定Webのトップ画面が表示されます。
〔無線LAN設定〕のメニューをクリックし、〔無線LAN設定〕をクリックします。
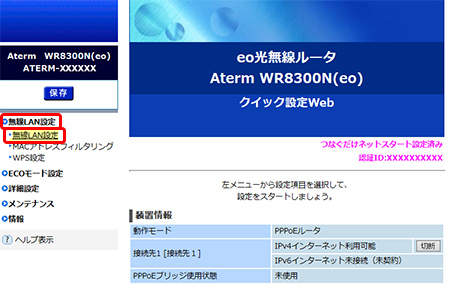
STEP6/13
無線LAN設定の画面が表示されます。
「ネットワーク名(SSID)」の文字列を後で利用しますので、忘れないようにメモなどにお控えください。
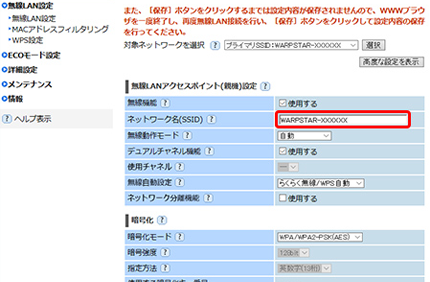
STEP7/13
項目を入力し、〔設定〕をクリックします。
〔WPA暗号化キー(PSK)〕に、現在設定されている無線暗号化キー(無線接続用パスワード)の文字列が入力されています。
これを削除して、新たに設定する文字列を入力してください。
新たに設定した文字列も後で利用するため、忘れないようにメモなどにお控えください。
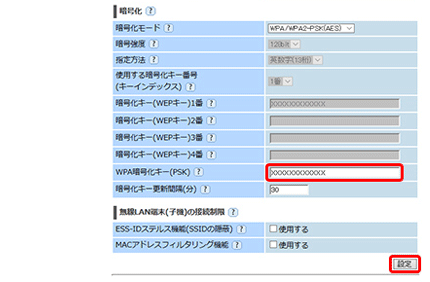
WPA暗号化キーは、8~63桁の半角の英数字(0~9、a~z、A~Z)および以下の記号が使用できます。
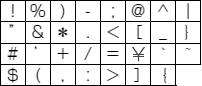
STEP8/13
警告画面が表示されますので、〔OK〕をクリックします。
ご注意ください
ここで〔OK〕をクリックするとその直後に、eo光無線ルーターに無線LANで接続しているすべての端末が切断されます。
また、切断された後は再度端末側の無線LAN設定を行う必要があります。
必ずインターネット接続が切断されても問題ないタイミングで実施してください。
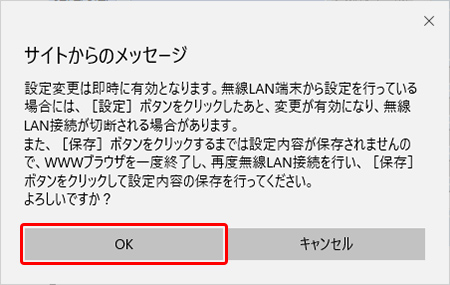
STEP9/13
〔OK〕をクリックすると、その直後からインターネットにつながらなくなり、間もなく無線LANのアイコンが未接続状態となります。
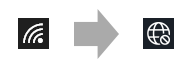
この状態となったら、端末側の無線暗号化キー(無線接続用パスワード)の再設定を行います。
インターネット接続のアイコン ![]() をクリックすると、近くにある無線LANの一覧が表示されます。この中からSTEP 6でメモをとった文字列「ネットワーク名(SSID)」と同じものを探してクリックします。
をクリックすると、近くにある無線LANの一覧が表示されます。この中からSTEP 6でメモをとった文字列「ネットワーク名(SSID)」と同じものを探してクリックします。
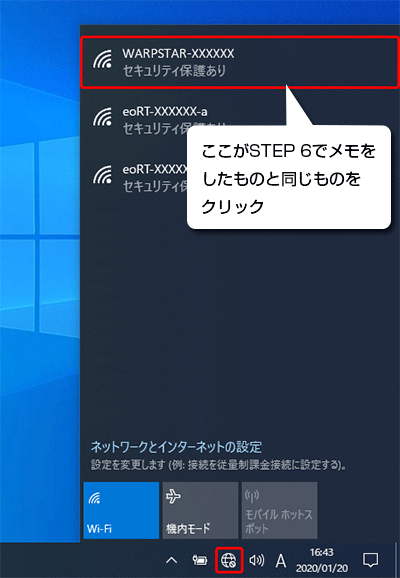
STEP10/13
クリックすると、〔ネットワークセキュリティキーの入力〕という入力欄が出てくるので、ここにSTEP 7でメモを取った文字列「WPA暗号化キー(PSK)」を入力し、〔次へ〕をクリックします。
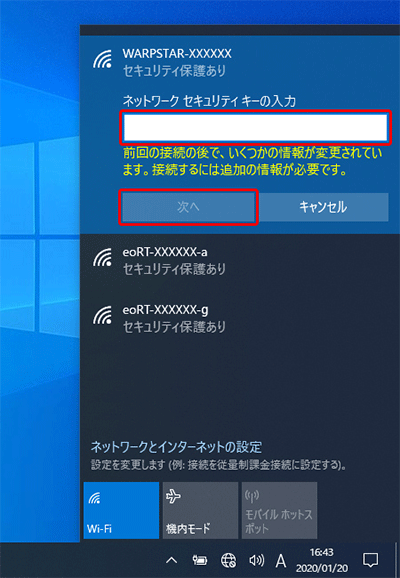
STEP11/13
接続設定を行ったネットワーク名(SSID)の下に「接続済み」と表示されます。
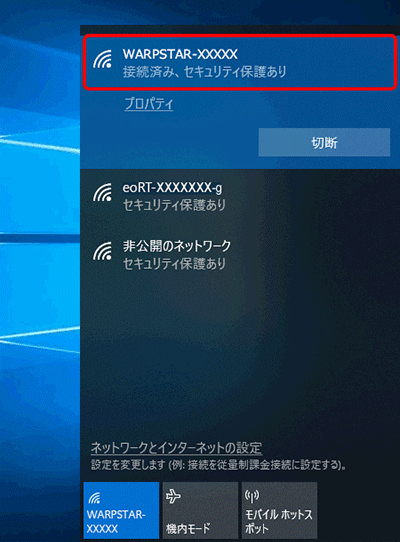
STEP12/13
再度、ブラウザーのアドレスバーに「http://web.setup/」と入力し、キーボードのEnterキーを押します。
※「192.168.0.1」と入力しても、同様にログイン画面を表示することが可能です。
STEP13/13
クイック設定Webのトップ画面が表示されますので、〔保存〕をクリックします。
他にも無線LANで接続している端末がある場合、すべての端末で無線暗号化キー(無線接続用パスワード)の変更が必要です。OSごとの無線暗号化キー(無線接続用パスワード)の変更方法は以下のページをご覧ください。
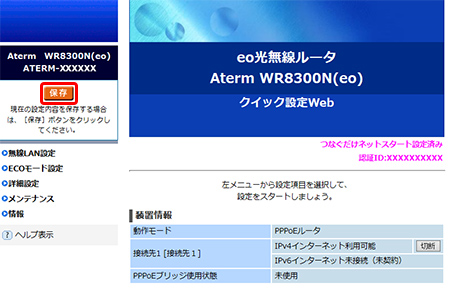
以上で、eo光無線ルーターWR8150N(eo)/WR8300N(eo)の無線暗号化キー(無線接続用パスワード)の変更は完了です。
設定完了後は、必ずブラウザーを閉じてください。